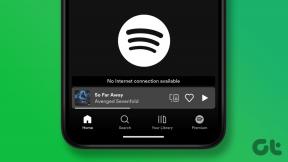Úplně zastavte aktualizaci Windows 10 [NÁVOD]
Různé / / November 28, 2021
Se zavedením systému Windows 10 nepovolíte ani nezakážete aktualizace systému Windows pomocí Ovládacích panelů, jak jste byli zvyklí v dřívější verzi systému Windows. To pro uživatele nefunguje, protože jsou nuceni stahovat a instalovat automatické aktualizace systému Windows, ať už ano líbí nebo ne, ale nebojte se, protože existuje řešení tohoto problému, jak zakázat nebo vypnout službu Windows Update v systému Windows 10.
![Úplně zastavte aktualizaci Windows 10 [NÁVOD]](/f/8f63e0ab344dd20c57b8e62bd1ff79a4.jpg)
Hlavním problémem je neočekávané restartování systému, protože většinu času zabere aktualizace a restartování systému Windows 10 a tento problém se stává frustrujícím, když se to stane uprostřed vašeho práce. Aniž bychom ztráceli čas, podívejme se, jak úplně zastavit aktualizaci Windows 10 pomocí níže uvedeného návodu.
Obsah
- Úplně zastavte aktualizaci Windows 10 [NÁVOD]
- Krok 1: Zakažte službu Windows Update
- Krok 2: Blokujte automatické aktualizace systému Windows pomocí Editoru zásad skupiny
- Alternativa: Blokujte automatické aktualizace systému Windows pomocí registru
- Krok 3: Nastavte síťové připojení na měřené
- Krok 4: Změňte nastavení instalace zařízení
- Krok 5: Zakažte Windows 10 Update Assistant
- Volitelný krok: K zastavení aktualizací systému Windows 10 použijte nástroje třetích stran
Úplně zastavte aktualizaci Windows 10 [NÁVOD]
Poznámka: Ujistěte se vytvořit bod obnovení jen pro případ, že by se něco pokazilo.
Krok 1: Zakažte službu Windows Update
1. Stiskněte klávesu Windows + R a zadejte services.msc a stiskněte Enter.
![services.msc windows | Úplně zastavte aktualizaci Windows 10 [NÁVOD]](/f/de6d56372144322c2d50ae2771fb3143.png)
2. Nalézt Windows Update v seznamu služeb, poté na něj klikněte pravým tlačítkem a vyberte Vlastnosti.

3. Pokud je služba již spuštěna, klikněte na Stop pak z Typ spouštění vyberte rozevírací seznam Zakázáno.

4. Klepněte na tlačítko Použít a poté OK.
5. Nyní se ujistěte, že jste nezavřeli Vlastnosti služby aktualizace systému Windows okno, přepněte na Záložka Recovery.
6. Z „První selhání” rozevírací seznam vyberte “Nic nedělej“, poté klikněte na Použít a poté na OK.
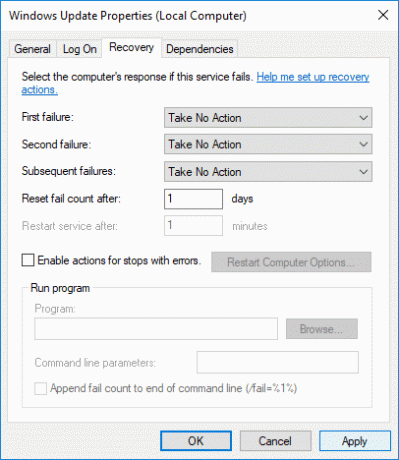
7. Pro uložení změn restartujte počítač.
Krok 2: Blokujte automatické aktualizace systému Windows pomocí Editoru zásad skupiny
1. Stiskněte klávesu Windows + R a zadejte gpedit.msc a stisknutím klávesy Enter otevřete Editor místních zásad skupiny.

2. Přejděte do následujícího umístění:
Konfigurace počítače > Šablony pro správu > Součásti systému Windows > Windows Update
3. Ujistěte se, že jste v pravém podokně okna vybrali Windows Update a dvakrát klikněte na Nakonfigurujte zásady automatických aktualizací.

4. zaškrtnutí “Zakázáno” zakažte automatické aktualizace systému Windows a poté klikněte na Použít a poté na OK.
![Zakažte automatické aktualizace systému Windows pomocí Editoru zásad skupiny | Úplně zastavte aktualizaci Windows 10 [NÁVOD]](/f/b35c3da95918feb3c6a986e9c5f82dc4.png)
Alternativa: Blokujte automatické aktualizace systému Windows pomocí registru
1. Stiskněte klávesu Windows + R a zadejte regedit a stisknutím klávesy Enter otevřete Editor registru.

2. V registru přejděte na následující:
HKEY_LOCAL_MACHINE\SOFTWARE\Policies\Microsoft\Windows
3. Klepněte pravým tlačítkem myši na klíč Windows poté vybere Nový > Klíč.
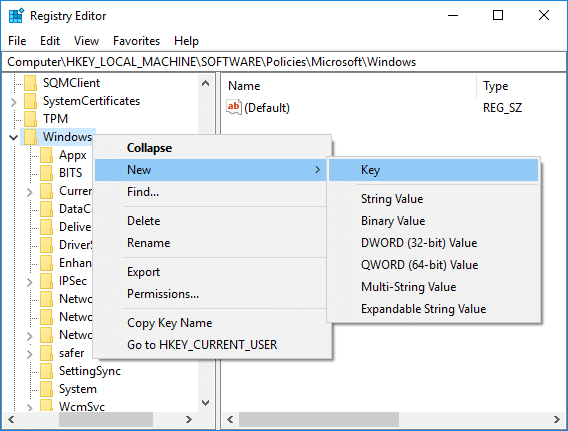
4. Pojmenujte tento nově vytvořený klíč jako WindowsUpdate a stiskněte Enter.
5. Opět klikněte pravým tlačítkem na WindowsUpdate pak vyberte Nový > Klíč.

6. Pojmenujte tento nový klíč jako AU a stiskněte Enter.

7. Klikněte pravým tlačítkem na AU klíč a vyberte Nové > Hodnota DWORD (32 bitů).

8. Pojmenujte tento DWORD jako Bez automatické aktualizace a stiskněte Enter.
![Pojmenujte tento DWORD jako NoAutoUpdate a stiskněte Enter | Úplně zastavte aktualizaci Windows 10 [NÁVOD]](/f/03307c60837ac4f4316268f0a66d14f0.png)
9. Dvakrát klikněte na Bez automatické aktualizace DWORD a změnit jeho hodnotu na 1 a klikněte OK.

10. Pro uložení změn restartujte počítač.
Krok 3: Nastavte síťové připojení na měřené
1. Stisknutím klávesy Windows + I otevřete Nastavení pak klikněte na Síť a internet ikona.

2. V levé nabídce vyberte Stav a poté klikněte na „Změňte vlastnosti připojení” v části Stav sítě.

3. Přejděte dolů na Měřené připojení poté povolte přepínač pod „Nastavit jako měřené připojení“.

4. Po dokončení zavřete Nastavení.
Krok 4: Změňte nastavení instalace zařízení
1. Stiskněte klávesu Windows + R a zadejte sysdm.cpl a stisknutím klávesy Enter otevřete Systémové vlastnosti.

2. Přepnout na Záložka Hardware poté klikněte na „Nastavení instalace zařízení" knoflík.

3. Vyberte „Ne (vaše zařízení nemusí fungovat podle očekávání)“.
![Zaškrtněte políčko Ne a klikněte na Uložit změny | Úplně zastavte aktualizaci Windows 10 [NÁVOD]](/f/4adb0ad59bb166eb868b8c162f5905e8.png)
4. Klikněte na Uložit změny a poté kliknutím na OK zavřete nastavení.
Krok 5: Zakažte Windows 10 Update Assistant
1. Stiskněte klávesu Windows + R a zadejte taskchd.msc a stisknutím klávesy Enter otevřete Plánovač úkolů.

2. Nyní přejděte na následující nastavení:
Plánovač úloh > Knihovna plánovače úloh > Microsoft > Windows > UpdateOrchestrator
3. Ujistěte se, že vyberete UpdateOrchestrator pak v pravém podokně poklepejte na Aktualizovat asistenta.

4. Přepněte na Karta Spouštěče pak deaktivovat každý spouštěč.

5. Klepněte na tlačítko Použít a poté na tlačítko OK.
Volitelný krok: K zastavení aktualizací systému Windows 10 použijte nástroje třetích stran
1. Použití Windows Update Blocker k úplnému zastavení aktualizací systému Windows 10.
2. Win Update Stop je bezplatný nástroj, který vám umožňuje zakázat aktualizace systému Windows v systému Windows 10
Doporučeno:
- Oprava Microsoft Compatibility Telemetry High Disk Usage ve Windows 10
- Windows Update se zasekl na 0 % [VYŘEŠENO]
- Jak opravit chybějící ovládací panel NVIDIA ve Windows 10
- Oprava nefunkční integrované webové kamery ve Windows 10
To je to, co jste se úspěšně naučili Jak úplně zastavit aktualizaci Windows 10 ale pokud máte stále nějaké dotazy týkající se tohoto tutoriálu, neváhejte se jich zeptat v sekci komentářů.
![Úplně zastavte aktualizaci Windows 10 [NÁVOD]](/uploads/acceptor/source/69/a2e9bb1969514e868d156e4f6e558a8d__1_.png)