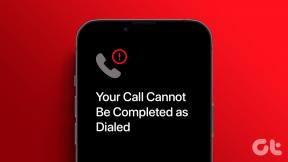7 nejlepších způsobů, jak opravit chybu při otevírání souboru pro chybu při psaní v systému Windows 11
Různé / / April 18, 2023
Přestože je Microsoft Store nejběžnější možností pro instalaci nejoblíbenějších aplikací, neobsahuje všechny aplikace nebo software. Bude spousta aplikací, které si budete muset stáhnout z internetu. I když by to neměl být problém, někdy může systém Windows 11 při pokusu o instalaci aplikací vyvolat chybu „Chyba při otevírání souboru pro zápis“.

Tato chyba vás může vyhodit, zvláště když jste v systému Windows neprovedli žádné změny na úrovni systému. Naštěstí tento problém můžete snadno vyřešit. Sestavili jsme nejlepší způsoby, jak opravit chybu „Chyba při otevírání souboru pro zápis“ v systému Windows 11.
Co znamená „Chyba při otevírání souboru pro zápis“?
Než přistoupíte k řešením, pomůže vám vědět, co chyba znamená, což vám může pomoci vyřešit problém v počítači se systémem Windows. Chyba se zobrazí, když se systému Windows nepodaří zapsat důležitý soubor potřebný k instalaci aplikace. Problém je běžný při instalaci oblíbených aplikací, jako je Steam, VLC media player a MSI Afterburn. Takže když aplikaci nemůžete nainstalovat, je přirozené, že vás chyba vyřadí. Tento problém však můžete vyřešit pomocí následujících řešení.
1. Stáhněte soubor znovu
Obvykle se s tímto problémem setkáte při instalaci, pokud prohlížeč zcela nestáhne instalační soubor. Máme na mysli, že velikost souboru instalačního souboru je menší než skutečná velikost zobrazená v době jeho stahování. Abyste se ujistili, že to nezpůsobuje problém, stáhněte si software znovu.
Také se ujistěte, že stahujete správnou verzi softwaru, pokud je k dispozici v 32bitové a 64bitové verzi. Pokud používáte Windows 11, budete většinou potřebovat 64bitovou verzi. Ale pro Windows 10 možná budete chtít zkontrolovat verzi v počítači.
Stáhněte si tedy program znovu a nainstalujte jej, abyste zjistili, zda problém přetrvává. Pokud ano, vyzkoušejte další řešení na seznamu.
2. Spusťte instalační program s právy správce
Doporučujeme spustit instalační program s oprávněním správce. To zajišťuje, že instalační program má právo zapisovat různé soubory potřebné k instalaci softwaru.
Instalační program s právy správce můžete spustit tak, že na něj kliknete pravým tlačítkem myši a z místní nabídky vyberete příkaz Spustit jako správce. Poté si prohlédněte průvodce instalací a zkontrolujte, zda se chyba znovu neobjeví.

3. Vyberte jiný instalační adresář
Systém Windows vybere systémovou jednotku (obvykle jednotku C) jako umístění instalace všech aplikací. Pokud však dojde k nějakému problému s touto jednotkou, pravděpodobně se zobrazí chyba.
Když vás tedy instalační program požádá o výběr umístění instalace, vyberte jinou jednotku pomocí možnosti Procházet. Poté pokračujte v instalaci a zkontrolujte problém.

4. Změňte oprávnění složky
Pokud změna instalačního adresáře nic nezměnila, váš účet pravděpodobně nemá oprávnění k zápisu do složky, kam chcete software nainstalovat. Chcete-li to vyřešit, budete muset přizpůsobit bezpečnostní oprávnění této složky. Postup:
Krok 1: Klepněte pravým tlačítkem myši na složku, kam chcete program nainstalovat, a vyberte Vlastnosti.

Krok 2: Přejděte na kartu Zabezpečení.
Krok 3: Klikněte na tlačítko Upravit.

Krok 4: Klepněte na tlačítko Přidat.

Krok 5: Vyberte možnost Upřesnit.

Krok 6: Klikněte na možnost Najít nyní.

Krok 7: Z výsledku hledání vyberte Všichni a klikněte na OK.

Krok 8: Zaškrtněte políčko Úplná kontrola a klikněte na Použít a poté na OK.

5. Použijte Poradce při potížích s kompatibilitou programu
Pokud přidružený program není kompatibilní s vaší verzí systému Windows, může se zobrazit chyba „Chyba při otevírání souboru pro zápis“. Chcete-li tuto situaci vyřešit, můžete použít Poradce při potížích s kompatibilitou programu.
Jedná se o vestavěný nástroj Windows, který řeší jakýkoli problém s kompatibilitou, kterému může aplikace čelit. Poradce při potížích s kompatibilitou programu můžete použít podle následujících kroků:
Krok 1: Klepněte pravým tlačítkem myši na instalační program a v místní nabídce vyberte příkaz Vlastnosti.

Krok 2: Klikněte na kartu Kompatibilita v horní části.
Krok 3: Klikněte na tlačítko „Spustit nástroj pro odstraňování problémů s kompatibilitou“.

Postupujte podle pokynů na obrazovce v okně Získat nápovědu a dokončete proces odstraňování problémů.
6. Dočasně zakažte přístup ke složce Control Folder
Řízený přístup ke složce je důležitá funkce systému Windows, která zajišťuje, že žádná aplikace třetí strany nemůže provádět neoprávněné změny v chráněných složkách a oblastech paměti. Pokud však aplikaci důvěřujete, můžete tuto funkci zakázat a umožnit aplikaci provádět změny.
Chcete-li zakázat řízený přístup ke složce, postupujte podle následujících pokynů:
Krok 1: Stisknutím klávesy Window otevřete nabídku Start, zadejte Zabezpečení systému Windows a stiskněte Enter.

Krok 2: Klikněte na „Ochrana před viry a hrozbami“ na levém postranním panelu.

Krok 3: Klikněte na Spravovat nastavení.

Krok 4: Klikněte na „Spravovat řízený přístup ke složce“.

Krok 5: Vypněte přepínač pod řízeným přístupem ke složce.

Zkuste program nainstalovat a zkontrolujte, zda se znovu nezobrazí další chyba. Pokud ano, znovu povolte přepínač Řízený přístup ke složce.
7. Přepněte na nový uživatelský účet
Pokud se vám stále zobrazuje stejná chybová zpráva, pravděpodobně je s vaším uživatelským účtem něco v nepořádku. Můžete přejít na a nový uživatelský účet. Chcete-li to provést, postupujte takto:
Krok 1: Stisknutím klávesové zkratky Windows + I otevřete aplikaci Nastavení a na levém postranním panelu vyberte Účty.

Krok 2: V pravém podokně vyberte Další uživatelé.

Krok 3: Klikněte na tlačítko Přidat účet.

Krok 4: Klikněte na možnost „Nemám přihlašovací údaje této osoby“.

Krok 5: Vyberte možnost „Přidat uživatele bez účtu Microsoft“.

Krok 6: Zadejte požadované podrobnosti a klikněte na Další.

Vytvořili jste uživatelský účet. Chcete-li na něj přepnout, stiskněte klávesu Windows a klikněte na ikonu svého profilu v levém dolním rohu nabídky Start. Poté ze seznamu vyberte jiný účet.

Nainstalujte své oblíbené aplikace na Windows 11
Nikdo nemá rád čelit přerušení v samotném procesu instalace. Chyba „Chyba při otevírání souboru pro zápis“ je jednou z mnoha chyb instalace, která vám zabrání v instalaci programu. Naštěstí můžete chybu rychle odstranit pomocí výše uvedených oprav.
Poslední aktualizace 3. dubna 2023
Výše uvedený článek může obsahovat přidružené odkazy, které pomáhají podporovat Guiding Tech. Nemá to však vliv na naši redakční integritu. Obsah zůstává nezaujatý a autentický.
Napsáno
Aman Kumar
Aman je specialista na Windows a rád píše o ekosystému Windows na Guiding Tech a MakeUseOf. On má Bakalářský titul v oboru informační technologie a nyní je spisovatelem na plný úvazek na volné noze se zkušenostmi s Windows, iOS a prohlížeče.