Oprava iCloud Fotky se nesynchronizují s PC
Různé / / November 28, 2021
Chcete opravit fotografie na iCloudu, které se nesynchronizují s PC? Máte problém s fotografiemi na iCloudu, které se nesynchronizují s Mac? Vaše hledání končí právě zde.
iCloud je služba společnosti Apple, která umožňuje svým uživatelům ovládat všechna data na jejich iPhonech.
- Lze jej použít k zálohování dat konkrétní aplikace nebo k synchronizaci celého systému do cloudu.
- iCloud lze použít ke sdílení dat mezi zařízeními.
- Poskytuje také ochranu před ztrátou dat.
Navzdory svým úžasným přednostem se čas od času potýká s několika problémy. V této příručce jsme sestavili a vysvětlili životaschopná řešení, jak opravit problémy s fotografiemi na iCloudu, které se nesynchronizují s Macem, a s fotografiemi na iCloudu, které se nesynchronizují se systémem Windows 10.
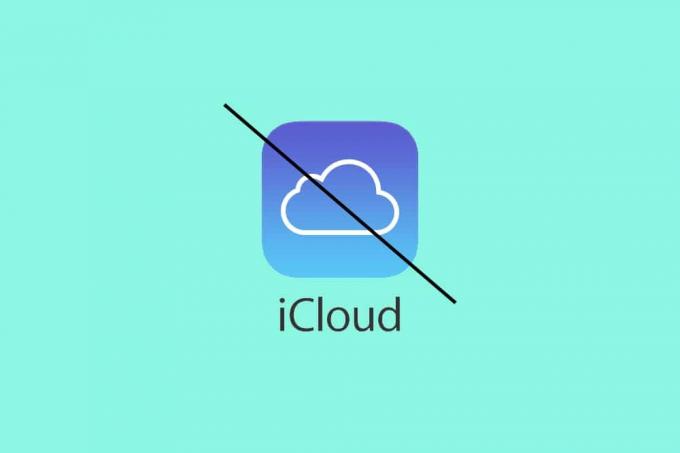
Obsah
- Jak opravit, že se fotografie na iCloudu nesynchronizují s PC
- Metoda 1: Zkontrolujte připojení k Internetu
- Metoda 2: Zkontrolujte úložiště iCloud
- Metoda 3: Zapnutí/vypnutí knihovny iCloud Photos
- Metoda 4: Ověřte Apple ID
- Metoda 5: Aktualizujte iCloud
- Metoda 6: Aktualizujte iOS.
- Metoda 7: Použijte Ease US MobiMover
Jak opravit, že se fotografie na iCloudu nesynchronizují do PC
Než začneme tento problém řešit, nejprve pochopíme, proč se vaše obrázky iPhone nesynchronizují s vaším PC – Windows nebo Mac. Tento problém je způsoben řadou důvodů, například:
- Mac nebo Windows PC je offline nebo odpojeni od internetu.
- Stream fotek byl odpojen.
- Režim nízké spotřeby je povolena v nastavení Wi-Fi nebo datových připojení.
- Fotografie na iCloudu možnost je zakázána v nastavení zařízení iOS.
- Nesprávný Apple ID nebo přihlašovací údaje.
Metoda 1: Zkontrolujte připojení k Internetu
Synchronizace obrázků do iCloud vyžaduje bezpečné a stabilní připojení k internetu, nejlépe s dobrou rychlostí stahování/nahrávání. Proveďte proto tyto základní kontroly:
- Zkontrolujte, zda je váš počítač připojený k internetu přes Wi-Fi nebo Ethernet.
- Zkontrolujte, zda je vaše zařízení iOS připojeno k a stabilní Wi-Fi připojení.
- Pokud k nahrávání souborů používáte mobilní data, musíte to zajistit mobilní dataje zapnuto.
Chcete-li povolit přenos dat, abyste opravili problém se synchronizací fotografií na iCloudu s Windows 10, postupujte takto:
1. Přejít na Nastavení aplikace na vašem iPhone.
2. Klepněte na Fotky, jak je znázorněno.

3. Poté klepněte na Bezdrátová data volba.
4. Klepněte WLAN a mobilní data abyste umožnili iCloudu synchronizovat vaše fotografie pomocí Wi-Fi a/nebo mobilních dat.
Když je tato možnost povolena, telefon se automaticky přepne na mobilní data, když Wi-Fi nefunguje. Ale iCloud Photos, které se nesynchronizují s Macem nebo Windows 10 PC, by mělo být vyřešeno.
Metoda 2: Zkontrolujte úložiště iCloud
Dalším aspektem, který může způsobit, že se fotografie na iCloudu nesynchronizují s chybou PC, je nedostatek úložiště iCloud. Pokud máte dostatek úložiště na iCloudu, tuto metodu přeskočte. Nebo jinak,
1. Přejít na Nastavení aplikace.
2. Zkontrolujte, zda je dostatek úložiště iCloud aby proběhl proces synchronizace.
3. Pokud nezbývá dostatek místa, zvětšit úložiště iCloud
- buď tím nákupu další úložiště
- nebo podle odstranění nechtěné aplikace nebo data.
Přečtěte si také:Jak přenést staré chaty WhatsApp do nového telefonu
Metoda 3: Zapnutí/vypnutí knihovny iCloud Photos
iCloud Photos Library je vestavěná funkce nabízená společností Apple, která umožňuje uživatelům iPhone zálohovat a synchronizovat obrázky a videa na iCloud. Když povolíte iCloud Photo Library, využívá Nástroj Optimalizace úložiště k přenosu těchto souborů. Poté budete mít přístup ke všem uloženým médiím z iCloud kdykoli a kdekoli. Chcete-li opravit, že se fotografie na iCloudu nesynchronizují s PC, můžete zkusit vypnout funkci iCloud Photo Library a poté ji zapnout.
Na iPhone:
1. Přejít na Nastavení aplikace na vašem iPhone.
2. Klepněte na iCloud, jak je znázorněno.
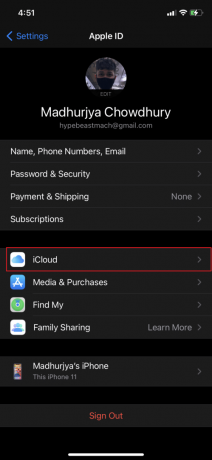
3. Poté klepněte na Fotky.

4. Přepněte na Knihovna fotografií na iCloudu možnost VYPNUTO.
5. Počkejte několik sekund a poté jej otočte zpět NA. Volba se změní na zelenou. Viz uvedený obrázek.
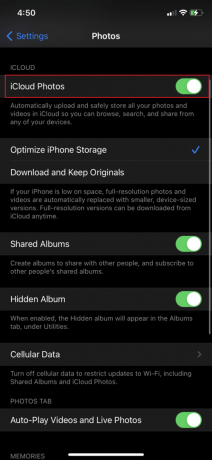
Na počítači se systémem Windows:
1. Zahájení iCloud pro Windows na vašem PC.
2. Klikněte na Přihlaste se pomocí svého Apple ID a přihlaste se pomocí svých přihlašovacích údajů.
3. Vybrat Fotky a klikněte na Možnosti.
4. Dále zaškrtněte Knihovna fotografií na iCloudu.
5. Nakonec klikněte Hotovo, jak je znázorněno.
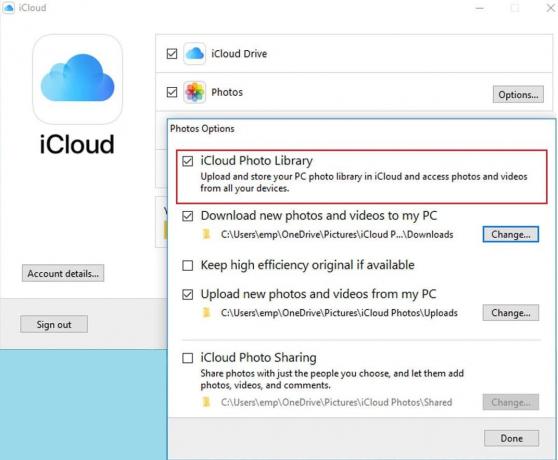
Na macOS:
1. Otevřeno Předvolba systému a vyberte iCloud.
2. Klikněte na Možnosti.
3. Zaškrtněte políčko vedle Knihovna fotografií na iCloudu.

4. Nakonec klikněte na Stáhněte si Originals do tohoto Macu pro zahájení přenosu fotografií.
Metoda 4: Ověřte Apple ID
Zkontrolujte, zda na svém iPhonu a počítači (Mac nebo Windows PC) používáte stejné Apple ID. Obrázky by nebyly synchronizovány, pokud fungují na samostatných Apple ID. Zde je návod, jak zkontrolovat Apple ID na různých zařízeních:
Na iPhone:
1. Otevři Nastavení a klepněte na svůj Profil.
2. Zobrazí se vám e-mailová adresa a vaše Apple ID, přímo pod vaším jménem.
Na Macbooku:
1. Jít do Předvolba systému a klikněte na iCloud.
2. Zde uvidíte své Apple ID a e-mailovou adresu zobrazenou na obrazovce.
Na počítači se systémem Windows:
1. Spusťte iCloud aplikace.
2. Vaše Apple ID a e-mailová adresa se zobrazí pod iCloud tab.
Pokud najdete nějaký rozdíl, přihlaste se pomocí stejného AppleID na svém iPhone a PC, abyste opravili problém se synchronizací fotek na iCloudu.
Přečtěte si také:Jak vypnout možnost Najít můj iPhone
Metoda 5: Aktualizujte iCloud
Aktualizace obvykle nejen zlepšuje funkčnost softwaru, ale také řeší problém chyb a závad. ICloud pro Windows se neliší. Problém, že se fotografie na iCloudu nesynchronizují ve Windows 10, můžete rychle vyřešit aktualizací iCloudu na nejnovější verzi následovně:
1. Vyhledávání Aktualizace softwaru Apple v Windows vyhledávání, jak je znázorněno níže.
2. Zahájení Aktualizace softwaru Apple kliknutím na Spustit jako administrátor, jak je zvýrazněno.

3. Pokud existují, zaškrtněte políčko vedle iCloud pro Windows a klikněte na Nainstalujte tlačítko, jak je znázorněno.
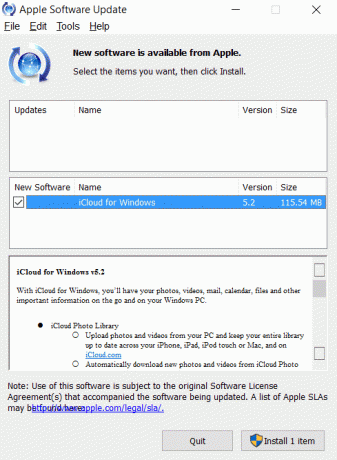
Pro zařízení se systémem iOS a macOS se aktualizace na iCloudu nainstalují automaticky. Nemusíme je tedy hledat a instalovat ručně.
Metoda 6: Aktualizujte iOS
Kromě iCloudu může zastaralý iOS bránit správné synchronizaci vašich obrázků. Zvažte tedy aktualizaci svého iOS na nejnovější verzi. Chcete-li ručně zkontrolovat aktualizace,
1. Jít do Nastavení na vašem iPhone.
2. Klepněte na Všeobecné a klepněte na Aktualizace softwaru. Pro přehlednost se podívejte na uvedené obrázky.

3. Podle pokynů na obrazovce stáhněte a nainstalujte aktualizaci, pokud existuje.
Metoda 7: Použijte Ease US MobiMover
Zkoušet a testovat výše uvedená řešení jedno po druhém, abyste zjistili, které vám vyhovuje, může být časově náročné. Proto vám doporučujeme synchronizovat váš iPhone pomocí aplikace třetí strany, konkrétně EaseUS MobiMover. Je to jedna z nejlepších aplikací pro přenos iPhone na světě, která vám umožňuje nejen importovat obrázky do počítače, ale také přenášet obrázky mezi zařízeními iOS. Mezi jeho pozoruhodné vlastnosti patří:
- Přesouvejte, exportujte nebo importujte data iPhone, jako jsou skladby, obrázky, videa a kontakty.
- Zálohujte data svého iPhone na serveru, aniž byste je vymazali ze zařízení.
- Podporuje téměř všechna zařízení iOS a téměř všechny edice iOS.
Stáhněte si a nainstalujte EaseUS MobiMover do počítače pomocí jejich oficiální webové stránky.
1. Připojit zařízení iOS k počítači (Mac nebo Windows PC) pomocí kabelu USB.
2. Dále otevřete EaseUS MobiMover.
3. Vybrat Telefon k PC možnost a klikněte na další, Jak je ukázáno níže.
Poznámka: Pokud chcete přesunout pouze několik vybraných obrázků z vašeho iPhone do počítače, přejděte na Správa obsahu > obrázky > Fotky.

4. Vybrat obrázky z daného seznamu kategorií dat.
5. Chcete-li zahájit kopírování, stiskněte tlačítko Převod knoflík.

6. Trpělivě vyčkejte na dokončení procesu přenosu.

Pomocí EaseUS MobiMover můžete zkopírovat další soubory a vytvořit tak zálohu nebo nějaké další místo na vašem iPhone. Kromě toho můžete přenesené soubory uložit na místní zařízení nebo USB flash disk.
Často kladené otázky (FAQ)
Q1. Proč se moje fotky z iPhonu nesynchronizují s iCloud?
Když na svém iOS zařízení nebo Macu povolíte iCloud Photo Library, vaše obrázky a videa se začnou nahrávat, jakmile se připojíte k internetu přes Wi-Fi a dobijete baterii.
Naprosto se ujistěte, že je na každém zařízení aktivována iCloud Photo Library jako:
- Přejděte do Nastavení > vaše jméno > iCloud > Fotky.
- Zapněte možnost sdílení fotografií na iCloudu.
Nyní budete moci vidět stav synchronizace a odložit přenos o jeden den jako:
- U zařízení iOS přejděte do Nastavení > iCloud > Fotky.
- V systému MacOS přejděte na Fotky > Předvolby > iCloud.
Čas, který by zabralo zobrazení vašich videí a fotografií v aplikaci Fotky na iCloudu na všech připojených zařízení se bude lišit v závislosti na množství přenášených dat a rychlosti vašeho internetu spojení.
Q2. Jak donutím svůj iPhone, aby synchronizoval fotografie s iCloud?
- Chcete-li vyřešit problém se synchronizací fotek na iCloudu na vašem iPadu, iPhonu nebo iPodu, přejděte do Nastavení > Vaše jméno > iCloud > Fotky. Poté zapněte Fotky na iCloudu
- Na Macu přejděte do Předvolby systému > iCloud > Možnosti. Poté kliknutím na iCloud Photos zapněte.
- Na Apple TV přejděte do Nastavení > Účty > iCloud > Fotky na iCloudu.
- Na počítači se systémem Windows stáhněte si iCloud pro Windows. Po úspěšné instalaci na něm nastavte a povolte Fotky na iCloudu.
Jakmile povolíte Fotky na iCloudu, všechny obrázky nebo videoklipy, které jste fyzicky synchronizovali se svým iOS zařízením, budou přepsány. Pokud jsou tyto obrázky a videa již uloženy na vašem Macu nebo PC, zobrazí se na vašem iOS zařízení, když váš archiv fotografií aktualizuje iCloud Fotky.
Q3. Proč se moje fotografie na iCloudu nenačítají?
Než vezmete telefon do opravny, možná budete chtít zjistit, co způsobuje, že se vaše obrázky iPhone nenačítají. Mezi běžné důvody patří:
- Možnost optimalizace úložiště povolena: Jedním z nejčastějších důvodů, proč se vaše obrázky nenačítají do vašeho iPhone, je, že máte zapnutou možnost optimalizovaného úložiště. Když je tato funkce povolena, média se ukládají na iCloud s omezenými možnostmi úložiště a ve svém albu si můžete prohlížet pouze miniatury. Když se tedy pokusíte o přístup k aplikaci Fotky, nic se nezobrazí a fotografie se nadále načítají. Zdá se tedy, že iCloud Photos se nesynchronizují s PC.
- Problém s připojením k internetu: Pokud nejste připojeni k internetu nebo máte potíže s připojením k internetu, váš iPhone bude mít potíže s prohlížením a ukládáním vašich fotografií. Aby vaše zařízení mohlo procházet a ukládat soubory v cloudu, musíte mít funkční připojení k internetu.
- Nedostatek místa v paměti: Možná se vám nepodařilo zkontrolovat, zda má váš počítač dostatek volného místa pro uložení všech vašich souborů. Pokud nemáte dostatek paměti pro uložení všech vašich souborů, váš iPhone bude mít potíže s načtením a zobrazením vašich obrázků.
Doporučeno:
- Oprava systému Windows 10, který nerozpoznává iPhone
- Jak zkopírovat seznamy skladeb do iPhone, iPad nebo iPod
- Jak opravit varovnou zprávu o viru Apple
- Jak resetovat bezpečnostní otázky Apple ID
Doufáme, že vám tento návod pomohl a že jste to dokázali opravit problém s fotografiemi na iCloudu, které se nesynchronizují s počítačem. Dejte nám vědět, která metoda se vám osvědčila nejlépe. Máte-li jakékoli dotazy/komentáře k tomuto článku, neváhejte je napsat do sekce komentářů.



