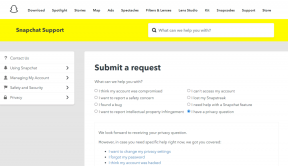Jak zobrazit všechny kanály v Microsoft Teams na mobilu, počítači a webu
Různé / / November 29, 2021
Microsoft Teams funguje a trochu jako Slack, kde vytváříte kanály pro komunikaci se členy týmu o konkrétních tématech nebo projektech. Většina týmů má několik kanálů, ale aplikace Teams zobrazuje pouze jeden nebo dva a ostatní ve výchozím nastavení skryje. Takže pokaždé, když chcete poslat zprávu nebo komunikovat s kýmkoli na těchto skrytých kanálech, obětujete pár kliknutí navíc. Ano, i mně to přijde zbytečné. Tento příspěvek vám pomůže, aby aplikace Microsoft Teams zobrazovala všechny kanály, bez ohledu na platformu, na které ji používáte.

Pro srovnání, Slack ve výchozím nastavení zobrazuje všechny kanály, tak proč Teams ne? Microsoft může mít své důvody, ale jsme si jisti, že společnost takové nešvary v budoucích aktualizacích opraví. Dobrou zprávou je, že na ně nemusíte čekat. Existuje způsob, jak zobrazit všechny kanály v aplikaci Teams. Jen to není ve výchozím nastavení vybráno, jak by mělo být.
Pojďme začít.
Žádné další oblíbené položky
První uživatelé Teams by si vzpomněli na matoucí oblíbenou funkci. Označením oblíbeného kanálu by se kanál přesunul na začátek seznamu, stejně jako tato funkce funguje v aplikaci Outlook. Microsoft
vydala aktualizaci který jej nahradil možností zobrazit/skrýt. Dobrou zprávou je, že uživatelé také získali nový způsob, jak lépe spravovat oznámení kanálu. Upozorníme na to níže. Nyní pokračujte na schovávanou s kanály v Teams.Jak zobrazit kanály Teams ve Windows 10
Krok 1: Vyhledejte a otevřete Microsoft Teams z nabídky Start.

Po kliknutí na kartu Týmy se na postranním panelu zobrazí seznam kanálů. Je tu spousta místa, a to proto, že Teams skrývá několik kanálů (za předpokladu, že máte více než dva). Přesné číslo uvidíte v závorce. Kliknutím na šipku směřující doprava zobrazíte seznam skrytých kanálů a vyberte ten, který chcete zobrazit a mít k němu přístup.

Krok 2: Kanál je nyní otevřen. Všimněte si, jak se název kanálu zobrazuje kurzívou. Kliknutím na ikonu nabídky se třemi tečkami vedle kanálu otevřete možnosti a vyberte Zobrazit.

Názvy viditelných kanálů se zobrazují běžným písmem, zatímco skryté kanály se při prohlížení zobrazují kurzívou.

Krok 3: Opakujte stejné kroky pro zobrazení všech skrytých kanálů Microsoft Teams na Windows 10. Stejné kroky budou fungovat také pro webovou aplikaci.

Připnutím kanál přesunete do samostatné sekce v horní části postranního panelu. Tyto kanály budou vždy viditelné. Chcete-li zobrazit další možnosti, klikněte pravým tlačítkem na připnutý kanál.

V horní části těchto možností také najdete možnost Oznámení kanálu.
Možnost připnout kanály je skryta pod další vrstvou v aplikaci pro iOS. Klepnutím na možnost Upravit podrobnosti ji otevřete.
Jak zobrazit kanály Teams na Androidu a iOS
Kroky pro skrytí a zobrazení kanálů Microsoft Teams v Androidu a iOS zůstávají stejné. Na rozdíly upozorním podle potřeby.
Dokonce i obrazovka smartphonu má dostatek místa pro zobrazení všech kanálů. Umístění možnosti zobrazení nebo skrytí kanálů se v mobilních aplikacích liší.
Krok 1: Klepněte na kartu Týmy v dolní části obrazovky a měli byste vidět seznam připnutých, viditelných a skrytých kanálů. Ještě jednou, klepnutím na '2 skryté kanály' (počet bude záviset na tom, kolik kanálů je pro váš účet skrytých) vám umožní zobrazit a přistupovat k vybranému skrytému kanálu.


Jediné, co musíte udělat, je zaškrtnout políčka u všech skrytých kanálů, které chcete v Teams zobrazit.

Krok 2: Vraťte se na předchozí obrazovku a měli byste ji vidět v seznamu. Kroky pro skrytí neaktivních kanálů nebo s nimiž nepracujete se liší.
Kroky 3: Klepněte na nabídku se třemi tečkami a vyberte Spravovat kanály.

Krok 4: Poté můžete zrušit výběr kanálů stejným způsobem, jakým jste je vybrali výše. Ikona „+“ slouží k vytváření nových kanálů.


Krok 5: Klepnutím na nabídku se třemi tečkami vedle kanálu kanál smažete nebo připnete.
Jak zobrazit/skrýt týmové kanály pro členy týmu
Toto řešení funguje hlavně pro administrátory týmových kanálů. Můžete se rozhodnout, které kanály budou viditelné pro členy týmu. Níže uvedené kroky budou fungovat pouze na počítači a webové aplikaci.
Krok 1: Klikněte na nabídku se třemi tečkami vedle názvu týmu a vyberte Spravovat tým.

Krok 2: Viditelnost kanálů si můžete vybrat pro sebe i pro členy týmu. Zatím však neexistuje způsob, jak vybrat viditelnost kanálu pro jednotlivé členy týmu.

Ze stejného místa můžete vytvořit nové kanály nebo připnout kanál pro celý tým. Chcete-li to provést, klikněte na nabídku se třemi tečkami a vyberte možnost Připnout.

Týmové úsilí
Proč tedy Microsoft Teams skrývá kanály? Ze strany Microsoftu není žádné vysvětlení, proč se rozhodl skrýt kanály. Myslím, že chtěli dát víc ovládání uživatelům a správci. Lepším přístupem by bylo ve výchozím nastavení zobrazit všechny kanály Teams a poté je nechat uživatele skrýt, místo aby to bylo naopak. Na druhou stranu je snadné zobrazit/skrýt kanály v Microsoft Teams, jakmile budete vědět, jak na to. Microsoft Teams je docela skvělá aplikace navržená s ohledem na týmy. Stejně jako ostatní aplikace má některé zvláštnosti.
Další: Kliknutím na odkaz níže se dozvíte, jak ztlumit nebo zrušit ztlumení účastníků v aplikaci Microsoft Teams. Užitečné, když chcete jako řečník ticho nebo chcete něco říct.