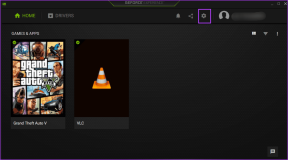6 nejlepších oprav, proč YouTube nepřehrává 4K videa na Apple TV 4K
Různé / / April 26, 2023
Aplikaci YouTube si můžete stáhnout do Apple TV 4K a zůstat v obraze o obsahu svých oblíbených kanálů. Můžeš vypněte náhled miniatur abyste se vyhnuli nahlédnutí na videa, která chcete sledovat. Ale jaký má smysl mít Apple TV 4K, když nemůžete sledovat 4K videa na YouTube?

Apple oznámil podporu pro 4K videa pro YouTube se spuštěním tvOS 14. Někteří uživatelé však stále poukazují na to, že si nemohou vychutnat obsah 4K ze svých oblíbených kanálů YouTube na Apple TV 4K. Pokud se také potýkáte s tímto problémem, zde je několik pracovních řešení, která lze opravit, když YouTube nepřehrává 4K video na Apple TV 4K.
1. Zkontrolujte připojení k internetu
YouTube vám umožňuje sledovat obsah ve 4K v Dolby Vision a HDR. Přestože je kompresní algoritmus platformy skvělý, stále musíte zajistit dobré připojení k internetu. Připojte svou Apple TV 4K s frekvenčním pásmem 5 GHz. Pomůže vám to také tím, že získáte rychlejší internet pro další streamovací aplikace, jako je Netflix a Apple TV+. Doporučujeme přesunout Apple TV 4K blíže k routeru, abyste předešli škytavce.
2. Zkontrolujte nastavení kvality videa
Při sledování videa může YouTube automaticky zlepšit rozlišení videa a zvýšit jeho rozlišení až na 2160p Ultra HD 4K. Ale pokud se to na vaší Apple TV 4K stále neděje, můžete zkontrolovat a ručně přepnout na rozlišení 4K a sledovat vybrané video. Zde je návod.
Krok 1: Otevřete YouTube na Apple TV 4K.

Krok 2: Spusťte přehrávání videa. Poté vyberte ikonu Nastavení na pravé straně.
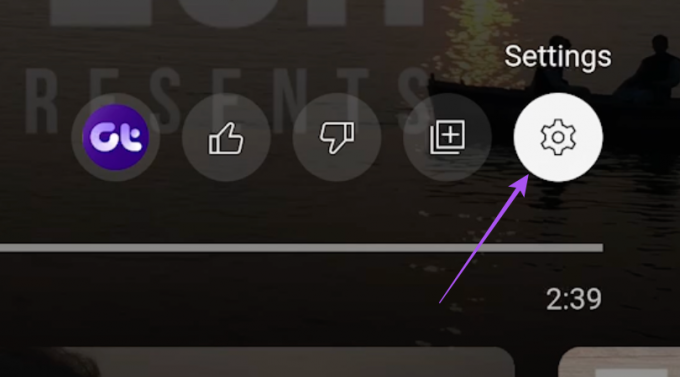
Krok 3: Vyberte možnost Kvalita.

Krok 4: Místo Auto vyberte 2160p.

Video by se nyní mělo začít přehrávat ve 4K rozlišení.
3. Použijte kabel HDMI 2.0
Pokud se video z YouTube stále nepřehrává v rozlišení 4K, musíte zkontrolovat verzi kabelu HDMI, kterou používáte s Apple TV 4K. Možná sledujete obsah ve Full HD na jiných streamovacích platformách. Toto mohlo být z vaší strany ponecháno nezaškrtnuté. Chcete-li však streamovat obsah v rozlišení 4K, musíte mít kabel HDMI 2.0, který nabízí vyšší šířku pásma 18 Gb/s a špičkové rozlišení 3840 × 2160p při 60 snímcích za sekundu ([e-mail chráněný]).
Zde je návod, jak zkontrolovat připojení kabelu HDMI mezi Apple TV 4K a televizorem.
Krok 1: Otevřete Nastavení na Apple TV 4K.

Krok 2: Přejděte dolů a vyberte Video a zvuk.

Krok 3: Přejděte dolů a vyberte Zkontrolovat připojení HDMI.

Krok 4: Chcete-li zahájit proces, znovu vyberte možnost Zkontrolovat připojení HDMI.

To určí sílu signálu vašeho kabelu HDMI, což dále ovlivní kvalitu vašeho streamování.
Můžete také odkazovat na naše Průvodce nákupem kabelu HDMI.
4. Zakázat shodu obsahu a snímkovou frekvenci
Mnoho uživatelů si stěžuje, že jejich televizní obrazovka zčerná během prvních pěti sekund přehrávání videa na YouTube. K tomu může dojít v důsledku aktivace nastavení Odpovídající obsah a Snímková frekvence pro váš televizor. To může dále ovlivnit zlepšení kvality videa na YouTube. Proto vám doporučujeme deaktivovat shodu obsahu a snímkovou frekvenci a zkontrolovat, zda to problém vyřeší.
Krok 1: Otevřete Nastavení na Apple TV 4K.

Krok 2: Přejděte dolů a vyberte Video a zvuk.

Krok 3: Vyberte Odpovídající obsah.

Krok 4: Vypněte možnost Přizpůsobit dynamický rozsah.

Pro sledování obsahu YouTube můžete ponechat povolenou snímkovou frekvenci shody s vysokou snímkovou frekvencí.
Krok 5: Zavřete Nastavení a otevřete YouTube a zkontrolujte, zda je problém vyřešen.

5. Aktualizujte aplikaci YouTube
Stále čelíte stejnému problému? Do Apple TV 4K si můžete nainstalovat novou verzi aplikace YouTube. Zde je návod.
Krok 1: Otevřete App Store na Apple TV 4K.

Krok 2: V horní liště nabídek vyberte Zakoupeno.

Krok 3: Z levé nabídky vyberte Všechny aplikace.

Krok 4: Otevřete seznam a zkontrolujte, zda je k dispozici aktualizace pro YouTube. Pokud ano, vyberte jej a aktualizujte aplikaci.
Krok 5: Po dokončení otevřete YouTube a zkontrolujte, zda je problém vyřešen.

6. Aktualizujte tvOS
Nakonec doporučujeme nainstalovat aktualizovanou verzi tvOS, pokud pro vás žádný z výše uvedených kroků nefungoval.
Krok 1: Otevřete Nastavení na Apple TV 4K.

Krok 2: Přejděte dolů a vyberte Systém.

Krok 3: Vyberte Aktualizace softwaru.

Krok 4: Vyberte Aktualizovat software.

Krok 5: Po dokončení otevřete YouTube a zkontrolujte, zda je problém vyřešen.

Sledujte YouTube ve 4K
Sledování videí ve 4K na YouTube vám umožní vychutnat si ten nejlepší možný zážitek. Tato řešení by měla vyřešit problém s přehráváním 4K na vaší Apple TV 4K.
Poslední aktualizace dne 06. dubna 2023
Výše uvedený článek může obsahovat přidružené odkazy, které pomáhají podporovat Guiding Tech. Nemá to však vliv na naši redakční integritu. Obsah zůstává nezaujatý a autentický.
Napsáno
Paurush Chaudhary
Demystifikování světa techniky tím nejjednodušším způsobem a řešení každodenních problémů souvisejících se smartphony, notebooky, televizory a platformami pro streamování obsahu.