11 Řešení neshody Chyba při nenahrání obrázků – TechCult
Různé / / May 08, 2023
Představte si, že se pokoušíte sdílet povedený psí meme, ale ten se prostě nenahraje na klienta Discord Desktop. Není zklamáním vidět zprávu o neúspěšném nahrávání? Tato chyba může nastat kvůli faktorům, jako je nestabilní internet, nesprávná velikost souboru a nastavení soukromí. V tomto článku se dozvíte, jak vyřešit problém s nesouladem s nenahráním obrázků a vrátit se ke sdílení zábavných memů a snímků obrazovky s výhrami ve hře.
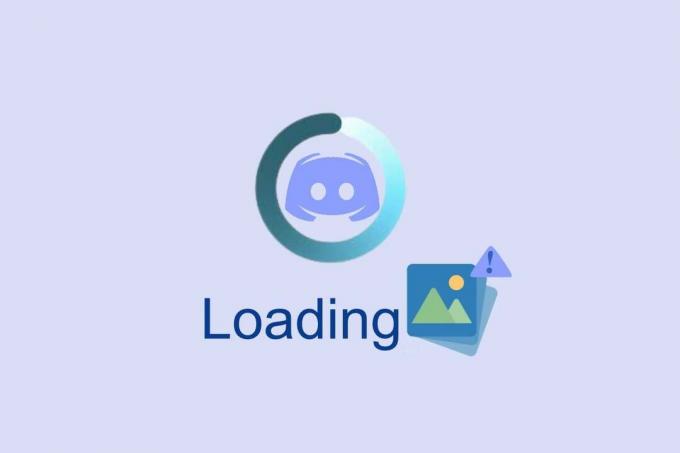
Obsah
11 Efektivní řešení, jak neshodovat nenahrání obrázků na Windows PC
Nedaří se vám nahrát obrázky do klienta Discord Desktop? Nebojte se, protože máme perfektního průvodce, jak vyřešit problém s nahráváním obrázků Discord. Nejprve byste však měli vědět, proč k tomuto problému dochází.
Rychlá odpověď
Zkuste vymazat data mezipaměti aplikace Discord podle následujících kroků:
1. Zahájení Běh dialogové okno a spusťte %data aplikací% příkaz.
2. Zde vyberte Svár složku trvale odstranit klepnutím Klávesy Shift + Del spolu.
3. Poté znovu otevřete Běh dialogové okno a spustit %localappdata% příkaz.
4. A smažte odtud také složku Discord.
Proč můj Discord nenahrává obrázky?
Zde je několik důvodů vysvětlujících problém na vašem PC.
- Vaše zařízení není připojeno k internetu
- Zastaralá verze Discordu
- Nesprávný formát souboru
- Poškozený nebo poškozený soubor obrázku
- Nízká kvalita obrazu
- Nedostatek místa na disku
- Firewall nebo nastavení zabezpečení
- Nedostatečná šířka pásma
Existují různé důvody, proč byste mohli čelit diskutovanému problému. Než vstoupíte do pokročilých metod odstraňování problémů, můžete se řídit několika jednoduchými hacky, které vám pomohou vyřešit diskutovaný problém pomocí kliknutí.
Metoda 1: Základní kroky při odstraňování problémů
Zde je několik základních metod odstraňování problémů.
1A. Spusťte test rychlosti
Zajištění správného síťového připojení může pomoci problém vyřešit, protože Discord se při odesílání a přijímání zpráv a obrázků spoléhá na dobré síťové připojení. Pokud dojde k problému s připojením, může to způsobit problémy se schopností Discordu nahrávat obrázky. Můžete spustit a Test rychlosti znát optimální úroveň rychlosti sítě potřebnou pro správné připojení.
Pokud se vyskytnou nějaké problémy s připojením k internetu, podívejte se do našeho průvodce Jak řešit problémy s připojením k síti v systému Windows 10 k řešení stejných problémů.

1B. Počkejte, až bude Discord Server spuštěn
Ověření stavu serveru Discord může pomoci problém vyřešit tím, že zajistí, že se serverem není žádný problém. Pokud je server mimo provoz nebo má technické potíže, může to být příčinou problému. Kontrola stavu serveru může také pomoci identifikovat jakékoli další problémy související se serverem, jako je přetížení sítě, které by mohlo být příčinou problému. Pokud máte účet na Twitteru, můžete zkontrolovat jeho stav následujícím způsobem @svár získat nějaké aktualizace.
1. Navštivte úředníka Stránka stavu neshody.
2. Nyní musíte zajistit Všechny systémy v provozu zprávu v hlavním okně. Tím potvrdíte, že Discord neprovádí žádnou údržbu serveru. Pokud uvidíte nějaké další zprávy, musíte počkat, dokud se nevyřeší.

1C. Spusťte Discord jako správce
Ověření stavu serveru Discord může pomoci problém vyřešit tím, že zajistí, že se serverem není žádný problém. Pokud je server mimo provoz nebo má technické potíže, může to být příčinou problému. Kontrola stavu serveru může také pomoci identifikovat jakékoli další problémy související se serverem, jako je přetížení sítě, které by mohlo být příčinou problému.
1. zmáčkni klíč Windows a typ Discord.exea klikněte na Spustit jako administrátor.
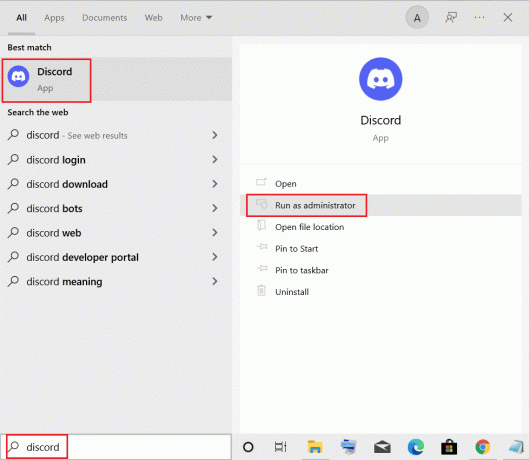
2. Vybrat Ano na výzvu UAC.
1E. Ukončete ostatní aplikace
Zavření dalších aplikací může pomoci vyřešit problém uvolněním systémových prostředků. Uvolněním systémových zdrojů bude mít Discord přístup k nezbytným zdrojům pro úspěšné nahrávání obrázků, protože ostatní aplikace nesoutěží o stejné zdroje.
Všechny ostatní programy a aplikace na pozadí můžete zavřít podle pokynů v našem průvodci Jak ukončit úlohu ve Windows 10.
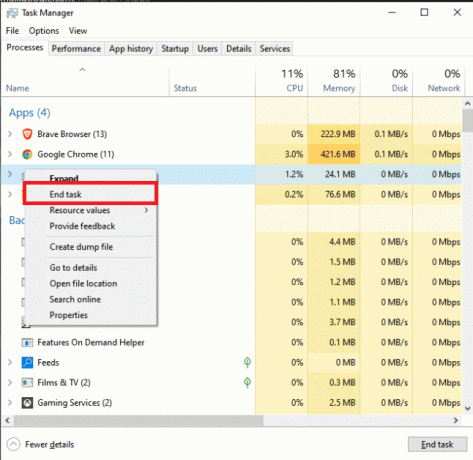
1F. Aktualizujte systém Windows
Aktualizace systému Windows může pomoci vyřešit problém, protože aktualizace systému Windows často obsahují opravy chyb a záplaty zabezpečení, které mohou pomoci vyřešit jakékoli základní problémy, které mohou problém způsobovat. Aktualizace systému Windows může navíc pomoci zajistit, že je nainstalována nejnovější verze aplikace Discord, což může také pomoci vyřešit problém. Pokud nějaké aktualizace čekají v akci, použijte našeho průvodce Jak stáhnout a nainstalovat nejnovější aktualizaci systému Windows 10
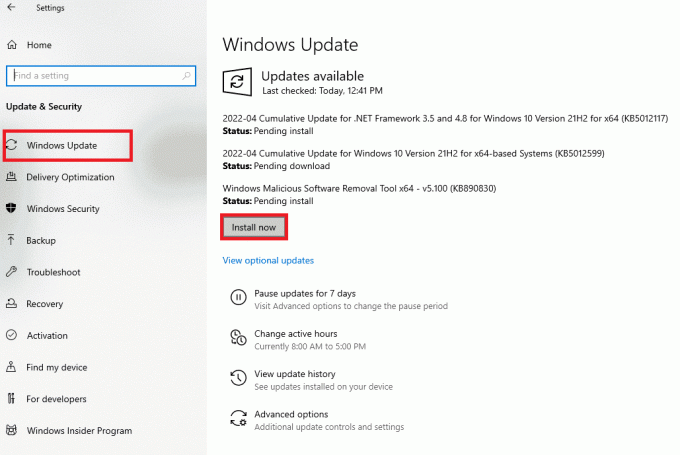
Po aktualizaci operačního systému Windows zkontrolujte, zda můžete opravit diskutovaný chybový kód.
1G. Aktualizujte ovladač GPU
Aktualizace ovladačů GPU může pomoci problém vyřešit, protože zastaralé ovladače mohou způsobit problémy s výkonem aplikací, jako je Discord. Zastaralé ovladače GPU mohou také způsobit problémy s kompatibilitou s aplikacemi, což může mít za následek nesprávné nahrávání obrázků.
Přečtěte si a implementujte kroky uvedené v našem průvodci 4 způsoby aktualizace ovladačů grafiky v systému Windows 10 udělat to tak.
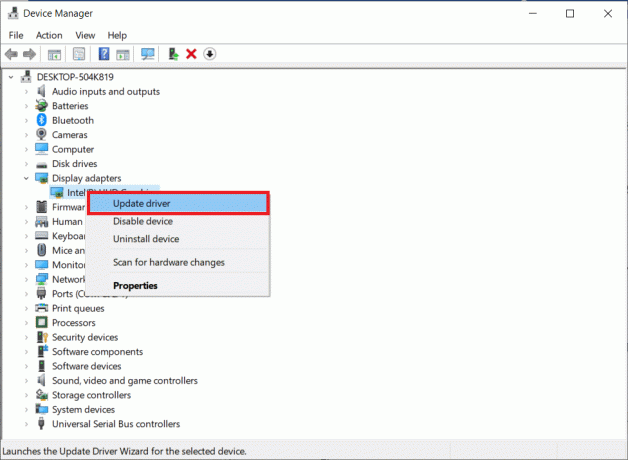
1H. Přeinstalujte ovladač GPU
Přeinstalace ovladačů GPU může pomoci vyřešit problém, protože může pomoci vyřešit případné konflikty mezi ovladači GPU a softwarem Discord. Pokud jsou ovladače GPU zastaralé nebo nefunkční, mohou způsobit problémy se softwarem Discord, včetně zabránění správnému nahrání obrázků. Grafické ovladače můžete snadno přeinstalovat podle pokynů v našem průvodci Jak odinstalovat a znovu nainstalovat ovladače v systému Windows 10.
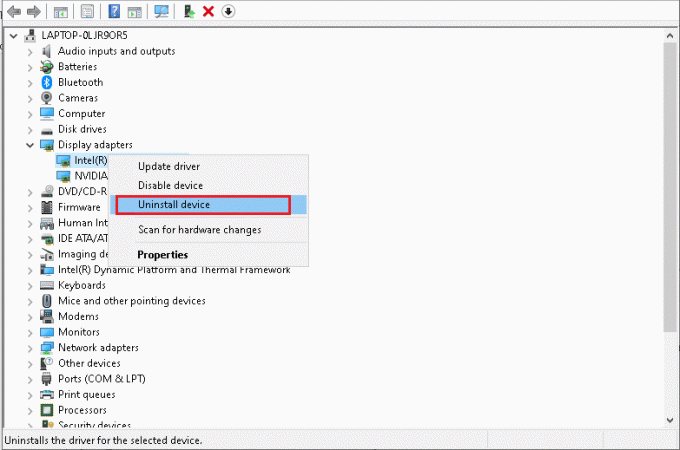
1I: Vymažte úložný prostor
Uvolnění místa v počítači se systémem Windows může pomoci problém vyřešit, protože když je pevný disk počítače plný, může to způsobit problémy s výkonem, které mohou narušit proces nahrávání. Smazáním nepotřebných souborů a programů můžete uvolnit místo na pevném disku a zajistit, aby měl váš počítač dostatek prostředků pro správné zpracování nahrání. Vymazáním starých dočasných souborů můžete navíc zajistit, že váš počítač běží efektivně a že v něm nejsou žádné ucpané soubory, které by mohly narušovat proces nahrávání. Můžete se podívat na našeho průvodce uvolnit místo na pevném disku v systému Windows 10.

1J. Dočasně zakázat antivirus (pokud je to možné)
Vypnutí antiviru může pomoci problém vyřešit, protože může být způsobeno falešně pozitivním výsledkem, což znamená, že antivirus nesprávně identifikuje nevinný soubor jako škodlivý. Vypnutím antiviru můžete tento falešný poplach obejít a umožnit Discordu správně nahrávat obrázky.
Přečtěte si našeho průvodce Jak dočasně zakázat antivirus v systému Windows 10 a podle pokynů dočasně deaktivujte antivirový program v počítači.

1K. Zakázat bránu Windows Defender Firewall (nedoporučuje se)
Vypnutí brány Windows Defender Firewall může v některých případech pomoci problém vyřešit, protože brána firewall může bránit Discordu v přístupu k potřebným portům, které potřebuje k nahrávání obrázků.
Pokud nevíte, jak zakázat bránu Windows Defender Firewall, náš průvodce Jak zakázat bránu firewall systému Windows 10 vám v tom pomůže. Discord můžete také přidat na seznam povolených podle našeho průvodce Povolte nebo zablokujte aplikace prostřednictvím brány Windows Firewall

1 mil. Obnovte nastavení sítě
Obnovení nastavení sítě může pomoci problém vyřešit, protože může resetovat všechna zastaralá nebo nesprávná nastavení konfigurace sítě, což umožňuje Discordu navázat nové připojení k serveru. To může pomoci vyřešit jakékoli problémy s připojením, které brání nahrávání obrázků. Chcete-li tak učinit, postupujte podle našeho průvodce na Jak obnovit nastavení sítě v systému Windows 10

Přečtěte si také:Jak skrýt obrázky na Discord Mobile
Metoda 2: Aktualizujte Discord
Aktualizace Discordu může pomoci problém vyřešit tím, že zajistí, aby aplikace běžela na nejnovější verzi. To pomůže zajistit, že aktualizace budou zahrnuty všechny nově vydané opravy chyb a vylepšení funkcí. Aktualizace Discordu navíc může pomoci zajistit, aby byly vyřešeny všechny problémy s kompatibilitou, které mohou bránit nahrávání obrázků.
1. Udeř klíč Windows, typ %LocalAppData% a klikněte na OTEVŘENO.
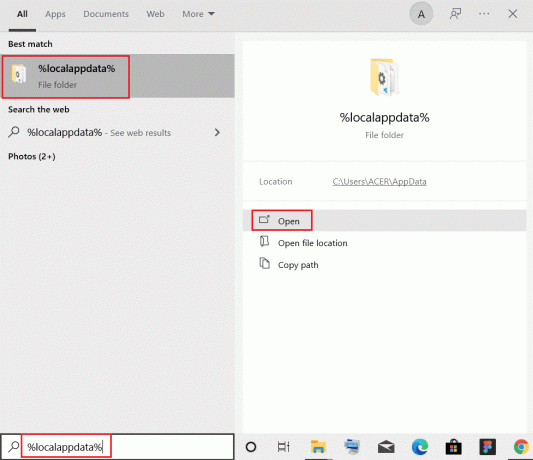
2. Nyní dvakrát klikněte na Svár složku pro její otevření.

3. Nyní dvojitým kliknutím spusťte soubor Aktualizace aplikaci a počkejte na dokončení procesu.
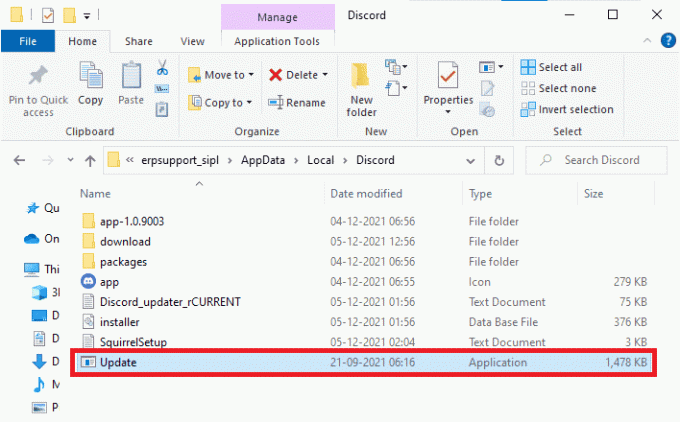
4. Nakonec restartujte Svár aplikace.
Metoda 3: Vymažte mezipaměť disků
Vymazání mezipaměti Discord může pomoci vyřešit problémy s nahráváním obrázků do Discordu, protože odstraní veškerá poškozená data, která mohla být uložena. Tato poškozená data mohou někdy narušit nahrávání obrázků a způsobit jejich selhání. Vymazání mezipaměti pomáhá zajistit, že aplikace Discord běží s nejaktuálnější verzí svých dat, což jí umožňuje úspěšněji nahrávat obrázky.
1. Výstup z Aplikace Discord.
2. Udeř klíč Windows, typ %data aplikací% a klikněte na OTEVŘENO.
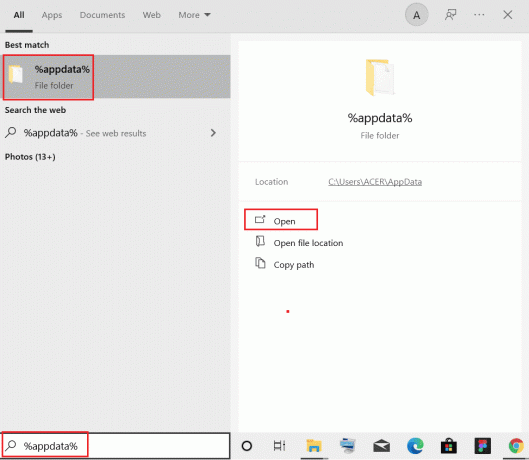
3. Nyní klikněte pravým tlačítkem na Svár složku a vyberte Vymazat možnost je odstranit.
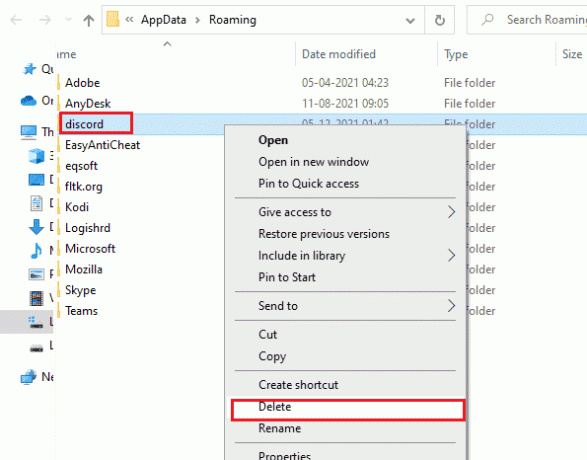
4. Znovu stiskněte klíč Windows a typ %LocalAppData%.

5. Najít Složka Discord a vymazat je to jako předtím.
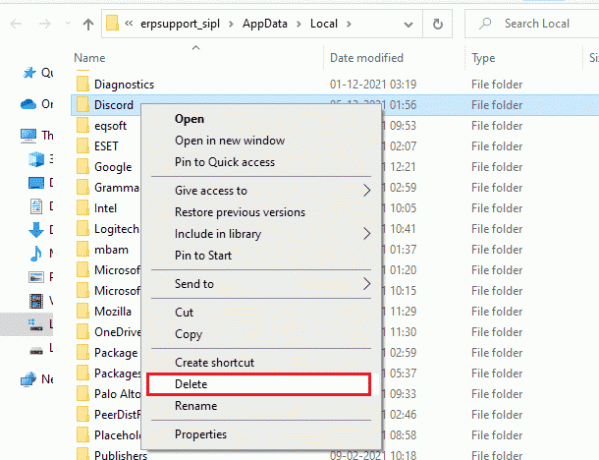
6. Konečně, restartovatPC.
Nyní jste z počítače úspěšně odstranili poškozené konfigurační soubory Discordu. Dále zkontrolujte, zda jste opravili tento chybový kód Discord.
Metoda 4: Změňte nastavení ochrany osobních údajů
Někdy může Discord server vypnout funkci zasílání zpráv. V tomto případě můžete změnit nastavení ochrany osobních údajů na serveru Discord pomocí následujících kroků k vyřešení problému s nenahráváním obrázků Discord.
1. OTEVŘENO Svár a pak otevřené server.

2. Klepnutím pravým tlačítkem myši na server otevřete příslušný Nastavení ochrany osobních údajů.
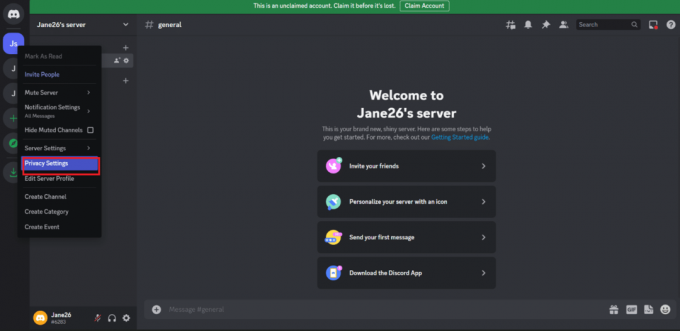
3. V nové rozbalovací nabídce otevřete Přímé zprávy. Z dostupných možností zapněte Povolit přímé zprávy od členů serveru.
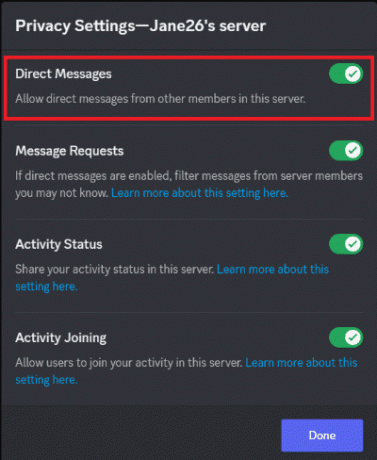
Přečtěte si také:Jak posílat obrázky na Discord
Metoda 5: Oprava poškozených souborů
Oprava poškozených systémových souborů může několika způsoby pomoci vyřešit, proč můj Discord nenahrává obrázky. Naštěstí váš počítač se systémem Windows 10 má vestavěné nástroje pro opravy, jako je SFC (Kontrola systémových souborů) a DISM (Servis a správa obrazu nasazení) které vám pomohou opravit všechny poškozené soubory. Přečtěte si našeho průvodce Jak opravit systémové soubory v systému Windows 10 a postupujte podle pokynů k opravě všech poškozených souborů.

Metoda 6: Spusťte kontrolu malwaru
Oprava poškozených systémových souborů může pomoci vyřešit problém několika způsoby. Může pomoci zjistit a opravit jakékoli chyby v souborech operačního systému, které mohou být příčinou problému. Může také pomoci aktualizovat zastaralé ovladače a programy, které by mohly být příčinou problému. Doporučujeme vám prohledat počítač podle pokynů v naší příručce Jak spustím antivirovou kontrolu v počítači?

Metoda 7: Zakažte server proxy
Deaktivace proxy může problém vyřešit, protože proxy servery mohou rušit spojení mezi Discordem a serverem, na který se pokouší nahrát obrázek. Vypnutím proxy lze připojení navázat přímo, což umožní správné nahrání obrázku. Pokud jste na svém počítači nainstalovali jakoukoli službu VPN nebo používáte proxy servery, přečtěte si naši příručku Jak zakázat VPN a proxy v systému Windows 10 a proveďte kroky podle pokynů v článku.
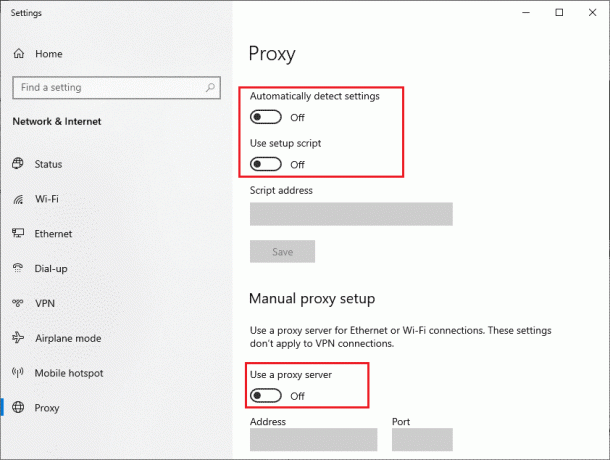
Přečtěte si také: Jak opustit Discord Server na PC
Metoda 8: Použijte Google DNS
Použití Google DNS může pomoci vyřešit problémy, protože může pomoci zlepšit rychlost a stabilitu vašeho internetového připojení. Servery Google DNS jsou známé jako spolehlivé a rychlé, což může pomoci urychlit proces nahrávání obrázků na Discord. Chcete-li tak učinit, postupujte podle našeho průvodce na Jak změnit nastavení DNS v systému Windows 10.

Metoda 9: Přeinstalujte Discord
Přeinstalace Discordu může pomoci problém vyřešit, protože může pomoci opravit jakékoli poškozené soubory nebo nastavení, které mohou problém způsobovat. Přeinstalace aplikace navíc může pomoci aktualizovat všechny zastaralé nebo nekompatibilní verze softwaru, což může také pomoci vyřešit problém.
1. zmáčkni Klávesy Windows + I společně otevřít Windows Nastavení.
2. Klikněte na Aplikace nastavení.
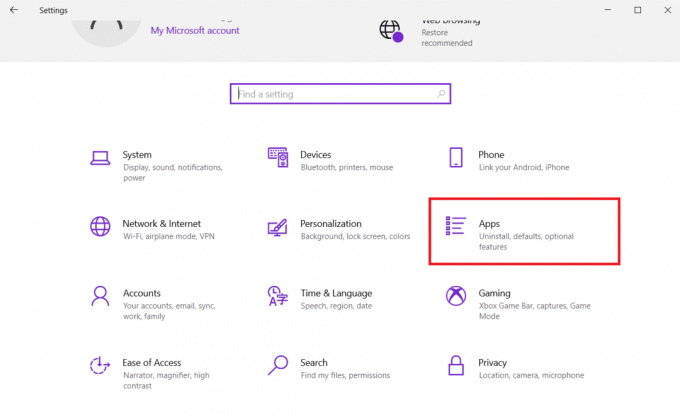
3. V Aplikace a funkce kartu, vyhledejte a klikněte Svár. Poté klikněte na Odinstalovat knoflík.

4. Potvrďte nadcházející výzvu a počkejte, dokud nebude aplikace zcela odinstalována z vašeho zařízení.
5. Poté stiskněte Klávesy Windows + E současně otevřít Správce souborů.
6. Přejděte na následující cesta z adresního řádku.
C:\Users\USERNAME\AppData\Local

7. Klikněte pravým tlačítkem na Svár a vyberte Vymazat volba.

8. Nyní přejděte k Web Discord a klikněte na Stáhnout pro Windows knoflík.

9. Otevřete stažené DiscordSetup.exe soubor a nainstalujte program.

10. Automaticky se také aktualizuje při každém spuštění aplikace.
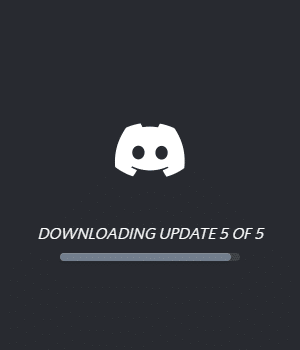
Jakmile přeinstalujete Discord, všechny související problémy nyní zmizí.
Metoda 10: Použijte síť VPN
Síť VPN může pomoci vyřešit diskutovaný problém tím, že uživatelům umožní připojit se k jinému serveru, který není blokován Discordem. Pomocí VPN můžete obejít všechna síťová omezení, která vám mohou bránit v nahrávání obrázků.
Poznámka: Doporučujeme vám používat nejlepší služby VPN, jako jsou NordVPN, Hola VPN TunnelBearVPN a SurfShark VPN, protože jsou efektivní k použití.
Podívejte se na svého průvodce na nejlepší bezplatná VPN pro Windows 10 abyste věděli, která VPN je pro vás nejlepší.
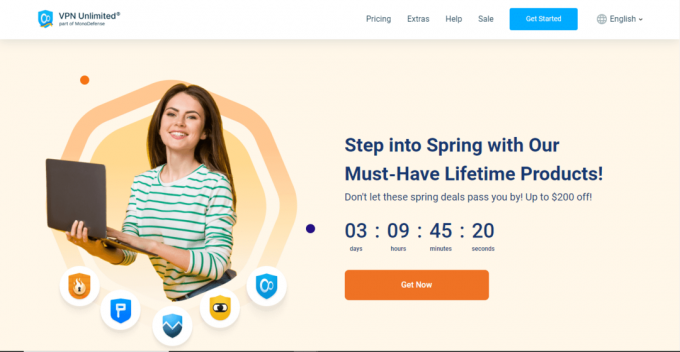
Přečtěte si také:Opravte diskordované obrázky zobrazené jako soubory na PC
Metoda 11: Kontaktujte podporu společnosti Discord
Kontaktování podpory Discord je skvělý způsob, jak získat pomoc s jakýmikoli problémy, které máte s Discordem, včetně problémů s nemožností nahrávat obrázky. Zástupce podpory vám může pomoci problém vyřešit a poskytnout rady, jak jej opravit. Mohou vám také pomoci najít hlavní příčinu problému, abyste mohli podniknout kroky, které zabrání tomu, aby se v budoucnu opakoval.
1. Přihlásit se k Svár aplikace nebo webové stránky pomocí vašich přihlašovacích údajů.
2. Nyní přejděte na Odeslat stránku s žádostí.
3. Z rozbalovací nabídky Vybrat podporu, kterou potřebujete, a vyplňte formulář k podání žádosti.
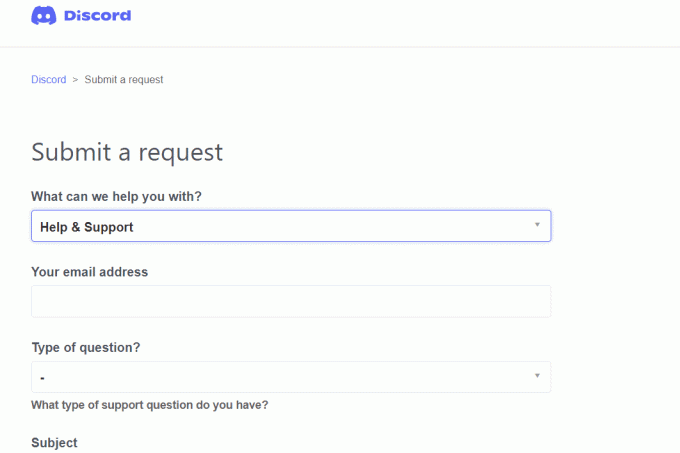
4. Nyní klikněte na Tlačítko Odeslat požadavek v dolní části stránky.
Poznámka: Uveďte problém v lístku podpory a také akci, kterou jste provedli a která způsobila zobrazení této chyby na obrazovce.
Podpora Discord se na tento problém podívá a pokusí se problém vyřešit za vás.
Doufáme, že tato příručka byla užitečná a že jste se naučili, jak ji opravit Problém s neshodou při nahrávání obrázků na vašem zařízení. V případě jakýchkoli dotazů nebo návrhů nás neváhejte kontaktovat prostřednictvím sekce komentářů
Elon je technický spisovatel na TechCult. Píše návody už asi 6 let a pokryl mnoho témat. Rád se zabývá tématy souvisejícími s Windows, Androidem a nejnovějšími triky a tipy.



