Top 7 způsobů, jak opravit, že Netflix nehraje ve 4K ve Windows 11
Různé / / May 11, 2023
Netflix je oblíbená platforma OTT všech na trhu. Nejlepší na tom je, že vám to umožňuje streamovat obsah ve 4K, zajistí, že si užijete každý detail svých oblíbených filmů a seriálů. Ale co když Netflix nedokáže streamovat ve 4K?

Pokud nemůžete sledovat Netflix ve 4K, jste na správném místě. Tento příspěvek prozkoumá rychlé způsoby, jak opravit, že Netflix nehraje ve 4K na Windows PC. Zatímco Netflix můžete vždy zkontrolovat ve webovém prohlížeči, aplikace Netflix ve Windows podporuje streamování 4K.
Aplikace Netflix z obchodu Microsoft Store
1. Zkontrolujte, zda jste si předplatili tarif 4K
Netflix nabízí čtyři různé plány pro splnění vašich potřeb v oblasti zábavy – standardní s reklamami, základní, standardní a prémiové. Streamování 4K je však k dispozici pouze v plánu Premium, který stojí 19,99 $ měsíčně.
Pokud tedy nezískáváte možnost streamovat ve 4K, vaším prvním hovorem by mělo být zajištění toho, že máte předplacený tarif Premium. Chcete-li to zkontrolovat, postupujte takto:
Krok 1: Spusťte aplikaci Netflix, klikněte na tři vodorovné tečky v pravém horním rohu a vyberte Nastavení.

Krok 2: Klikněte na Podrobnosti účtu.

Netflix otevře stránku vašeho účtu na kartě prohlížeče. Zde zkontrolujte typ plánu vedle položky Podrobnosti plánu. Pokud je uvedeno něco jiného než Premium, budete muset svůj plán upgradovat na Premium, abyste mohli streamovat obsah ve 4K. Pokud však uvádí, že používáte plán Premium, postupujte podle následujících řešení.

2. Změňte nastavení přehrávání Netflix
Důležitým faktorem, který přispívá k popularitě Netflixu, je jeho schopnost umožnit manuální kontrolu nad spotřebou dat. Pokud vám například docházejí data, můžete nastavení upravit na Nízká, čímž omezíte spotřebu dat na 0,3 GB za hodinu. Netflix obvykle doporučuje internetové připojení s rychlostí alespoň 15 Mb/s nebo vyšší.
Snížením tohoto nastavení však také snížíte kvalitu streamování. Chcete-li pokračovat ve sledování streamů ve 4K, musíte nakonfigurovat nastavení přehrávání na Vysoká. Postup:
Krok 1: Otevřete aplikaci Netflix, klikněte na tři vodorovné tečky v pravém horním rohu a vyberte Nastavení.

Krok 2: Vyberte Podrobnosti účtu.

Krok 3: Klikněte na svůj profil vedle možnosti „Profil a rodičovská kontrola“.

Krok 3: Klikněte na Změnit vedle Nastavení přehrávání.

Krok 4: Vyberte bulletin High a klikněte na Uložit.

Restartujte aplikaci Netflix a zkontrolujte, zda můžete streamovat ve 4K.
3. Zkontrolujte připojení

Ke streamování obsahu 4K v aplikaci Netflix budete potřebovat rychlost alespoň 15 Mb/s. Pokud je rychlost připojení k internetu nižší, Netflix automaticky sníží kvalitu streamu.
Tak, zkontrolujte rychlost internetu na vašem počítači se systémem Windows. Pokud výsledek ukazuje, že vaše připojení je slabé, zkuste restartovat router. Pokud to nepomůže, podívejte se na náš průvodce oprava pomalého internetu ve Windows 11.
4. Zkontrolujte specifikace vašeho systému
Pokud jsou všechna nastavení v aplikaci Netflix správná a stále nemůžete streamovat ve 4K, je možné, že váš počítač se systémem Windows není kompatibilní se streamováním 4K. Prosím zkontrolujte specifikace počítače a ujistěte se, že splňuje následující požadavky pro streamování ve 4K:
- Alespoň CPU Intel 7th Gen nebo AMD Ryzen
- 60Hz 4K displej s kompatibilitou HDCP 2.2

Váš počítač také potřebuje spustit kodek HEVC. Chcete-li zkontrolovat jeho dostupnost, přeneste video H.265 do počítače a spusťte jej pomocí aplikace Filmy a TV. Pokud se video začne přehrávat, váš počítač obsahuje kodek HEVC.
Pokud se však zobrazí chyba „Chcete-li přehrát toto video, potřebujete nový kodek“, kodek není ve vašem systému dostupný. Můžete si jej stáhnout z Microsoft Store pomocí níže uvedeného odkazu.
Stáhněte si kodek HEVC

5. Zapněte hardwarovou akceleraci
Pokud používáte Netflix v prohlížeči, možná nebudete moci napařit jeho obsah ve 4K kvůli slabému procesoru. Řešením je v tomto případě povolit hardwarovou akceleraci ve vašem prohlížeči.
Díky tomu bude váš počítač nucen používat GPU k provádění graficky náročných úloh, jako je streamování ve 4K. Chcete-li povolit hardwarovou akceleraci v prohlížeči Google Chrome, postupujte takto:
Krok 1: Spusťte Google Chrome, klikněte na nabídku se třemi svislými tečkami v pravém horním rohu a z kontextové nabídky vyberte Nastavení.
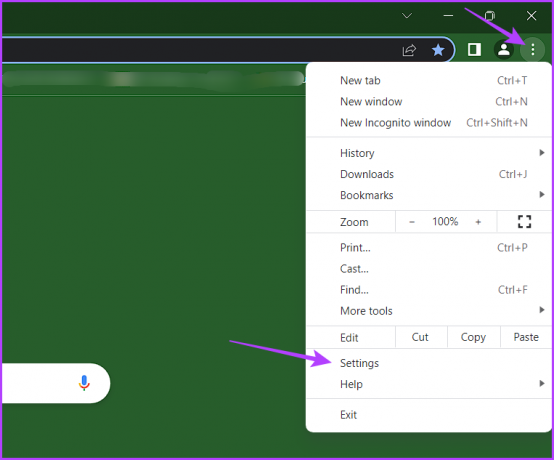
Krok 2: Na levém postranním panelu vyberte Systém a povolte přepínač vedle možnosti „Použít hardwarovou akceleraci, když je k dispozici“.
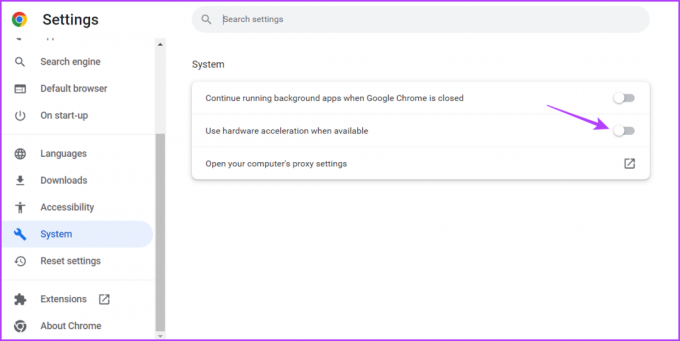
Podobně můžete povolit hardwarovou akceleraci v jiných prohlížečích.
6. Zkontrolujte stav serveru Netflix

Navzdory své obrovské popularitě je běžné, že servery Netflix čelí výpadkům. Když k tomu dojde, nebudete moci streamovat ve 4K nebo na platformu vůbec přistupovat. Chcete-li tuto možnost zkontrolovat, navštivte stránku stavu serveru Netflix.
Stav serveru Netflix
Pokud jsou servery Netflix v údržbě nebo čelí výpadku, nemůžete dělat nic jiného, než čekat, až budou znovu funkční.
7. Aktualizujte ovladač grafiky
Je dobré mít v počítači aktualizovaný grafický ovladač, abyste mohli bez větších problémů snadno provádět graficky orientované úlohy, jako je streamování ve 4K. Pokud si nejste jisti, můžete aktualizovat ovladače grafiky podle následujících pokynů:
Krok 1: Klepněte pravým tlačítkem myši na ikonu Windows na hlavním panelu a vyberte Správce zařízení.

Krok 2: Dvakrát klikněte na uzel Grafické adaptéry.

Krok 3: Klepněte pravým tlačítkem myši na grafický ovladač a vyberte Aktualizovat ovladač.

Krok 4: Vyberte možnost „Automaticky vyhledávat ovladače“.

Systém Windows nyní vyhledá a stáhne všechny dostupné aktualizace ovladače grafické karty. Případně můžete navštívit web výrobce vaší grafické karty (AMD, Intelnebo NVIDIA) a stáhněte si nejnovější aktualizaci.
Netflix a Chill
Kdo si chce užít jen nepatrné vizuální detaily svých oblíbených filmů a seriálů? Ale bude to možné pouze v případě, že Netflix bude streamovat ve 4K. Naštěstí pomocí výše uvedených řešení můžete rychle opravit, že Netflix nehraje ve 4K na Windows PC.



