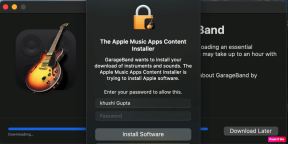8 nejlepších tipů a triků pro Dropbox pro lepší správu souborů a složek
Různé / / November 29, 2021
Dropbox je jednou z populárních platforem cloudového úložiště, kterou sleduje věrný fanoušek a konkuruje průmyslu těžké váhy jako Google a Microsoft. Je chválen za to, že nabízí skvělé možnosti správy souborů a složek. V tomto příspěvku se podělím o několik tipů a triků pro Dropbox, které vám pomohou lépe spravovat soubory/složky.

Další součástí správy souborů a složek jsou oprávnění. Umožní vám řídit, kdo a jak může přistupovat k jakým souborům/složkám. Podrobněji je probereme níže.
Pojďme začít.
1. Jak odstranit soubory v Dropboxu
Jednoduše vyberte soubory/složky, které chcete smazat, a stisknutím klávesy delete na klávesnici ve Windows a macOS je smažte.

V případě prohlížeče klikněte na nabídku se třemi tečkami vedle souboru/složky, kterou chcete odstranit, a vyberte možnost Odstranit. Totéž platí pro mobilní aplikace.

Chcete-li soubor trvale smazat, klikněte na možnost Smazané soubory v pravém postranním panelu, vyberte soubor/složku, kterou chcete smazat, a klikněte na tlačítko Trvale odstranit vpravo. Na obnovení smazaného souboru máte až 30 dní, ale tento počet závisí na vašem plánu. Nemůžete odstranit soubory ze sdílené složky, které přidal někdo jiný.
2. Jak obnovit smazané soubory v Dropboxu
Soubory/složky smazané v Dropboxu se přesunou do oblasti Odstraněné soubory, jak jsme viděli výše. Vpravo je zde možnost vyhledávání a filtrování k nalezení souboru, který se pokoušíte obnovit.

Můžete vyhledávat podle data, jména, e-mailu a složky. Vyberte soubory/složky, které chcete obnovit, a klikněte na tlačítko Obnovit vpravo. Zobrazí se, jakmile něco vyberete.

Plán Professional nabízí až 180 dní na obnovení nebo obnovení smazaných souborů namísto obvyklých 30 dní, které získáte v bezplatném plánu.
3. Jak obnovit smazané, ztracené nebo obnovit upravené soubory
Dropbox přichází se dvěma velmi důležitými funkcemi. Jeden je Dropbox Rewind kde můžete obnovit celý svůj účet Dropbox nebo konkrétní složku do předchozího stavu nebo bodu v čase. Užitečné v případě hacku popř ransomwarový útok.

Druhá vlastnost je Historie verzí který sleduje každou změnu, kterou jste v souboru provedli. Můžete jej použít k obnovení souboru do stavu před provedením úprav. Užitečné, když někdo jiný s přístupem k souboru provede nějaké změny, které neschvalujete.
Také na Guiding Tech
4. Jak sdílet soubory/odkaz v Dropboxu
Dropbox umožňuje uživatelům sdílet soubory a složky s ostatními, i když nemají účet Dropbox. Zde přichází na řadu oprávnění. Najeďte myší na soubor nebo složku, kterou chcete sdílet, a klikněte na tlačítko Sdílet, které by mělo být nyní viditelné.
Můžete vidět další možnosti na základě aplikací, se kterými jste propojili svůj účet Dropbox. Chápu Trello (projektový management) a Slack (týmová komunikace). Klikněte na Sdílet s Dropboxem.

Zadejte jméno nebo e-mailové ID osoby, se kterou jej chcete sdílet, a zvolte, zda může dokumenty pouze prohlížet nebo upravovat. Přímo níže můžete přidat pokyny nebo zprávu.

Ve spodní části vyskakovacího okna můžete vytvořit odkaz, který můžete sdílet prostřednictvím sociálních médií nebo aplikací pro zasílání zpráv. Klikněte na Nastavení odkazu pro nastavení sdílení odkazů v Dropboxu.

Můžete si vybrat, kdo má k souboru přístup, může jej také prohlížet nebo upravovat, stahovat soubor (nebo ne), potřebovat heslo a nastavit datum vypršení platnosti. Poslední z nich po uplynutí času automaticky zruší přístup k souboru sdílenému prostřednictvím odkazu. Takže už žádné šťouchání se s nastavením nebo zrušení sdílení později.
5. Jak zrušit sdílení souborů/složek v Dropboxu
Najeďte myší na požadovaný soubor/složku zrušit sdílení v Dropboxu a klikněte na tlačítko Sdílet. Zobrazí se seznam všech členů. Klikněte na tlačítko oprávnění vedle člena a vyberte možnost Odebrat, chcete-li s ním/ní zrušit sdílení.

Zobrazí se vyskakovací okno, ve kterém můžete povolit členovi, aby i nadále používal kopii složky, pokud chcete. Synchronizace se okamžitě zastaví, což znamená, že nebude sdílen ani synchronizován žádný nový obsah.

6. Jak zobrazit velikost složky/souboru v Dropboxu
Klikněte na ikonu nabídky se třemi tečkami a vyberte položku Historie verzí.

Ano, jsou tam skryty informace o velikosti souboru.

V případě složek vyberte sloupec Změněno a seřaďte jej podle velikosti.

Vyberte složku, jejíž velikost chcete znát, klikněte na ikonu nabídky vedle sdílení v pravém postranním panelu a vyberte možnost Vypočítat velikost.

Možná to není uživatelsky nejpřívětivější způsob, ale funguje to.
Také na Guiding Tech
7. Jak stahovat soubory/složky v Dropboxu
Vyberte soubor nebo složku, kterou chcete stáhnout, klikněte na ikonu nabídky vpravo a vyberte Stáhnout.

To je jednoduché.
8. Jak povolit selektivní synchronizaci v Dropboxu
Dropbox bude vše synchronizovat napříč všemi zařízeními. To je výchozí nastavení, ale ne každý chce, aby se to stalo. Důvodem může být prostor nebo bezpečnost nebo cokoli jiného. Klikněte pravým tlačítkem na ikonu Dropbox na hlavním panelu a pod ikonou profilu vyberte Předvolby.

Klikněte na tlačítko Selektivní synchronizace na kartě Synchronizace.

Nyní můžete v dalším vyskakovacím okně vybrat složky, které chcete selektivně synchronizovat.

Myslet mimo krabici
Dropbox je velmi robustní platforma cloudového úložiště s některými užitečnými možnostmi správy souborů a složek. Můžete snadno spravovat různé aspekty těchto souborů, aniž byste se museli obávat ztráty nebo ohrožení čehokoli. Zatímco většina funkcí je k dispozici v bezplatném plánu, někteří jsou placeni a ze všech správných důvodů.
Další: Chcete používat Dropbox přímo z Gmailu? Kliknutím na odkaz níže se dozvíte, jak nyní získat přístup k Dropboxu z Gmailu.