Oprava zařazování tisku se stále zastavuje ve Windows 10
Různé / / November 28, 2021
Pokud se vám zobrazí chybová zpráva „Služba zařazování tisku není spuštěna“ Když se pokusíte vytisknout dokument nebo jakýkoli soubor, nemusíte se obávat, jak uvidíme jak opravit zařazování tisku, který se neustále zastavuje při problému se systémem Windows 10. Poté, co se setkáte s touto chybou, můžete zkusit spustit službu zařazování tisku, ale všimnete si, že se po několika sekundách automaticky zastaví. Zdá se, že služba zařazování tisku v systému Windows 10 stále selhává. Ale než se pustíme do vyřešení problému, podívejme se, co tento zařazovací program tisku vlastně je?
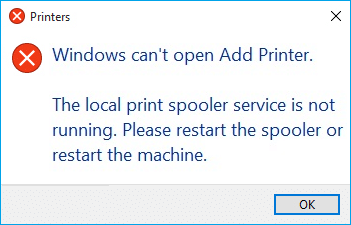
Co je Print Spooler?
Print Spooler je obslužný program dodávaný s operačním systémem Windows, který pomáhá při správě všech tiskových úloh odeslaných uživateli na jejich tiskárnu. Zařazovací služba tisku pomáhá systému Windows komunikovat s tiskárnou a řadí tiskové úlohy ve frontě. Pokud služba zařazování tisku neběží, vaše tiskárna nebude fungovat.

Nyní se možná ptáte, co je příčinou této chyby? Důvodů, proč se potýkáte s tímto problémem, může být mnoho, ale hlavní příčinou se zdá být zastaralé, nekompatibilní ovladače tiskárny. Za normálních okolností, pokud služba zařazování tisku přestane fungovat, nezobrazí se vyskakovací okno ani nezobrazí žádné chybové nebo varovné hlášení. Ale v tomto případě se zobrazí vyskakovací okno s chybovou zprávou, takže bez plýtvání časem se podívejme, jak opravit zařazování tisku, které se automaticky zastavuje, pomocí níže uvedených řešení problémů průvodce.
Obsah
- Oprava zařazování tisku se stále zastavuje ve Windows 10
- Metoda 1: Odstraňte obsah ze složky Spool
- Metoda 2: Restartujte službu zařazování tisku
- Metoda 3: Nastavte službu zařazování tisku na automaticky
- Metoda 4: Změňte možnosti obnovení zařazování tisku
- Metoda 5: Aktualizujte ovladač tiskárny
- Metoda 6: Převzít vlastnictví spoolsv.exe
- Metoda 7: Odstraňte nepotřebný klíč z registru
- Metoda 8: Přeinstalujte ovladače tiskárny
- Metoda 9: Prohledejte svůj počítač pomocí Anti-Malware
Oprava zařazování tisku se stále zastavuje ve Windows 10
Ujistěte se vytvořit bod obnovení jen pro případ, že by se něco pokazilo.
Metoda 1: Odstraňte obsah ze složky Spool
Pomocí tohoto přístupu musíte odstranit veškerý obsah ve složce TISKÁRNY a ovladače. Tato metoda funguje pro všechny operační systémy Windows od Windows 10 do Windows XP. Chcete-li vyřešit pomocí tohoto přístupu, postupujte takto:
1. Otevřete Průzkumník souborů a přejděte na následující cestu: C:\Windows\System32\spool
2. Dvakrát klikněte na „Řidiči“ odstranit všechny soubory a složky pod tím.

3. Stejně tak musíte odstranit veškerý obsah z TISKÁRNY složka a poté restartujte „Print Spooler“služba.
4. Poté restartujte systém, aby se změny uložily.
Metoda 2: Restartujte službu zařazování tisku
V tomto přístupu musíte restartovat službu zařazování tisku. K tomu jsou kroky –
1. Stiskněte klávesu Windows + R a zadejte „services.msc“ (bez uvozovek) a stisknutím klávesy Enter otevřete okno Služby.

2. Přejděte dolů a vyhledejte Print Spooler službu a poté ji vyberte.

3. Klepněte pravým tlačítkem na službu Print Spooler a vyberte Restartujte.
4.Nyní zkontrolujte, zda tiskárna funguje nebo ne. Pokud vaše tiskárna funguje, znamená to, že jste byli schopni Opravte problém zařazování tisku, který se neustále zastavuje v systému Windows 10.
Metoda 3: Nastavte službu zařazování tisku na automaticky
1. Použijte kombinaci klávesových zkratek Klávesa Windows + R otevřete aplikaci Spustit.
2. Zadejte "services.msc“ a stisknutím klávesy Enter otevřete okno Služby.

3.Klepněte pravým tlačítkem myši na Print Spooler & vyber Vlastnosti.

4. Změňte „Typ spouštění„až“Automatický“ z rozevíracího seznamu a poté klikněte na Použít > OK.
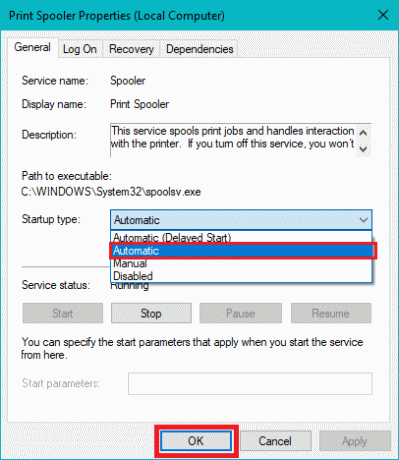
Podívejte se, zda to dokážete Oprava Print Spooler se neustále zastavuje při problému se systémem Windows 10, pokud ne, pokračujte další metodou.
Metoda 4: Změňte možnosti obnovení zařazování tisku
V případě, že nastavení obnovy zařazování tisku není správně nakonfigurováno, v případě jakéhokoli selhání se zařazování tisku automaticky nespustí. Chcete-li obnovit, že kroky jsou –
1. Stiskněte klávesu Windows + R a zadejte service.msc a stiskněte Enter.

2. Klikněte pravým tlačítkem Print Spooler & vybrat Vlastnosti.

3.Přepněte na Záložka Recovery pak se ujistěte, že První selhání, druhé selhání a následné selhání jsou nastaveny na „Restartujte službu“ z jejich příslušných rozbalovacích nabídek.
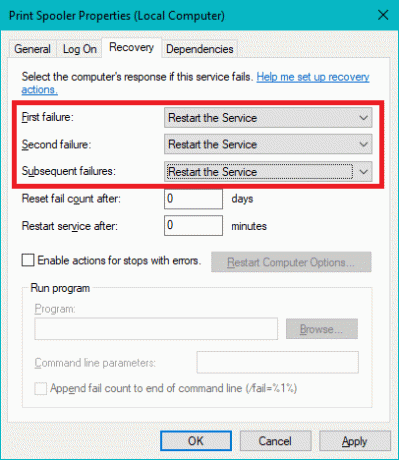
4. Poté klepněte na tlačítko Použít a poté na tlačítko OK.
Metoda 5: Aktualizujte ovladač tiskárny
1. Stiskněte klávesu Windows + R a zadejte „services.msc“ a stiskněte Enter.

2.Najdi Služba zařazování tisku poté na něj klikněte pravým tlačítkem a vyberte Zastavit.

3. Znovu stiskněte klávesu Windows + R a zadejte printui.exe /s /t2 a stiskněte enter.
4.V Vlastnosti tiskového serveru v okně vyhledejte tiskárnu, která tento problém způsobuje.
5. Dále vyjměte tiskárnu a až budete požádáni o potvrzení odeberte také ovladač, vyberte ano.

6. Nyní znovu přejděte na services.msc a klikněte pravým tlačítkem na Print Spooler a vyberte Start.

7. Dále přejděte na webovou stránku výrobce vaší tiskárny, stáhněte si a nainstalujte nejnovější ovladače tiskárny z webu.
Například, v případě, že máte tiskárnu HP, musíte navštívit Stránka ke stažení softwaru a ovladačů HP. Kde si můžete snadno stáhnout nejnovější ovladače pro vaši tiskárnu HP.
8. Pokud stále nemůžete opravit zařazování tisku se stále zastavuje problém, pak můžete použít software tiskárny dodaný s tiskárnou. Tyto nástroje obvykle dokážou rozpoznat tiskárnu v síti a opravit jakékoli problémy, které způsobují, že se tiskárna zobrazuje offline.
Například, Můžeš použít HP Print and Scan Doctor opravit jakékoli problémy týkající se tiskárny HP.
Metoda 6: Převzít vlastnictví spoolsv.exe
1. Otevřete Průzkumník souborů a přejděte na tuto cestu: C:\Windows\System32
2. Dále najděte „spoolsv.exe“ poté na něj klikněte pravým tlačítkem a vyberte Vlastnosti.
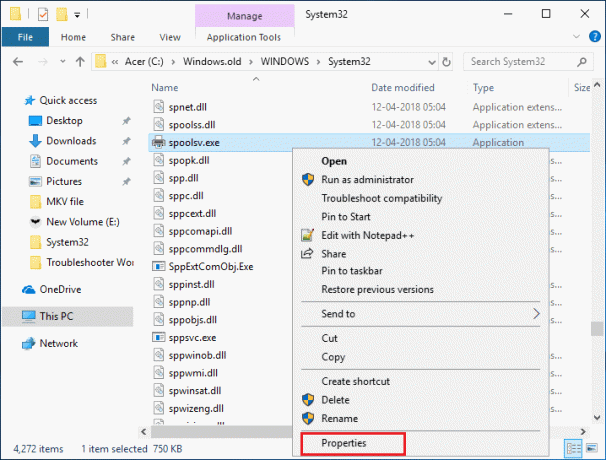
3. Přepněte na „Bezpečnostní“.
4.Now v části Skupina a uživatelská jména vyberte svůj uživatelský účet a poté klikněte na „Pokročilý" knoflík.
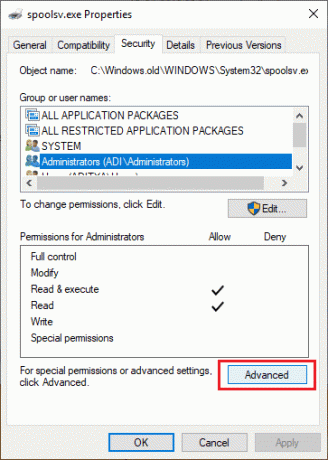
5. Nyní klikněte na „Změna“ vedle aktuálního vlastníka.
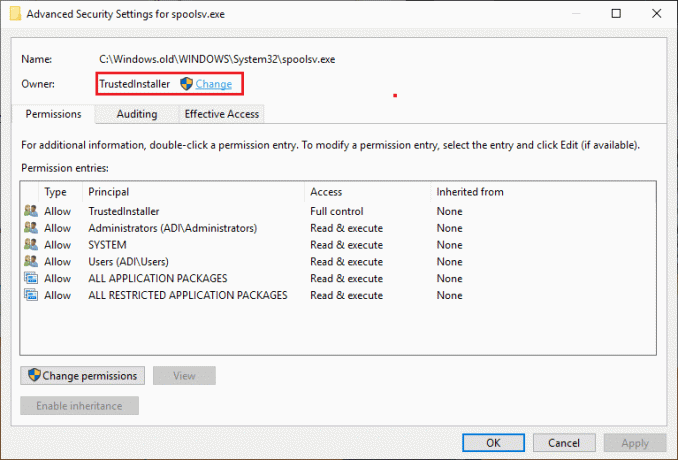
6. Nyní z „Vyberte Uživatel nebo Skupina” klikněte na Tlačítko Upřesnit dole.

7. Dále klikněte na Najít hned pak vyberte svůj uživatelský účet potom klepněte na OK.

8. Klikněte znovu OK na dalším okně.

9. Budete opět na Okno Advanced Security Settings of spoolsv.exe, stačí kliknout Použít a poté OK.
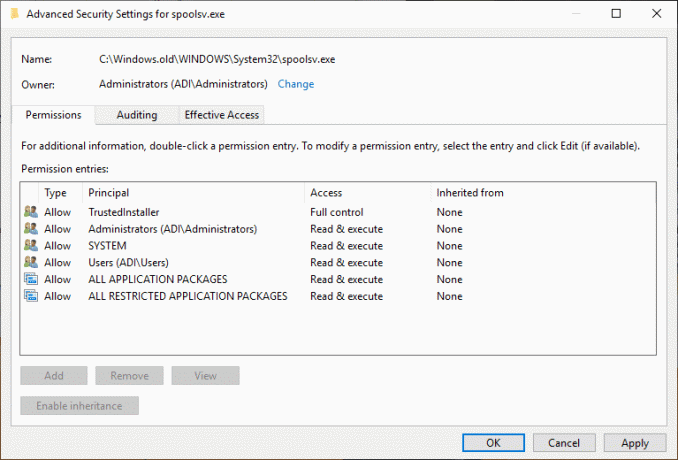
10. Nyní pod okno Vlastnosti spoolsv.exe, vyberte váš uživatelský účet (které jste vybrali v kroku 7), poté klikněte na tlačítko Upravit.
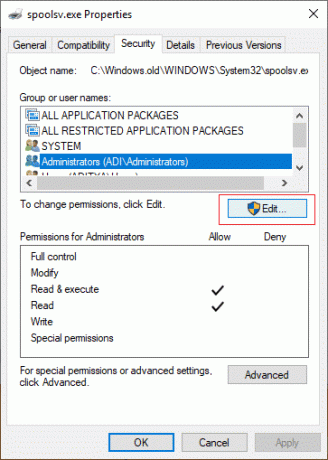
11. Zaškrtnutí “Plná kontrola“, poté klikněte na Použít a poté na OK.
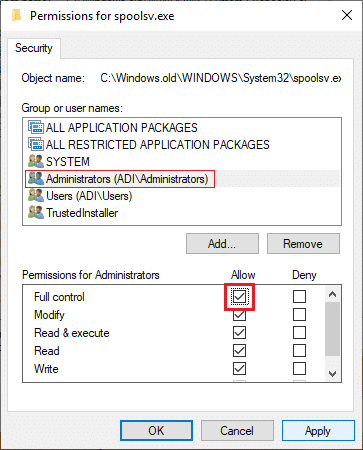
12.Restartujte službu zařazování tisku (Spustit > services.msc > Print Spooler).

13. Restartujte svůj systém, abyste použili změny a zjistěte, zda je to možné Opravte problém zařazování tisku, který se neustále zastavuje v systému Windows 10.
Metoda 7: Odstraňte nepotřebný klíč z registru
Poznámka: Ujistěte se zálohujte svůj registr jen v případě, že se něco pokazí, můžete registr snadno obnovit pomocí této zálohy.
1. Stiskněte klávesu Windows + R a zadejte regedit a stisknutím klávesy Enter otevřete Editor registru.

2. Nyní přejděte na následující klíč registru:
HKEY_LOCAL_MACHINE\SYSTEM\CurrentControlSet\Control\Print\Providers
3.Pod Poskytovatelé najdete dva výchozí podklíče, které jsou Tiskové služby LanMan a Poskytovatel internetového tisku.

4. Nad dvěma podklíči jsou výchozí a by nemělo být vymazáno.
5.Now, kromě výše uvedených podklíčů, odstraňte všechny ostatní klíče, které se nacházejí v části Poskytovatelé.
6. V našem případě existuje další podklíč, kterým jsou tiskové služby.
7. Klepněte pravým tlačítkem na Tiskařské služby pak vyberte Vymazat.
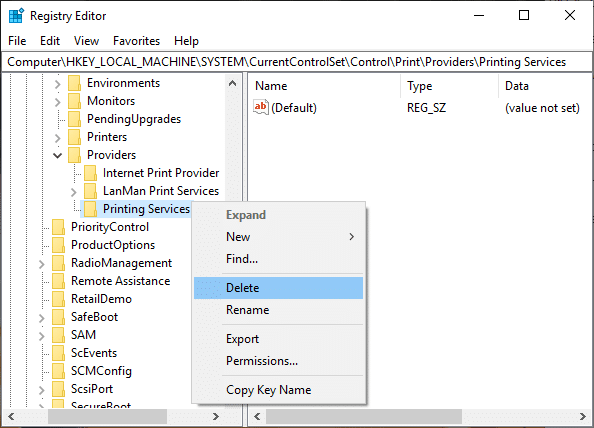
8. Zavřete Editor registru a restartujte službu Print Spooler.
Metoda 8: Přeinstalujte ovladače tiskárny
1. Stiskněte klávesu Windows + R, zadejte příkaz control printers a otevřete ji stisknutím klávesy Enter Zařízení a tiskárny.

2.Klepněte pravým tlačítkem myši na tiskárnu a vyberte „Odebrat zařízení“ z kontextové nabídky.

3. Když dialogové okno potvrzení objeví se, klikněte Ano.

4.Po úspěšném odstranění zařízení stáhněte si nejnovější ovladače z webu výrobce vaší tiskárny.
5. Poté restartujte počítač a jakmile se systém restartuje, stiskněte klávesu Windows + R a zadejte ovládání tiskáren a stiskněte Enter.
Poznámka: Ujistěte se, že je tiskárna připojena k počítači přes USB, Ethernet nebo bezdrátově.
6. Klikněte na „Přidejte tiskárnu“ pod oknem Zařízení a tiskárny.

7. Systém Windows automaticky rozpozná tiskárnu, vyberte tiskárnu a klikněte na tlačítko Další.

8.Nastavte tiskárnu jako výchozí a klikněte Dokončit.

Metoda 9: Prohledejte svůj počítač pomocí Anti-Malware
Malware může způsobit obrovské problémy v tiskových službách. Může poškodit systémové soubory nebo změnit jakékoli hodnoty v registru. Možnosti vytváření problémů malwarem jsou nekonečné. Proto se doporučuje stáhnout a nainstalovat aplikace, jako je Malwarebytes nebo jiné antimalwarové aplikace, které vyhledávají malware ve vašem systému. Prohledávání počítače na přítomnost malwaru může opravte problém se zastavením služby Print Spooler.
1.Stáhněte a nainstalujte CCleaner & Malwarebytes.
2.Spusťte Malwarebytes a nechte jej prohledat váš systém, zda neobsahuje škodlivé soubory.

3.Pokud je nalezen malware, automaticky je odstraní.
4. Nyní běžte CCleaner a v části „Čistič“ na kartě Windows doporučujeme zaškrtnout následující položky, které chcete vyčistit:

5. Jakmile se ujistíte, že jsou zaškrtnuty správné body, jednoduše klikněte Run Cleaner, a nechte CCleaner běžet.
6. Chcete-li systém vyčistit dále, vyberte Karta Registr a ujistěte se, že jsou zkontrolovány následující položky:

7. Vyberte Scan for Issue a povolte CCleaner skenovat, poté klikněte Opravit vybrané problémy.
8. Když se CCleaner zeptá “Chcete zálohovat změny v registru?” vyberte Ano.
9. Po dokončení zálohování vyberte možnost Opravit všechny vybrané problémy.
10. Pro uložení změn restartujte počítač.
Doporučeno:
- Zabijte procesy náročné na zdroje pomocí Správce úloh systému Windows (GUIDE)
- Vymažte schránku pomocí příkazového řádku nebo zkratky
- Co je to VPN a jak funguje?
- Nainstalujte Editor zásad skupiny (gpedit.msc) na Windows 10 Home
Doufám, že tento článek byl užitečný a nyní můžete snadno Oprava zařazování tisku se stále zastavuje ve Windows 10, ale pokud máte stále nějaké dotazy týkající se tohoto tutoriálu, neváhejte se jich zeptat v sekci komentářů.



