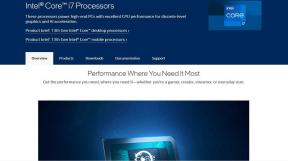2 způsoby, jak ukončit nouzový režim v systému Windows 10
Různé / / November 28, 2021
2 způsoby, jak ukončit nouzový režim v systému Windows 10: Pokud jste nedávno aktualizovali systém Windows, můžete vidět, že se váš počítač spouští přímo do nouzového režimu, aniž byste to museli konfigurovat. Je možné, že tomuto problému můžete čelit i bez aktualizace/upgradu, protože některý program třetí strany mohl být v konfliktu a způsobit spuštění systému Windows do nouzového režimu. Stručně řečeno, váš systém Windows uvízne v nouzovém režimu, pokud nezjistíte způsob, jak nouzový režim deaktivovat.
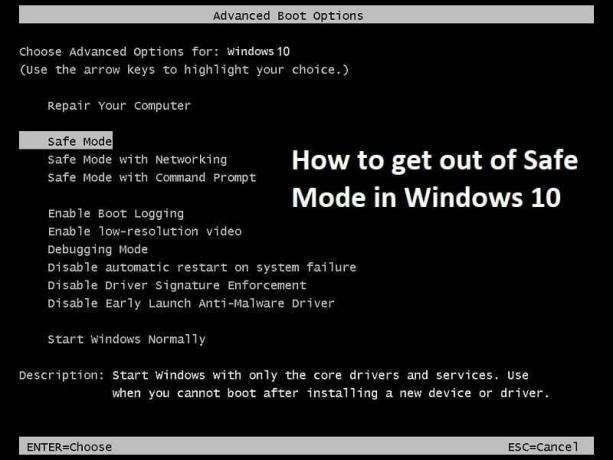
Nouzový režim Windows zakáže přístup k síti, aplikacím třetích stran a načtení systému Windows s velmi základními ovladači. Stručně řečeno, Nouzový režim je diagnostický režim spouštění v operačních systémech Windows. Vývojáři nebo programátoři v zásadě používají nouzový režim k řešení problémů se systémem, které mohou být způsobeny programy nebo ovladači třetích stran.
Nyní běžný uživatel o nouzovém režimu mnoho neví, a tak také neví, jak deaktivovat nouzový režim v systému Windows 10. Při zkoumání tohoto problému se však zdá, že k problému dochází, když je v nástroji msconfig zaškrtnuta možnost „Udělat všechny změny spouštění jako trvalé“. Každopádně, aniž bychom ztráceli čas, podívejme se, jak ukončit nouzový režim v systému Windows 10 pomocí níže uvedených kroků.
Obsah
- 2 způsoby, jak ukončit nouzový režim v systému Windows 10
- Metoda 1: Zrušte zaškrtnutí políčka Bezpečné spouštění v konfiguraci systému
- Metoda 2: Ukončete nouzový režim pomocí příkazového řádku se zvýšenými oprávněními
2 způsoby, jak ukončit nouzový režim v systému Windows 10
Metoda 1: Zrušte zaškrtnutí políčka Bezpečné spouštění v konfiguraci systému
1. Stiskněte klávesu Windows + R a zadejte msconfig a stisknutím klávesy Enter otevřete konfiguraci systému.

2.Přepnout na Záložka Boot v okně Konfigurace systému.
3. Zrušte zaškrtnutí Bezpečná bota pak zaškrtněte „Proveďte všechny změny spouštění natrvalo.“
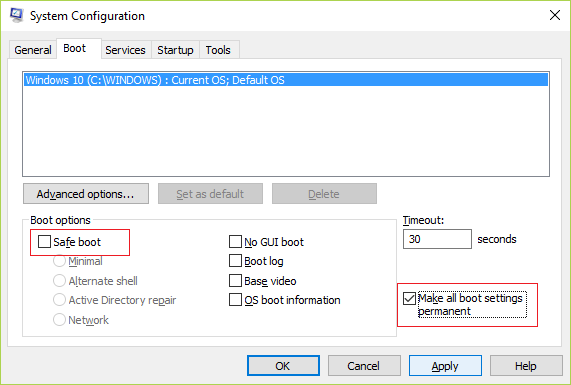
4. Klepněte na tlačítko Použít a poté na tlačítko OK.
5. Pokračujte kliknutím na Ano ve vyskakovacím okně a poté v dalším vyskakovacím okně klikněte na Restartovat.
Metoda 2: Opustit bezpečný režim Použití příkazového řádku se zvýšenými oprávněními
1. Stiskněte klávesu Windows + X a vyberte Příkazový řádek (Admin).

Poznámka: Pokud nemáte přístup k cmd tímto způsobem, stiskněte klávesu Windows + R, zadejte cmd a stiskněte Enter.
2. Zadejte následující příkaz do cmd a stiskněte Enter:
bcdedit /deletevalue {aktuální} safeboot
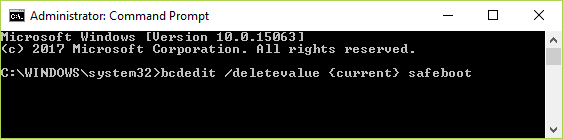
Poznámka: Příkaz BCDEdit /deletevalue odstraní nebo odebere volbu spouštěcí položky (a její hodnotu) z úložiště dat konfigurace spouštění systému Windows (BCD). Pomocí příkazu BCDEdit /deletevalue můžete odebrat možnosti, které byly přidány pomocí příkazu BCDEdit /set.
3. Restartujte počítač a nabootujete do normálního režimu.
Doporučeno pro tebe:
- Opravit chybu Operační systém nenalezen
- Jak opravit chybu Název adresáře je neplatný
- Opravit žádný zvuk z aplikace Internet Explorer
- Opravit chybu Google Chrome 6 (net:: ERR_FILE_NOT_FOUND)
Tedy pokud jste se úspěšně naučili Jak ukončit nouzový režim v systému Windows 10 ale pokud máte stále nějaké dotazy týkající se tohoto článku, neváhejte se jich zeptat v sekci komentářů.