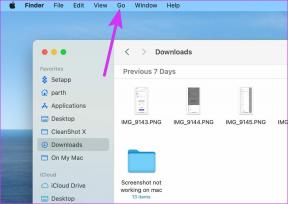Oprava Systém Windows nemohl dokončit instalaci [VYŘEŠENO]
Různé / / November 28, 2021
Oprava Systém Windows nemohl dokončit instalaci. Chcete-li nainstalovat systém Windows na tento počítač, restartujte instalaci: Pokud čelíte této chybě, znamená to, že k instalaci systému Windows používáte režim auditu, což je hlavní příčinou této chyby. Když se Windows spouští úplně poprvé, může se buď spustit do režimu Windows Welcome Mode nebo Audit Mode.
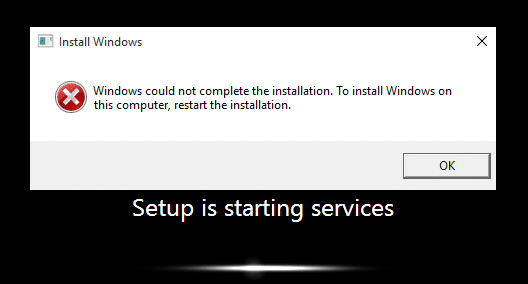
Co je režim auditu?
Režim auditu je síťové prostředí, ve kterém může uživatel přidávat přizpůsobení do obrazů Windows. Kdykoli se systém Windows spustí, zobrazí se vám ihned po instalaci uvítací obrazovka, lze však tuto úvodní obrazovku přeskočit a místo toho spustit přímo do režimu auditu. Zkrátka režim auditu vám po instalaci systému Windows umožňuje zavést systém přímo na plochu.
Windows nemohl dokončit instalaci. Chcete-li nainstalovat Windows na
tento počítač restartujte instalaci.
Hlavním problémem této chyby je také to, že jste uvízli ve smyčce restartu, a proto je to více nepříjemné. Nyní víte o Režimu auditu a režimu Uvítání, je čas, jak tuto chybu opravit, takže bez plýtvání časem se podívejme, jak nainstalovat Windows v režimu auditu.
Obsah
- [VYŘEŠENO] Systém Windows nemohl dokončit instalaci
- Metoda 1: Spusťte automatickou opravu
- Metoda 2: Povolte účet správce
- Metoda 3: Spusťte Průvodce vytvořením účtu
- Metoda 4: Změňte požadavky na heslo
- Metoda 5: Oprava registru
- Metoda 6: Zakázat režim auditu
[VYŘEŠENO] Systém Windows nemohl dokončit instalaci
Metoda 1: Spusťte automatickou opravu
1. Vložte spouštěcí instalační DVD systému Windows 10 a restartujte počítač.
2. Až budete vyzváni ke spuštění z disku CD nebo DVD stisknutím libovolné klávesy, pokračujte stisknutím libovolné klávesy.

3. Vyberte předvolby jazyka a klikněte na Další. Klikněte na Opravit váš počítač vlevo dole.

4. Na obrazovce výběru možností klepněte na Odstraňte problémy.

5. Na obrazovce Odstraňování problémů klikněte na Pokročilá možnost.

6. Na obrazovce Rozšířené možnosti klepněte na Automatická oprava nebo oprava spuštění.

7. Počkejte do Automatické opravy/Opravy spouštění systému Windows kompletní.
8. Restartujte a máte úspěšně Oprava Systém Windows nemohl dokončit chybu instalace.
Metoda 2: Povolte účet správce
1. Na chybové obrazovce stiskněte Shift + F10 otevřít Příkazový řádek.
2. Zadejte následující příkaz a stiskněte Enter: MMC
3. Další kliknutí Soubor > Přidat/odebrat modul snap-in.
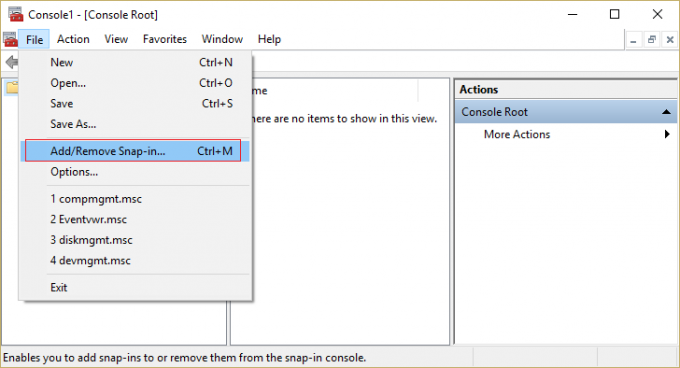
4. Vybrat Počítačový management a poté na něj dvakrát klikněte.

5. V novém okně, které se otevře, vyberte Místní počítač a poté klikněte na Dokončit a poté na OK.

6. Poté dvakrát klikněte Správa počítače (místní) > Systémové nástroje > Místní uživatelé a skupiny > Uživatelé > Správce.
7. Ujistěte se Zrušte zaškrtnutí políčka „Účet je deaktivován“ a klepněte na OK.

8. Dále klikněte pravým tlačítkem myši na Správce pak vyberte Nastavit heslo a pro začátek nastavte silné heslo.
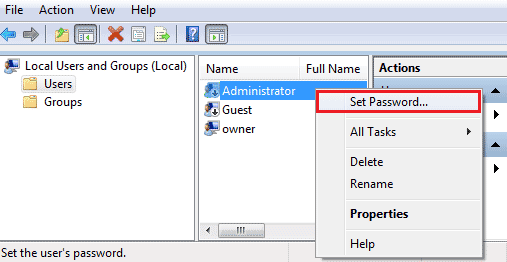
9. Nakonec vše zavřete a restartujte počítač. Po restartu možná budete moci Oprava Systém Windows nemohl dokončit instalaci.
Metoda 3: Spusťte Průvodce vytvořením účtu
1. Znovu otevřete Příkazový řádek na chybové obrazovce stisknutím Shift + F10.
2. Zadejte následující příkaz a stiskněte Enter: cd C:\windows\system32\oobe
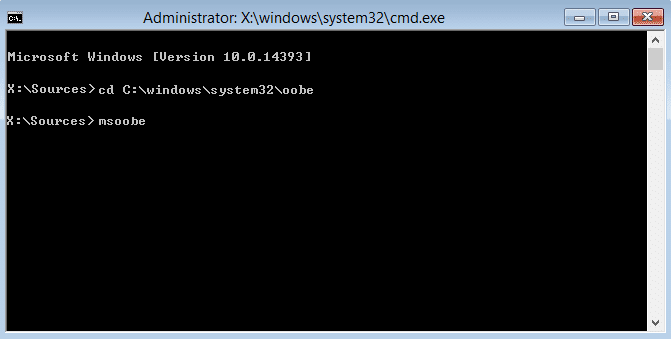
3. Znovu napište "msoobe“ (bez uvozovek) a stiskněte Enter.
4. Výše uvedené spustí průvodce vytvořením uživatelského účtu, takže si vytvořte obecný účet a jeho heslo.
Poznámka: Mějte svůj produktový klíč připravený, protože je někdy vyžadován. Pokud se zeptá na OEM/Ne, jednoduše stiskněte tlačítko Dokončit.
5. Po dokončení stiskněte Dokončit a vše zavřete. Restartujte počítač, který jste možná úspěšně provedli opravit Windows nelze Dokončete instalaci. Chcete-li nainstalovat systém Windows na tento počítač, restartujte instalaci.
Metoda 4: Změňte požadavky na heslo
Tato chyba má tendenci vyskakovat v režimu auditu a počítač byl právě připojen k doméně. Chyba je způsobena požadavky na heslo přidané do místní bezpečnostní zásady. To obvykle zahrnuje minimální délku hesla a složitost hesla.
1. Otevřete příkazový řádek na chybové obrazovce.
2. Zadejte následující příkaz a stiskněte Enter: secpol.msc
3. Navigovat do Zásady účtu > Zásady hesel.
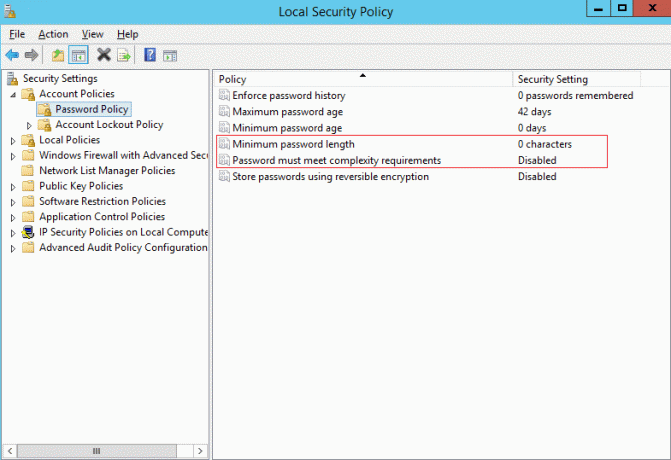
4. Nyní změňte"Minimální délka hesla„na 0 a deaktivovat“Heslo musí splňovat požadavky na složitost.“
5. Použijte změny a poté ukončete konzolu Zásady zabezpečení.
6. Klepnutím na tlačítko OK v chybové zprávě restartujte počítač.
Metoda 5: Oprava registru
1. Na stejné chybové obrazovce otevřete stisknutím Shift + F10 Příkazový řádek.
2. Zadejte následující příkaz a stiskněte Enter: regedit
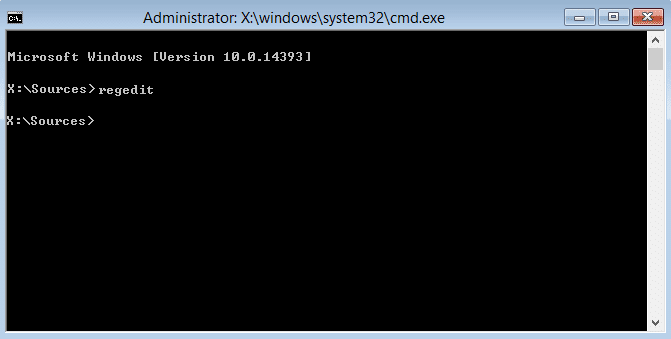
3. Nyní v Editoru registru přejděte na následující klíč: Počítač\HKEY_LOCAL_MACHINE\SYSTEM\Setup\Status
4. Upravte následující hodnoty, pokud neodpovídají následujícímu:
Poznámka: Chcete-li změnit hodnotu níže uvedených kláves, dvakrát na ně klikněte a poté zadejte novou hodnotu.
Hodnota HKEY_LOCAL_MACHINE\SYSTEM\Setup\Status\AuditBoot: 0
HKEY_LOCAL_MACHINE\SYSTEM\Setup\Status\ChildCompletion\setup.exe Hodnota: 3
HKEY_LOCAL_MACHINE\SYSTEM\Setup\Status\ChildCompletion\audit.exe Hodnota: 0
HKEY_LOCAL_MACHINE\SYSTEM\Setup\Status\SysprepStatus\CleanupState Hodnota: 2
HKEY_LOCAL_MACHINE\SYSTEM\Setup\Status\SysprepStatus\GeneralizationState Hodnota: 7
HKEY_LOCAL_MACHINE\SYSTEM\Setup\Status\UnattendPasses\auditSystem Value: 0
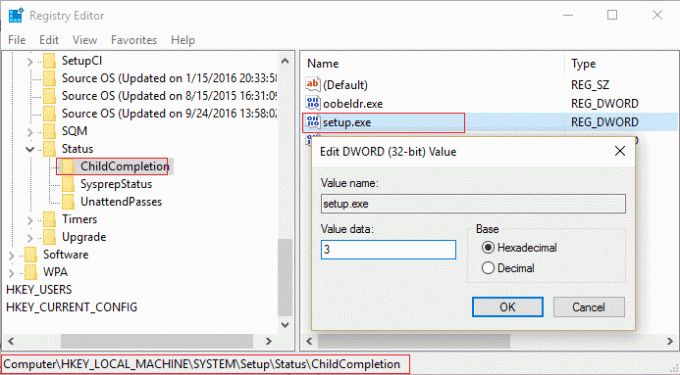
5. Po restartu je režim auditu deaktivován a systém Windows se spouští pravidelně – v režimu Out of Box Experience.
Metoda 6: Zakázat režim auditu
Spuštění příkazu Sysprep pokaždé resetuje licencování systému Windows na výchozí. Pokud je tedy váš systém Windows aktivován a spustíte tento příkaz, budete muset po provedení tohoto příkazu systém Windows znovu aktivovat.
1. Otevřeno Příkazový řádek na chybové obrazovce.
2. Zadejte následující příkaz do cmd a stiskněte Enter: sysprep /oobe /generalize

3. Tohle bude deaktivovat režim auditu.
4. Zavřete vše a restartujte počítač normálně.
5. Pokud stále čelíte tomuto problému, otevřete znovu cmd.
6. Zadejte následující příkaz a stiskněte Enter: regedit
7. Přejděte na následující klíč registru:
HKEY_LOCAL_MACHINE\SOFTWARE\Microsoft\Windows\CurrentVersion\Setup\State
8. Zvýraznit Klíč státního registrua poté klikněte pravým tlačítkem na ImageState v pravém podokně a klikněte na Odstranit.
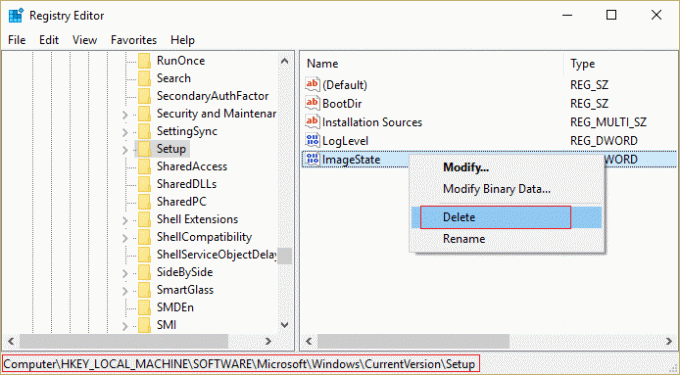
9. Po smazání řetězce vše zavřete a restartujte počítač.
Doporučeno pro tebe:
- Oprava Počítač se neočekávaně restartoval nebo došlo k neočekávané chybě
- Povolte tmavý motiv pro každou aplikaci ve Windows 10
- Jak vytvořit prázdné soubory z příkazového řádku (cmd)
- Opravte, že nemáte oprávnění k ukládání do tohoto umístění
To je to, co máte úspěšně za sebou Oprava Systém Windows nemohl dokončit chybu instalace ale pokud máte stále nějaké dotazy týkající se této příručky, neváhejte se jich zeptat v sekci komentářů.
![Oprava Systém Windows nemohl dokončit instalaci [VYŘEŠENO]](/uploads/acceptor/source/69/a2e9bb1969514e868d156e4f6e558a8d__1_.png)