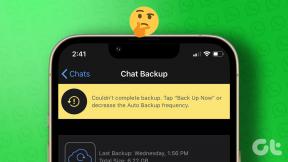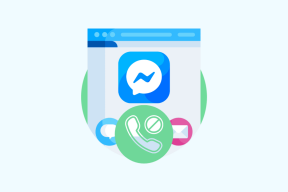5 rychlých způsobů, jak povolit nebo zakázat režim zaostření v terminálu Windows
Různé / / May 31, 2023
Necháváte se často rozptylovat jinými kartami a okny při spouštění příkazů v terminálu Windows? Pokud ano, proč nepoužít režim zaostření Windows Terminal, který automaticky blokuje upozornění a rozptýlení, abyste mohli pracovat bez přerušení? Ale jak to povolit?

Ať už pracujete na nějakém projektu nebo se jen pohráváte s Windows, budete se muset pořádně soustředit. Prozkoumáme rychlé způsoby, jak povolit nebo zakázat režim zaostření v terminálu Windows. Takže, pojďme začít.
1. Pomocí nastavení Windows Terminal
Nejrychlejší způsob, jak povolit nebo zakázat režim zaostření v systému Windows Terminal, je z Terminál Windows nastavení. Zde je to, co musíte udělat:
Krok 1: Stisknutím klávesy Windows + X otevřete nabídku Power User a vyberte Windows Terminal.

Krok 2: Klikněte na ikonu rozevírací nabídky vedle ikony plus (+).
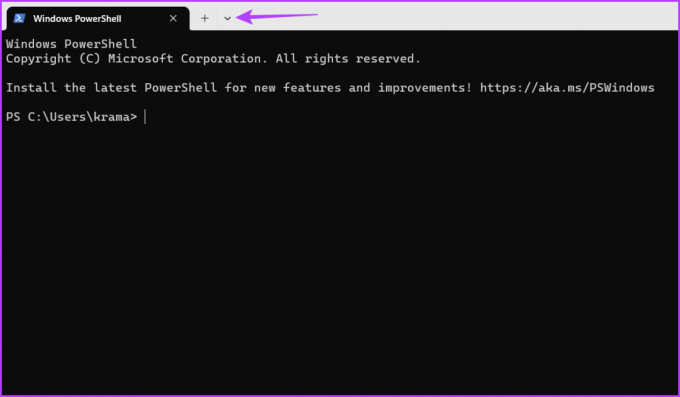
Krok 3: Z kontextové nabídky vyberte Nastavení.

Krok 4: Na levém postranním panelu vyberte možnost Spuštění a klikněte na rozevírací seznam vedle položky Režim spuštění.

Krok 5: Z rozevíracího seznamu vyberte Focus a klikněte na tlačítko Uložit.

Poté restartujte Windows Terminal, abyste viděli účinek režimu zaostření.
Chcete-li režim ostření ukončit, postupujte takto:
Krok 1: Stisknutím klávesy Windows + X otevřete nabídku Power User a vyberte Windows Terminal.

Krok 2: Spusťte Windows Terminal a stiskněte Ctrl +, klávesovou zkratku pro otevření okna Nastavení.
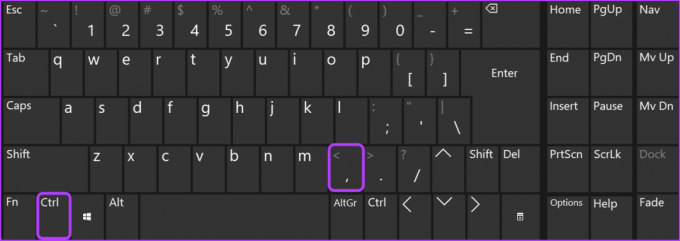
Krok 3: Klikněte na ikonu rozevírací nabídky vedle položky Režim spuštění a vyberte možnost Výchozí. Poté klikněte na tlačítko Uložit.

2. Použití palety příkazů terminálu Windows
Paleta příkazů je prohledávatelné rozhraní, které umožňuje přístup ke všem funkcím Windows Terminal pomocí příkazů. Chcete-li jej použít ke konfiguraci režimu Windows Terminal Focus Mode, postupujte podle těchto pokynů:
Krok 1: Stisknutím klávesy Windows + X otevřete nabídku Power User a vyberte Windows Terminal.

Krok 2: Stisknutím klávesové zkratky Ctrl + Shift + P spusťte paletu příkazů, napište ‘přepnout režim ostření‘ ve vyhledávacím poli a vyberte jej z výsledků.
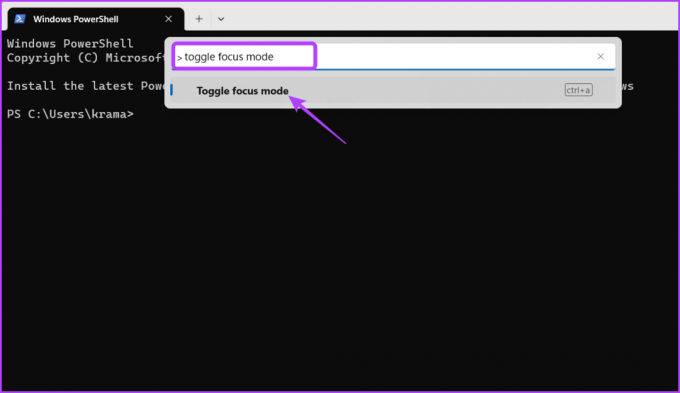
Windows Terminal nyní přejde do režimu zaostření. Chcete-li se z toho dostat, znovu spusťte paletu příkazů, zadejte „přepnout režim ostření‘ a stiskněte Enter.
Dalším rychlým způsobem, jak získat přístup k režimu zaostření v terminálu Windows, je použití nástroje Spustit. Tato metoda je užitečná pro uživatele, kteří si nechtějí hrát s nastavením Windows Terminal.
Chcete-li aktivovat režim zaměření pomocí nástroje Spustit, postupujte takto:
Krok 1: Stisknutím klávesy Windows + R otevřete nástroj Spustit.
Krok 2: Typ wt.exe /focus ve vyhledávací liště a kliknutím na OK otevřete Windows Terminal v režimu zaostření.

Chcete-li ukončit režim zaostření, stisknutím klávesové zkratky Ctrl + Shift + P spusťte paletu příkazů, zadejte „přepnout režim ostření‘ a stiskněte Enter.
4. Pomocí Průzkumníka souborů
Z jakéhokoli důvodu, pokud nástroj Spustit nefunguje, můžete použít Průzkumník souborů Windows k povolení režimu zaostření v terminálu Windows. Zde je postup:
Krok 1: Stisknutím klávesy Windows + E otevřete Průzkumník souborů.
Krok 2: Vložte následující příkaz do adresního řádku nahoře a stiskněte Enter.
wt.exe /focus
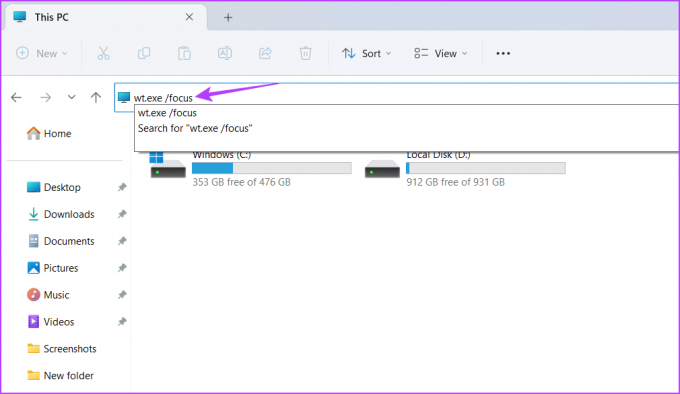
Abyste se dostali z režimu ostření, budete muset znovu použít paletu příkazů. Podrobné pokyny, jak to provést, naleznete v metodě 2 výše.
5. Vytvořením klávesové zkratky
Windows Terminal přichází s neuvěřitelnou funkcí vytváření zástupců. Můžete jej použít k vytvoření zkratky pro režim ostření. Tímto způsobem můžete rychle povolit nebo zakázat režim zaostření v terminálu Windows pomocí několika kliknutí. Zde je návod, jak vytvořit zkratku pro režim ostření:
Krok 1: Stisknutím klávesy Windows + X otevřete nabídku Power User a vyberte Windows Terminal.

Krok 2: Klikněte na ikonu rozevíracího seznamu vedle ikony plus (+) a z nabídky, která se otevře, vyberte možnost Nastavení.

Krok 3: Vyberte Akce z levého postranního panelu.

Krok 4: Klepněte na tlačítko Přidat nový v pravém podokně.

Krok 5: Klikněte na ikonu rozevírací nabídky vedle položky „Přidat značku posouvání“.

Krok 6: Z nabídky, která se otevře, vyberte možnost „Přepnout režim ostření“.

Krok 7: Klikněte na pole zkratky a stiskněte kombinaci kláves, kterou chcete přiřadit režimu Přepnout fokus.
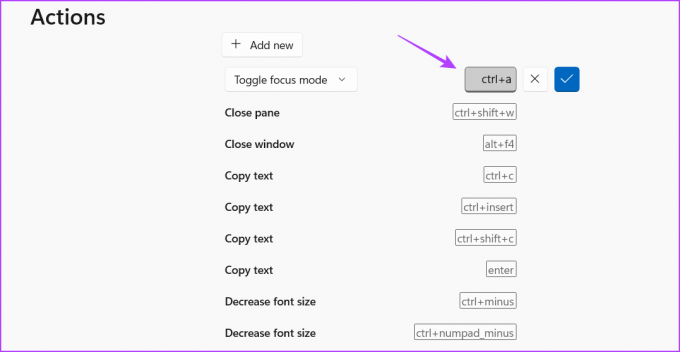
Krok 7: Klepněte na ikonu zaškrtnutí.
Krok 8: Kliknutím na tlačítko Uložit změny uložíte.

Restartujte Windows Terminal a stiskněte přiřazenou kombinaci kláves pro přístup k Windows Terminal Focus Mode.
Zůstaňte soustředění
Se stovkami aplikací umírajících na vaši pozornost může být obtížné soustředit se na svou práci. To platí zejména při práci na Windows Terminal, kde jeden špatný příkaz může vykolejit celé vaše úsilí.
Abychom vám pomohli zůstat na správné cestě, Windows Terminal je dodáván s režimem zaostření. Je to neuvěřitelná funkce, která vám umožní soustředit se na svou práci, aniž byste byli rozptylováni jinými programy. Pomocí výše uvedených metod rychle povolte nebo zakažte režim zaostření v terminálu Windows a optimalizujte svůj pracovní postup.
Naposledy aktualizováno 12. května 2023
Výše uvedený článek může obsahovat přidružené odkazy, které pomáhají podporovat Guiding Tech. Nemá to však vliv na naši redakční integritu. Obsah zůstává nezaujatý a autentický.
Napsáno
Aman Kumar
Aman je specialista na Windows a rád píše o ekosystému Windows na Guiding Tech a MakeUseOf. On má Bakalářský titul v oboru informační technologie a nyní je spisovatelem na plný úvazek na volné noze se zkušenostmi s Windows, iOS a prohlížeče.