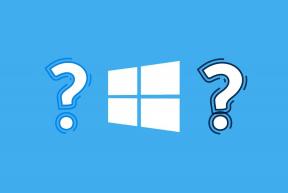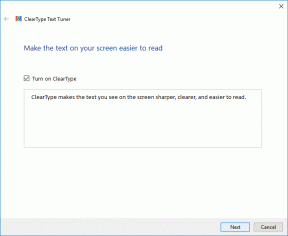Jak odinstalovat systémové aplikace ve Windows
Různé / / May 31, 2023
Windows má širokou škálu předinstalovaných aplikací, které vám pomohou s vaší produktivitou. Některé z těchto aplikací však nemusí být užitečné pro každého a nakonec spotřebovávají úložný prostor a zdroje ve vašem počítači. Takové aplikace být nemohou smazán přímo. Máme však několik řešení, která vám pomohou odinstalovat systémové aplikace ve Windows.

Nejbezpečnějším způsobem odstranění systémových aplikací ve Windows je použití prostředí Windows PowerShell. To lze provést zadáním jediného příkazu a zbytek vyčištění provede Windows sám. Pojďme se podívat.
Odeberte předinstalované aplikace Windows pomocí prostředí PowerShell
Prostředí Windows PowerShell vám poskytuje úplnou kontrolu nad počítačem se systémem Windows a umožňuje vám odstranit jakoukoli předinstalovanou aplikaci. Můžete buď odstranit vybrané aplikace jednu po druhé, nebo dokonce zvolit odstranění všech systémových aplikací najednou. Oba způsoby jsme si ukázali níže.
Poznámka: Pro tento proces můžete použít jak prostředí Windows PowerShell, tak příkazový řádek.
Metoda 1. Odinstalujte Windows Built-in Apps One po One
Krok 1: Stiskněte Windows + S na klávesnici a vyhledejte PowerShell. Vyberte „Spustit jako správce“.

Krok 2: V okně PowerShell vložte příkaz uvedený níže. Zobrazí se vám všechny nainstalované aplikace v počítači spolu s názvy jejich balíčků.
Get-AppxPackage | Vyberte Název, PackageFullNameKrok 3: Na levé straně vyhledejte název aplikace, kterou chcete smazat. Nyní zkopírujte odpovídající název balíčku pro tuto aplikaci z pravé strany.

Krok 4: Přejděte dolů v okně PowerShell a zadejte níže uvedený příkaz. Nahradit
Remove-AppxPackage Zde jsme ukázali příklad, jak odstranit aplikaci YourPhone z počítače se systémem Windows.

Metoda 2: Odstraňte aplikace od místního uživatele na počítači se systémem Windows
Systémové aplikace můžete také odstranit z konkrétního místního účtu v počítači se systémem Windows a zároveň ponechat tyto aplikace aktivní v jiných uživatelských profilech. Zde je návod, jak to udělat.
Krok 1: Otevřete v počítači Windows PowerShell. Protože používáte místní účet, nemusíte zde spouštět PowerShell/CMD jako správce.
Krok 2: Zadejte příkaz uvedený níže a zobrazí se seznam všech aplikací. Tím získáme úplný název balíčku, který potřebujeme.
Get-AppxPackage | Vyberte Název, PackageFullNameKrok 3: Z levé strany zkopírujte název aplikace, kterou chcete odstranit.

Krok 4: Pomocí níže uvedeného příkazu smažte tuto aplikaci z místního uživatelského účtu. Nahradit
Get-AppxPackage -user | Remove-AppxPackage Zde je příklad použití tohoto příkazu k odinstalaci aplikace Microsoft ZuneMusic z místního účtu.
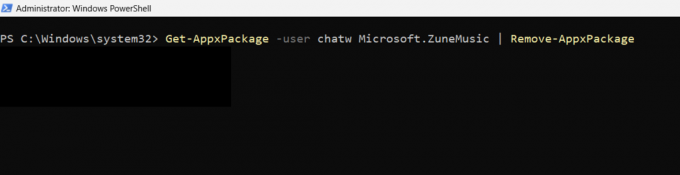
Krok 5: Po dokončení procesu restartujte počítač.
Metoda 3: Odeberte všechny předinstalované aplikace Windows najednou
Krok 1: Vyhledejte PowerShell stisknutím Windows + S na klávesnici. Spusťte jej jako správce.

Krok 2: Zadejte příkaz uvedený níže. Tím odstraníte všechny předinstalované aplikace z počítače se systémem Windows.
Get-AppxPackage | Remove-AppxPackagePoznámka: Některé aplikace, jako je prohlížeč Microsoft Edge, nemusí být pomocí této metody hromadného odinstalování odstraněny. V takových případech jej budete muset ručně odinstalovat pomocí metody odstranění jedné aplikace.
Krok 3: Restartujte počítač, abyste vyčistili zbytky ikon a zástupců smazaných aplikací.
Pokud chcete vrátit změny provedené hromadným odstraněním systémových aplikací, můžete k tomu také použít prostředí Windows PowerShell. Zde je návod, jak to udělat.
Obnovte smazané systémové aplikace ve Windows
Poznámka: Chcete-li obnovit systémové aplikace, musíte mít aktivní připojení k internetu. Tento proces trvá přibližně 10 minut, během kterých musíte nechat okno PowerShellu otevřené.
Krok 1: Otevřete prostředí Windows PowerShell a spusťte jej jako správce.

Krok 2: Zkopírujte a vložte příkaz uvedený níže v PowerShellu. Tím se znovu nainstalují všechny smazané nebo chybějící systémové aplikace ve Windows.
Get-AppxPackage -AllUsers| Foreach {Add-AppxPackage -DisableDevelopmentMode -Register "$($_.InstallLocation)\AppXManifest.xml"}
Krok 3: Zavřete Windows PowerShell a restartujte počítač.
Nejčastější dotazy týkající se mazání systémových aplikací ve Windows
Ano, je zcela bezpečné odinstalovat systémové aplikace ve Windows, které nepotřebujete. K jejich odstranění se však doporučuje použít prostředí Windows PowerShell nebo příkazový řádek. Pokud k odstranění aplikací z počítače se systémem Windows plánujete použít aplikaci třetí strany, ujistěte se, že aplikace pochází z důvěryhodného zdroje. Jinak by to mohlo poškodit váš souborový systém Windows.
Pokud smažete systémovou aplikaci ve Windows, bude obnovena, pokud se jedná o hlavní aktualizaci Windows. Pokud však aktualizace obsahuje pouze opravy nebo opravy chyb, smazaná aplikace se automaticky neobnoví. Neexistuje jasný způsob, jak zkontrolovat, zda aktualizace obnoví aplikaci. Pokud tedy plánujete aktualizovat počítač se systémem Windows, musíte být připraveni aplikaci znovu ručně odstranit.
Odstraňte aplikace z počítače se systémem Windows
Odebráním systémových aplikací, které nepoužíváte, můžete uvolnit místo v úložišti v počítači se systémem Windows. Pokud jste paranoidní, že byste mohli omylem smazat důležitou aplikaci a uvést svůj systém do spouštěcí smyčky, nemusíte se obávat, protože Windows je dostatečně chytrý, aby tomu zabránil. Pokud však máte pocit, že jste nastavení systému Windows zpackali, postupujte podle našeho průvodce obnovení systému Windows na vašem počítači.
Naposledy aktualizováno 30. května 2023
Výše uvedený článek může obsahovat přidružené odkazy, které pomáhají podporovat Guiding Tech. Nemá to však vliv na naši redakční integritu. Obsah zůstává nezaujatý a autentický.
Napsáno
Chinmay Dhumal
Chinmay je počítačový kouzelník známý svými schopnostmi rychlého řešení problémů. Dobře se vyzná v systémech Android a Windows a rád pomáhá lidem se svými řešeními. Vždy ho najdete aktivního na Twitteru, pojďte ho pozdravit!