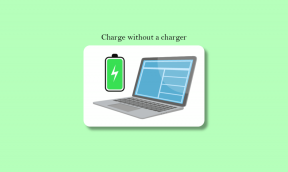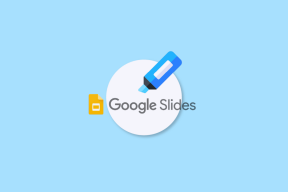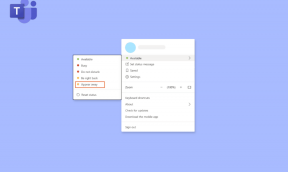6 nejlepších oprav, kdy se rychlostní limit nezobrazuje v Apple Maps na iPhone
Různé / / May 31, 2023
Pokud se pokusíte někam dostat rychle, Apple Mapy vám na vašem iPhonu ukáží nejrychlejší trasu. Můžete přidat svou domovskou adresu a Apple Maps vám sdělí, kdy dorazíte do cíle. Jsou ale dny, kdy spěcháte a nevěnujete příliš pozornosti rychlosti jízdy.

Aby vás aplikace upozornila na překročení rychlosti, má funkci omezení rychlosti. Pokud tedy potřebujete vědět, jak rychle jedete, zde jsou nejlepší způsoby, jak opravit rychlostní limit, který se nezobrazuje v Apple Maps na iPhone.
1. Zkontrolujte, zda je povolený rychlostní limit
Nejprve musíte zkontrolovat, zda je pro Apple Maps povolena funkce zobrazení rychlostního limitu. Funkce se zobrazí v závislosti na vašem způsobu cestování.
Krok 1: Otevřete na svém iPhonu aplikaci Nastavení.

Krok 2: Přejděte dolů a klepněte na Mapy.

Krok 3: Přejděte dolů a v části Trasy vyberte svůj způsob cestování.

Krok 4: Klepnutím na přepínač vedle Speed Limit tuto funkci povolíte.

Krok 5: Poté zavřete Nastavení a otevřete Mapy a zkontrolujte, zda je problém vyřešen.

2. Vynutit ukončení a znovu spustit Apple Maps
Dalším jednoduchým, ale účinným řešením pro Apple Mapy, které nezobrazují rychlostní limit na vašem iPhone, je pouze vynutit ukončení a restartování aplikace. To umožní aplikaci nový start a problém by měl vyřešit.
Krok 1: Na domovské obrazovce iPhonu přejeďte prstem nahoru a podržte pro zobrazení oken aplikací na pozadí.
Krok 2: Přejetím prstem doprava vyhledejte Mapy Apple. Poté přejetím prstem nahoru vynutíte ukončení aplikace.

Krok 3: Znovu spusťte Apple Maps a zkontrolujte, zda je problém vyřešen.

3. Povolit aktualizaci aplikací na pozadí
Pokud problém stále čelíte, budete muset zkontrolovat, zda obnovit aplikace na pozadí je povoleno pro Apple Maps na vašem iPhone. Tato funkce zajistí, že se obsah aplikace bude při běhu na pozadí neustále obnovovat. Aby bylo možné sledovat rychlost jízdy, musí být pro Apple Maps povolena aktualizace aplikace na pozadí.
Krok 1: Otevřete na svém iPhonu aplikaci Nastavení.

Krok 2: Přejděte dolů a klepněte na Mapy.

Krok 3: Klepnutím na přepínač vedle Obnovení aplikace na pozadí tuto funkci povolíte.

Krok 4: Zavřete aplikaci Nastavení a otevřete Mapy a zkontrolujte, zda je problém vyřešen.

4. Zkontrolujte nastavení polohy
Tachometr v Apple Maps vám ukáže správnou rychlost až po obdržení vaší přesné polohy. Musíte tedy zkontrolovat nastavení polohy na vašem iPhone a pro Apple Mapy.
Krok 1: Otevřete na svém iPhonu aplikaci Nastavení.

Krok 2: Přejděte dolů a klepněte na Soukromí a zabezpečení.

Krok 3: Klepněte na Polohové služby.

Krok 4: Klepnutím na přepínač vedle položky Služby určování polohy je povolíte.
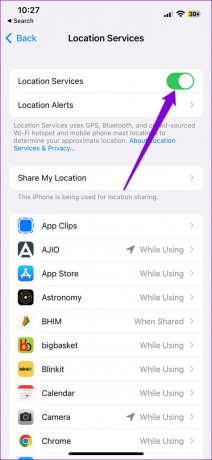
Krok 5: Přejděte dolů a vyberte Mapy.

Krok 6: Zajistěte, aby byl přístup k poloze povolen alespoň při používání aplikace.

Povolit přesné umístění.

Krok 7: Vraťte se, přejděte dolů a vyberte Systémové služby.

Krok 8: Klepněte na přepínač vedle položky Kalibrace pohybu a vzdálenost.

Krok 9: Zavřete aplikaci Nastavení a otevřete Mapy a zkontrolujte, zda je problém vyřešen.

Podívejte se na náš příspěvek, pokud Lokalizační služby na vašem iPhone nefungují.
5. Zakázat režim nízké spotřeby
Můžete povolit režim nízké spotřeby a šetřit tak výdrž baterie na vašem iPhone. Pokud se však stále potýkáte s problémy s funkcí omezení rychlosti na Apple Maps, doporučujeme na vašem iPhone vypnout režim nízké spotřeby.
Krok 1: Otevřete na svém iPhonu aplikaci Nastavení.

Krok 2: Přejděte dolů a klepněte na Baterie.

Krok 3: Klepnutím na přepínač vedle položky Režim nízké spotřeby jej deaktivujete.

Krok 4: Zavřete aplikaci Nastavení a otevřete Mapy a zkontrolujte, zda rychloměr začíná fungovat.

6. Aktualizujte iOS
Pokud žádné z řešení nefunguje, můžete aktualizovat verzi Apple Maps. K tomu je potřeba nainstalovat nejnovější verzi iOS.
Krok 1: Otevřete na svém iPhonu aplikaci Nastavení.

Krok 2: Přejděte dolů a klepněte na Obecné.

Krok 3: Klepněte na Aktualizace softwaru.

Krok 4: Pokud je k dispozici aktualizace, stáhněte si ji a nainstalujte.
Krok 5: Po restartování iPhone otevřete Mapy a zkontrolujte, zda je problém vyřešen.

Pokud žádné z řešení nefunguje, můžete zkusit nainstalovat několik aplikací rychloměru třetích stran na svůj iPhone.
Užijte si jízdu
Tato řešení pomohou vyřešit jakékoli problémy s omezením rychlosti v Apple Maps na vašem iPhone. Můžete si také přečíst náš příspěvek, abyste věděli více o tom, jak na to sdílejte svou aktuální polohu pomocí aplikace Zprávy na vašem iPhone.
Naposledy aktualizováno 09. května 2023
Výše uvedený článek může obsahovat přidružené odkazy, které pomáhají podporovat Guiding Tech. Nemá to však vliv na naši redakční integritu. Obsah zůstává nezaujatý a autentický.
Napsáno
Paurush Chaudhary
Demystifikování světa techniky tím nejjednodušším způsobem a řešení každodenních problémů souvisejících se smartphony, notebooky, televizory a platformami pro streamování obsahu.