Jak zvýraznit text v Prezentacích Google
Různé / / April 03, 2023
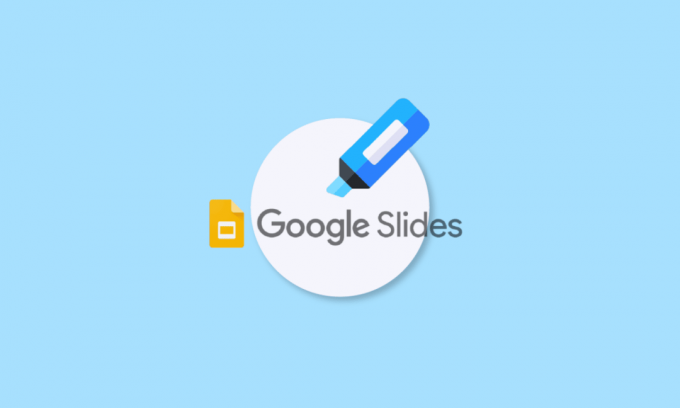
Jedna věc, která se od školních dnů nezměnila, je prezentace. Stejně jako za starých dobrých časů se nyní konají prezentace před kolegy z práce a seniory. Nemluvě o prezentačních snímcích, které by obsahovaly různé zvýrazněné body a seznamy. Jak bylo zdůrazňování důležité tehdy, je to důležité a pohodlné i nyní. Jediný rozdíl je v použití softwaru tehdy a dnes. Pro většinu profesionálů a pracujících tříd jsou Prezentace Google místem, kde dělají veškerou práci a poté ji prezentují svému týmu. Pokud jste někdo, kdo sdílí svou práci prostřednictvím prezentací, možná už znáte zvýraznění v Prezentacích Google. Náš dnešní dokument je zaměřen na používání Zvýrazňovače v Prezentacích Google. Pokud jste čekali na použití tohoto nástroje ve svých prezentacích, toto je místo, kde se dozvíte vše o tom, jak zvýraznit text v Prezentacích Google na různých platformách. Spolu s tím vás také seznámíme se zkratkou zvýraznění Prezentací Google, kterou můžete použít, a jak animovat zvýrazněný text v Prezentacích Google. Začněme tedy naším užitečným, ale kreativním průvodcem pro dnešek a ihned naplňte svou práci barvami.
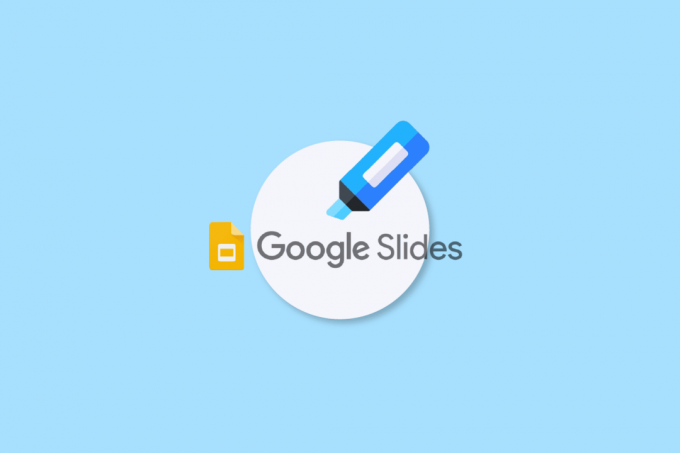
Obsah
- Jak zvýraznit text v Prezentacích Google
- Co je Zvýrazňovač v Prezentacích Google?
- Výhody zvýraznění textu v Prezentacích Google
- Kdo může používat zvýraznění v Prezentacích Google?
- Jak zvýraznit v Prezentacích Google na ploše
- Jak používat Zvýrazňovač v Prezentacích Google na zařízení Android nebo iOS
- Zkratka zvýraznění Prezentací Google
- Jak animovat zvýraznění textu v Prezentacích Google
Jak zvýraznit text v Prezentacích Google
Pokračujte ve čtení tohoto článku, abyste věděli o způsobech zvýraznění v Prezentacích Google.
Co je Zvýrazňovač v Prezentacích Google?
Nástroj pro zvýraznění v Google Slides se používá k upozornění na důležité informace v textu. Zvýrazňování je efektivní technika, protože zahrnuje, že uživatel nejprve vybere důležité části a poté poskytne způsob, jak si tyto informace prohlédnout později. Také pomáhá uživatelům přeskočit všechny reklamy nebo výzvy k akci a přejít přímo na relevantní obsah, který hledají.
Výhody zvýraznění textu v Prezentacích Google
Nástroj pro zvýraznění v Prezentacích Google vám pomůže zvýraznit slova nebo věty, abyste zdůraznili jejich důležitost a provedli určité činnosti pro danou větu nebo slovo. Uživatelé mohou také sdílet sadu přizpůsobených zvýrazňovačů s ostatními, aby jim pomohli být na stejné stránce. Pojďme se podívat na některé běžné výhody, které zvýraznění poskytuje:
- Nabídněte zpětnou vazbu ke zlepšení práce.
- Zařaďte uvedené myšlenky nebo témata do kategorií.
- Pomoc v procesu zpětné vazby.
- Pro snadné sdílení a spolupráci.
- Aby byl zachován zájem diváků prezentace.
Kdo může používat zvýraznění v Prezentacích Google?
Nástroj pro zvýraznění v Prezentacích Google využívá mnoho lidí ke sdílení důležitých nápadů a bodů. Podívejme se na níže uvedený seznam lidí, pro které je zvýrazňovač účinným nástrojem v Prezentacích Google:
- Specialisté na komunikaci
- Redaktoři obsahu
- Marketingoví manažeři
- Recenzenti
- Učitelé
- Studenti
Jak zvýraznit v Prezentacích Google na ploše
Podívejme se nyní nejprve na podrobné pokyny pro použití nástroje zvýrazňovače v Prezentacích Google na ploše:
1. Spusťte svůj Prezentace Google Slides na vašem PC.
2. Nyní vyberte skluzavka ve kterém chcete zvýraznit text.
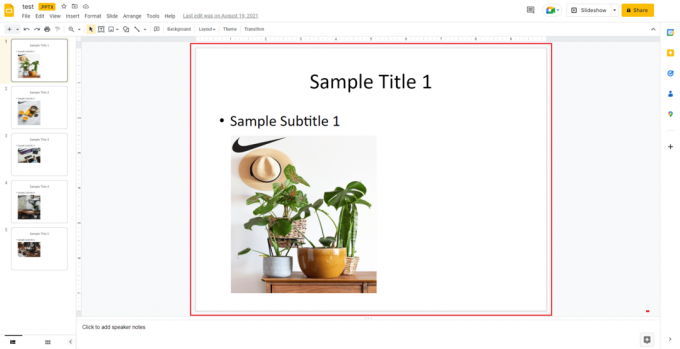
3. Nyní klikněte na Textové pole proveďte úpravy a vyberte část textu které chcete zvýraznit.
4. Dále přejděte na lišta menu a klikněte na ikona ve tvaru tužky.

5. Nyní si z nabídky barev můžete vybrat tu svou oblíbený odstín.
6. Jakmile si vyberete barvu podle svého výběru, text, který jste vybrali, bude zvýrazněno.

Přečtěte si také:Oprava chyby PowerPoint neukládání souboru
Jak používat Zvýrazňovač v Prezentacích Google na zařízení Android nebo iOS
Pokud kolem sebe nemáte počítač nebo notebook a chcete upravit svůj Google Slide, můžete svůj text zvýraznit také pomocí telefonu Android nebo iOS. Níže uvedené jednoduché kroky vám pomohou efektivně:
1. Spusťte Prezentace Google Slides na telefonu a otevřete skluzavka které chcete upravit.
2. Nyní klepněte na Textové pole na snímku a vyberte jej.
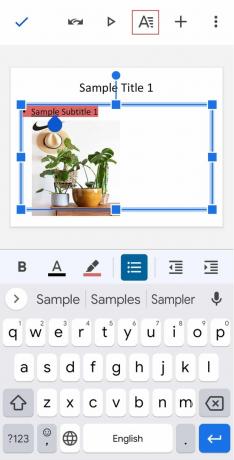
3. Dále v horní části obrazovky klepněte na velké písmeno ikona.
4. Nyní pod Text přejděte na Barva zvýraznění a otevřete jej.

5. Vyberte barvu podle svého výběru a klepněte na zaškrtnutí v levém horním rohu obrazovky pro uložení změn.
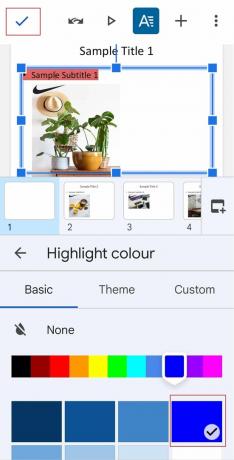
6. Po dokončení bude váš text zvýrazněno podle vašeho výběru.
Zkratka zvýraznění Prezentací Google
I když není k dispozici žádná vyhrazená zkratka pro zvýraznění textu v Prezentacích Google, existuje několik klávesových zkratek uvedených níže, které můžete použít k výběru textu:
- Klávesy Ctrl + A pro výběr celého textu.
- Shift + šipka doleva nebo doprava pro rozšíření výběru o jeden znak doleva nebo doprava.
- Shift + klávesy se šipkami nahoru nebo dolů pro rozšíření výběru o jeden řádek nahoru nebo dolů.
- Ctrl + Shift + šipka doleva nebo doprava pro rozšíření výběru o jedno slovo doleva nebo doprava.
- Ctrl + Shift + šipky nahoru nebo dolů pro zvýraznění všeho na začátku nebo na konci odstavce.
Přečtěte si také:Jak oddálit v Dokumentech Google
Jak animovat zvýraznění textu v Prezentacích Google
Animace v Prezentacích Google je snadný proces. Chcete-li přidat jednoduchou animaci, můžete k textu nebo obrázku přidat jeden efekt. Chcete-li snímku přidat větší důležitost, můžete k němu přidat více animací. Podívejme se na proces přidávání více animací na snímek:
1. Otevři skluzavka ve kterém chcete zvýraznit text a vyberte textový prvek.
2. Nyní, v Animace podokno, klikněte na Přidat animaci.
3. V případě, že nemáte zobrazený panel Animace, klikněte na Vložit a vyberte Animace.

4. Nyní, v Typ animace seznam, vyberte animace.

5. Dále v Počáteční podmínka seznam, vyberte, když je spustí se animace.
6. Nyní vyberte a přetáhněte Posuvník trvání pro změnu rychlosti animace.
7. Výběrem můžete k textu také přidat druhou animaci Přidat animaci.
8. Po dokončení klikněte na Hrát si zkontrolovat, jak animace funguje.
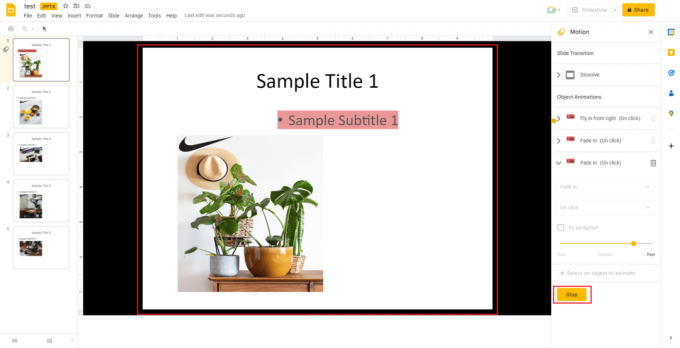
9. Po dokončení vyberte Stop.
Přečtěte si také:Jak obnovit smazaný dokument Google z Disku Google
Často kladené otázky (FAQ)
Q1. Je k dispozici pero pro zvýraznění v Prezentacích Google?
Ans.Ano, nástroj zvýrazňovače je k dispozici ve formě a ikona pera který je dostupný v horní liště. Výběrem ikony pera můžete k vybranému textu snadno přidat zvýraznění.
Q2. Jak mohu přidat přechod zvýraznění do Prezentací Google?
Ans. Můžete přidat přechod zvýraznění pomocí Pohyb podokno v Prezentacích Google. Pod Přechod snímku, můžete otevřít rozevírací nabídku a vybrat a přechod snadno.
Q3. Mohu zvýraznit obrázek v Prezentacích Google?
Ans. Ano, můžete obrázek zvýraznit.
Q4. Jaké jsou různé způsoby zvýraznění textu?
Ans. Text můžete zvýraznit třemi různými způsoby, z nichž první zahrnuje zvýraznění pomocí odstavcových pravidel pod kterým, pokud je veškerý text v jednořádkovém odstavci, můžete zvolit pravidlo odstavce. Druhý zahrnuje zvýraznění stínováním odstavcůa poslední zahrnuje zvýraznění pomocí stylů znaků.
Q5. Jak mohu obarvit textové pole v Prezentacích Google?
Ans. V Prezentacích Google můžete obarvit textové pole přidáním odstínu, který vyplní barvu za textem. Můžete to snadno provést výběrem objekt, výběrem Vyplň barvu a výběrem barva tvé volby. Můžete také vybrat a barevný přechod k vyplnění textového pole.
Doporučeno:
- 10 způsobů, jak opravit problém s přehráváním videí TikTok
- Opravte kód chyby 403 obchodu Google Play
- Jak přidat více řádků do jedné buňky v Tabulkách Google
- Opravte chybu videa 5 v Prezentacích Google
Doufáme, že náš doc zvýraznit v Prezentacích Google byla užitečná při poskytování informací o nástroji zvýrazňovače, kde jej lze nalézt, o zkratkách k jeho použití, jak jej používat na různých platformách a také o animaci zvýrazněného textu. Dejte nám vědět, která část dokumentu vám nejvíce pomohla, aby byla vaše prezentace kreativní a barevná. Pokud na nás máte nějaké další dotazy nebo chcete dát návrhy, zanechte je prosím v sekci komentářů.



