Oprava Systém Windows nemůže komunikovat se zařízením nebo prostředkem
Různé / / November 28, 2021
Pokud se zobrazí chyba „Systém Windows nemůže komunikovat se zařízením nebo zdrojem (primárním serverem DNS)“, znamená to nemůžete získat přístup k internetu, což se děje, protože váš počítač se nemůže připojit k primárnímu serveru DNS vašeho ISP. Pokud získáváte internetové připojení s omezeným přístupem, můžete zkusit spustit nástroj pro odstraňování problémů se sítí, který zobrazí výše uvedenou chybovou zprávu.
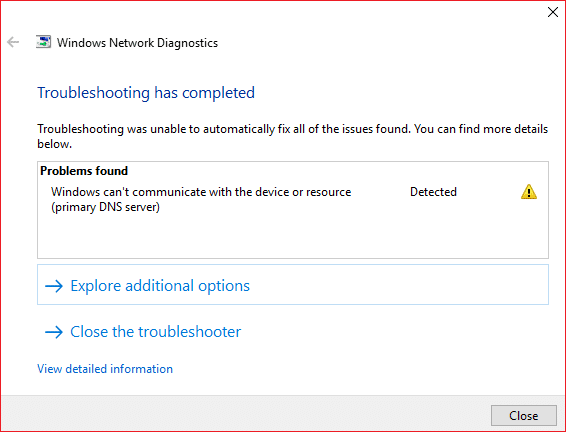
Hlavní příčinou této síťové chyby jsou problémy s DNS, poškozené, zastaralé nebo nekompatibilní ovladače síťového adaptéru, poškozená mezipaměť DNS, nesprávná konfigurace souboru Hosts atd. Každopádně, aniž bychom ztráceli čas, podívejme se, jak opravit, že systém Windows nemůže komunikovat se zařízením nebo zdrojem pomocí níže uvedeného tutoriálu.
Obsah
- Oprava Systém Windows nemůže komunikovat se zařízením nebo prostředkem
- Metoda 1: Získejte adresu serveru DNS a IP adresu automaticky
- Metoda 2: Vymažte mezipaměť DNS a resetujte TCP/IP
- Metoda 3: Aktualizujte síťový ovladač
- Metoda 4: Odinstalujte ovladače bezdrátového síťového adaptéru
- Metoda 5: Použijte Google DNS
- Metoda 6: Upravte soubor Windows Hosts
- Metoda 7: Spusťte CCleaner a Malwarebytes
- Metoda 8: Zakažte nástroj Intel PROSet/Wireless WiFi Connection Utility
Oprava Systém Windows nemůže komunikovat se zařízením nebo prostředkem
Ujistěte se vytvořit bod obnovení jen pro případ, že by se něco pokazilo.
Metoda 1: Získejte adresu serveru DNS a IP adresu automaticky
1. lis Klávesa Windows + R, poté zadejte ncpa.cpl a stiskněte enter.

2. Nyní klikněte pravým tlačítkem na svůj WiFi (NIC) a vyberte Vlastnosti.

3. Vybrat Internetový protokol verze 4 (TCP/IPv4) a poté klikněte Vlastnosti.

4. Ujistěte se zaškrtnutí následující možnosti:
Získat adresu IP automaticky Získat adresu serveru DNS automaticky.
5. Klikněte OK a ukončete vlastnosti WiFi.

6. Restartujte pro použití změn.
Metoda 2: Vymažte mezipaměť DNS a resetujte TCP/IP
1. Otevřete příkazový řádek. Uživatel může tento krok provést vyhledáním "cmd" a poté stiskněte Enter.

2. Nyní zadejte následující příkaz a po každém stiskněte Enter:
ipconfig /releaseipconfig /flushdnsipconfig /renew

3. Znovu otevřete příkazový řádek správce a zadejte následující a po každém stiskněte klávesu Enter:
ipconfig /flushdns. nbtstat –r. netsh int ip reset. reset netsh winsock

4. Restartujte pro použití změn. Zdá se, že proplachování DNS Oprava Systém Windows nemůže komunikovat se zařízením nebo chybou prostředku.
Metoda 3: Aktualizujte síťový ovladač
1. Stiskněte klávesu Windows + R a zadejte devmgmt.msc v dialogovém okně Spustit správce zařízení.

2. Rozšířit Síťové adaptérya poté klikněte pravým tlačítkem na svůj Wi-Fi ovladač(například Broadcom nebo Intel) a vyberte Aktualizujte ovladače.

3. V aktualizaci softwaru ovladače systému Windows vyberte „Vyhledejte v mém počítači software ovladače.”

4. Nyní vyberte „Dovolte mi vybrat ze seznamu ovladačů zařízení na mém počítači.”

5. Zkusit aktualizovat ovladače z uvedených verzí.
6. Pokud výše uvedené nefungovalo, přejděte na webové stránky výrobce pro aktualizaci ovladačů: https://downloadcenter.intel.com/
Metoda 4: Odinstalujte ovladače bezdrátového síťového adaptéru
1. Stiskněte klávesu Windows + R a zadejte devmgmt.msc a stisknutím klávesy Enter otevřete Správce zařízení.

2. Rozbalte Síťové adaptéry a najděte název vašeho síťového adaptéru.
3. Ujisti se poznamenejte si název adaptéru jen pro případ, že by se něco pokazilo.
4. Klepněte pravým tlačítkem myši na síťový adaptér a vyberte odinstalovat.

5. Pokud požádáte o potvrzení, vyberte Ano.
6. Restartujte počítač a zkuste se znovu připojit k síti.
7. Pokud se nemůžete připojit k síti, znamená to software ovladače není automaticky nainstalován.
8. Nyní musíte navštívit webové stránky výrobce a stáhněte si ovladač odtamtud.

9. Nainstalujte ovladač a restartujte počítač.
Metoda 5: Použijte Google DNS
Místo výchozího DNS nastaveného vaším poskytovatelem internetových služeb nebo výrobcem síťového adaptéru můžete použít DNS společnosti Google. Tím zajistíte, že DNS, které váš prohlížeč používá, nemá nic společného s nenačtením videa YouTube. Udělat to tak,
1. Klikněte pravým tlačítkem myši na ikona sítě (LAN). na pravém konci hlavní panela klikněte na Otevřete Nastavení sítě a internetu.

2. V nastavení aplikace, která se otevře, klikněte na Změňte možnosti adaptéru v pravém panelu.

3. Klikněte pravým tlačítkem myši v síti, kterou chcete konfigurovat, a klikněte na Vlastnosti.

4. Klikněte na Internetový protokol verze 4 (IPv4) v seznamu a poté klikněte na Vlastnosti.

Přečtěte si také:Oprava vašeho serveru DNS může být nedostupná chyba.
reklama
5. Na kartě Obecné vyberte „Použijte následující adresy serverů DNS“ a zadejte následující adresy DNS.
Preferovaný server DNS: 8.8.8.8
Alternativní DNS server: 8.8.4.4

6. Nakonec klikněte OK ve spodní části okna pro uložení změn.
7. Restartujte počítač a jakmile se systém restartuje, zjistěte, zda je to možné Oprava Systém Windows nemůže komunikovat se zařízením nebo prostředkem.
Metoda 6: Upravte soubor Windows Hosts
1. Stiskněte klávesu Windows + Q a zadejte poznámkový blok a kliknutím na něj pravým tlačítkem vyberte Spustit jako administrátor.
2. Nyní klikněte Soubor pak vyberte Otevřeno a přejděte do následujícího umístění:
C:\Windows\System32\drivers\atd

3. Dále z typ souboru, vyberte Všechny soubory.

4. Poté vyberte soubor hostitelů a klikněte Otevřeno.
5. Vymazat všechno za posledním znakem #.

6. Klikněte Soubor > uložit poté zavřete poznámkový blok a restartujte počítač.
Metoda 7: Spusťte CCleaner a Malwarebytes
1. Stáhněte a nainstalujte CCleaner & Malwarebytes.
2. Spusťte Malwarebytes a nechte jej prohledat váš systém, zda neobsahuje škodlivé soubory. Pokud je nalezen malware, automaticky je odstraní.

3. Nyní spusťte CCleaner a vyberte Vlastní čištění.
4. V části Vlastní čištění vyberte karta Windows a zaškrtněte výchozí hodnoty a klikněte Analyzovat.

5. Po dokončení analýzy se ujistěte, že jste odstranili soubory, které chcete odstranit.

6. Nakonec klikněte na Spusťte Cleaner a nechte CCleaner běžet.
7. Chcete-li dále vyčistit systém, vyberte kartu Registra ujistěte se, že jsou zaškrtnuty následující položky:

8. Klikněte na Vyhledat problémy a nechte CCleaner skenovat, poté klikněte na Opravit vybrané problémy knoflík.

9. Když se CCleaner zeptá „Chcete zálohovat změny v registru?” vyberte Ano.
10. Po dokončení zálohování klikněte na Opravte všechny vybrané problémy knoflík.
11. Pro uložení změn restartujte počítač.
Metoda 8: Zakažte nástroj Intel PROSet/Wireless WiFi Connection Utility
1. Hledejte kontrolní panel z vyhledávacího panelu nabídky Start a kliknutím na něj otevřete Kontrolní panel.

2. Poté klikněte na Síť a internet > Zobrazení stavu sítě a úkolu.

3. Nyní v levém dolním rohu klikněte na Nástroje Intel PROset/Wireless.
4. Dále otevřete nastavení na Intel WiFi Hotspot Assistant a poté zrušte zaškrtnutí „Povolit aplikaci Intel Hotspot Assistant.”

5. Klikněte OK a restartujte počítač pro uložení změn.
Doporučeno:
- Opravte problém s klávesnicí, která nepíše v systému Windows 10
- Jak připojit Cortanu k účtu Gmail ve Windows 10
- Oprava GeForce Experience se neotevře ve Windows 10
- [VYŘEŠENO] WiFi připojeno, ale žádný internet v systému Windows 10
To je to, co máte úspěšně za sebou Oprava Systém Windows nemůže komunikovat se zařízením nebo chybou prostředku ale pokud máte stále nějaké dotazy týkající se tohoto příspěvku, neváhejte se jich zeptat v sekci komentářů.



