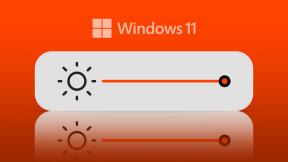Kde jsou uloženy hry Steam a jak změnit jejich umístění
Různé / / June 02, 2023
Už vás nebaví vaše hry na Steamu zabírat cenný úložný prostor na výchozím disku vašeho počítače? Pokud ano, budete rádi, když budete vědět, že máte možnost změnit jejich umístění a uvolnit nějaké místo za předpokladu, že máte úložný prostor pro migraci her. V tomto článku vás provedeme procesem hledání, kde jsou hry Steam uloženy, a změnou jejich umístění.

Možná se ptáte, proč byste chtěli změnit umístění svých her Steam? No, existuje několik důvodů, proč by to mohlo být užitečné:
- Pokud máte na výchozím disku omezený úložný prostor, přesunutí her na jiný disk s větším prostorem může zabránit problémům s úložištěm a zajistit plynulejší hraní.
- Uspořádání her na samostatných discích může usnadnit správu a vyhledání konkrétních titulů.
- Pokud plánujete upgradovat počítač nebo přeinstalovat operační systém, uložením her na samostatný disk může být tento proces bezproblémovější a vyhnout se opětovnému stahování všech her.
Pokud jste tedy připraveni optimalizovat úložiště her a vylepšit herní zážitek, začněme.
Kam Steam instaluje hry
Ve výchozím nastavení Steam instaluje hry do instalační složky Steam na vašem počítači. Konkrétní umístění se může lišit v závislosti na vašem operačním systému:
- V systému Windows: Výchozí instalační cesta je C:\Program Files (x86)\Steam pro 64bitové systémy a C:\Program Files\Steam pro 32bitové systémy.
- Na macOS: Výchozí instalační cesta je /Users/[uživatelské jméno]/Library/Application Support/Steam.
- Na Linuxu: Výchozí instalační cesta je /home/[username]/.local/share/Steam.
V závislosti na vašem operačním systému a nastavení instalace Steam se tyto výchozí instalační cesty mohou lišit. Je důležité si uvědomit, že instalační složka může nebo nemusí být ve výchozím nastavení viditelná v průzkumníku souborů, protože se jedná o skrytou složku. Můžete k němu přistupovat ručním zadáním cesty nebo povolením viditelnosti skrytých souborů a složek v nastavení průzkumníka souborů.

Když instalujete hry do služby Steam, služba Steam je obvykle nainstaluje do samostatných složek ve složce Common, přičemž každou složku pojmenuje podle příslušné hry. Nainstalované hry můžete zobrazit a spravovat tak, že přejdete do příslušné složky v instalačním adresáři služby Steam.
Co byste měli vědět, než změníte umístění stahování ve službě Steam
Před změnou umístění stahování ve službě Steam je třeba zvážit několik důležitých věcí:
- Ujistěte se, že nové umístění pro stahování má dostatek úložného prostoru pro instalaci vaší hry. Zkontrolujte dostupné místo na cílové jednotce nebo složce, abyste se později vyhnuli problémům s úložištěm.
- Změna umístění stahování neovlivní přímo rychlost vašeho internetového připojení. Přepnutí na jiný disk nebo složku na pomalejším nebo méně stabilním úložném zařízení však může ovlivnit dobu potřebnou ke stažení her a aktualizací.
- Pokud již máte hry nainstalované v aktuálním umístění stahování, Steam je automaticky nepřesune do nového umístění. Budete muset ručně přesunout herní soubory na požadované místo pomocí vestavěné „Move Install“ ve službě Steam Složka, zkopírujte soubory do nového umístění a poté aktualizujte instalační cestu hry Parní.
- Pro instalaci nebo ukládání určitých her mohou existovat specifické požadavky nebo omezení. Zkontrolujte systémové požadavky hry nebo si prostudujte jakoukoli dokumentaci, kterou vývojář poskytne, abyste zajistili kompatibilitu s novým umístěním ke stažení.
- Změna umístění stahování neovlivní aktualizace Steam. Bez ohledu na zvolené umístění stahování nainstaluje klient Steam aktualizace do výchozí instalační složky Steam.

S ohledem na tyto faktory můžete zajistit hladký přechod při změně umístění stahování ve službě Steam a vyhnout se neočekávaným problémům s úložným prostorem, herními soubory nebo připojením k internetu. S tímto pochopením začněme s kroky.
Jak vytvořit novou knihovnu Steam a nastavit ji jako výchozí umístění
Vytvoření nové knihovny Steam je jednoduché. Kromě toho jsou kroky stejné pro Windows i Mac. Následujte.
Poznámka: Pro ukázku jdeme s počítačem se systémem Windows.
Krok 1: Spusťte Steam na počítači se systémem Windows nebo Mac.
Krok 2: Klikněte na Steam v horní liště.

Krok 3: Z rozevírací nabídky vyberte možnost Nastavení.

Krok 4: V modu Nastavení přejděte na Stahování. V pravém podokně klikněte na „Složky knihovny Steam“.
Dostanete se do okna Správce úložiště.

Krok 5: Klepněte na tlačítko Plus (+) vedle úložného disku.

Krok 6: Ve vyskakovacím okně „Přidat novou složku knihovny Steam“ vyberte z rozevírací nabídky Disk.
Poznámka: Pokud máte nějaké konkrétní umístění, kam chcete soubor přidat, vyberte možnost „Nechte mě vybrat jiné umístění“, vyberte umístění a klikněte na OK.

Krok 7: Zvolte Přidat.
Úložný prostor se přidá do Správce úložiště. Nyní, chcete-li nastavit umístění jako výchozí, pokračujte níže uvedenými kroky.

Krok 8: Vyberte umístění úložiště a klikněte na ikonu ve třech vodorovných rovinách.

Krok 9: Z rozevírací kontextové nabídky vyberte možnost Nastavit jako výchozí.

To je vše! Úspěšně jste nastavili umístění úložiště jako výchozí pro stahování a ukládání her ze služby Steam. Vedle umístění úložiště si všimnete ikony hvězdičky, která označuje, že se nyní jedná o výchozí prostor.
Přečtěte si také: Nejlepší způsoby, jak opravit problém s černou obrazovkou knihovny Steam
2 způsoby, jak změnit výchozí umístění nainstalovaných her Steam
Změna umístění instalace vám umožní efektivněji spravovat úložný prostor nebo přesunout hry na jiný disk. Pokud chcete změnit umístění, kde jsou nainstalovány vaše hry Steam, můžete to snadno provést pomocí několika jednoduchých kroků.
Poznámka: Existují dva způsoby, jak to provést. Vyberte si ten, který preferujete.
1. Pomocí Správce úložiště
Toto je jeden z nejběžnějších způsobů, jak změnit umístění nainstalované hry. Všimněte si, že kroky jsou stejné pro Windows i Mac. Postupujte podle níže uvedených pokynů.
Krok 1: Spusťte Steam na počítači se systémem Windows nebo Mac.
Krok 2: Klikněte na Steam v horní liště.

Krok 3: Z rozevírací nabídky vyberte možnost Nastavení.

Krok 4: V modu Nastavení přejděte na Stáhnout. V pravém podokně klikněte na „Složky knihovny Steam“.

Dostanete se do okna Správce úložiště.
Krok 5: Přejděte do úložiště, kde je uložena vaše hra, a klikněte na zaškrtávací políčko. Jakmile vyberete hru, kterou chcete přemístit, vyberte Přesunout.

Krok 6: Ve vyskakovacím okně Přesunout obsah vyberte umístění, kam chcete přesunout, a klikněte na Přesunout.
Poznámka: Pokud máte více možností úložiště, jednoduše klikněte na symbol šipky (vzorka) a vyberte si ze seznamu dostupných umístění.

Tady máš. Úspěšně jste snadno přesunuli hru z jednoho místa na druhé. Pokud chcete jiný způsob, jak přesunout hru z konkrétního místa, pokračujte ve čtení.
2. Použití seznamu her
Toto je další způsob, jak změnit umístění hry nainstalované ve službě Steam. Na rozdíl od výše uvedené metody není tato metoda pro uživatele počítačů Mac dostupná. Postupujte podle níže uvedených kroků.
Krok 1: Spusťte Steam na počítači se systémem Windows.
Krok 2: Přejděte do Knihovny z horního navigačního panelu.
Krok 3: Na postranním panelu vyberte hru, kterou chcete přesunout na jiné místo, a klikněte na ni pravým tlačítkem.

Krok 4: Vyberte Vlastnosti z kontextové nabídky.
Dostanete se do nastavení hry.

Krok 5: Přejděte na Místní soubory z postranního panelu a vyberte možnost Přesunout instalační složku.

Krok 6: Ve vyskakovacím okně Přesunout obsah vyberte umístění z rozevírací nabídky (pokud máte více umístění) a klikněte na Přesunout.

Tady to máš. Přesunuli jste umístění hry z jednoho úložiště na druhé, aniž byste museli řešit přesun souborů a složek.
Přečtěte si také: Jak trvale smazat účet Steam
Jak přesunout instalaci Steam do nového adresáře
Nainstalovali jste Steam na místo s omezeným úložným prostorem a nyní jej chcete přesunout na jiné místo? Postupujte podle pokynů níže.
Poznámka: Než začneme s níže uvedenými kroky, ujistěte se, že Steam neběží (ani na pozadí).
Krok 1: Přejděte do instalačního adresáře Steam na vašem počítači. Obecně jej najdete na níže uvedené adrese.
C:\Program Files (x86)\Steam

Krok 2: Ve složce Steam, kromě steamapps, složky uživatelských dat a souboru Steam.exe, odstraňte vše.
Poznámka: Chcete-li odstranit, vyberte soubor a stiskněte klávesu Delete na klávesnici.

Krok 3: Přejděte zpět do složky Steam. Nyní vyjměte složku z umístění pomocí kláves Ctrl + X.
Krok 4: Přejděte do cílového adresáře a vložte složku Steam pomocí kláves Ctrl + V.
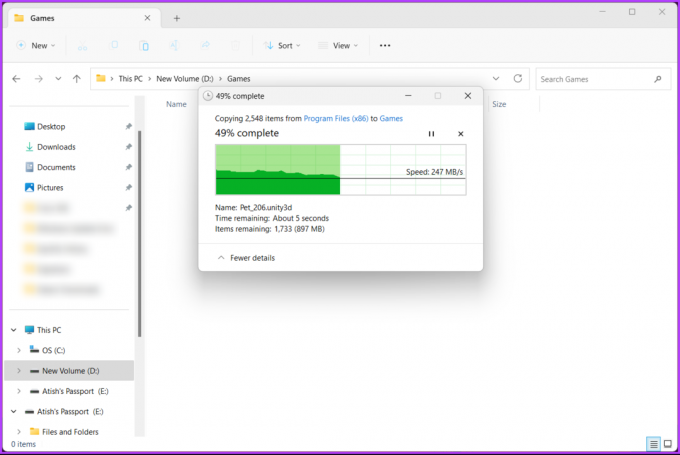
Jakmile je složka umístěna do nového adresáře, spusťte Steam na vašem PC. Když spustíte Steam, automaticky stáhne a nainstaluje potřebné soubory pro bezproblémový chod. Před spuštěním jakékoli hry z knihovny je však dobré ověřit integritu stažených her. Pokračujte níže uvedenými kroky.
Krok 5: Přejděte do Knihovny z horní navigace.
Krok 6: Vyberte hru, kterou chcete přesunout na jiné místo, z postranního panelu a klikněte na ni pravým tlačítkem.

Krok 7: Vyberte Vlastnosti z kontextové nabídky.
Dostanete se do nastavení hry.

Krok 8: Na kartě Místní soubory klikněte na „Ověřit integritu herních souborů“.

A tady to máte! Steam nyní zkontroluje soubory hry, aby se ujistil, že je vše v pořádku, a opraví všechny problémy, které objeví. Doba trvání tohoto procesu se může lišit v závislosti na velikosti hry a specifikacích vašeho počítače.
Kombinujte více disků jako jeden oddíl ve Windows pro hry Steam
Pokud máte v počítači se systémem Windows více disků a chcete je zkombinovat do jednoho oddílu, abyste optimalizovali úložný prostor pro hry Steam, podívejte se na našeho podrobného průvodce na správa oddílů v systému Windows.
Kombinací více disků můžete vytvořit větší úložný objem, který lze využít k bezproblémové instalaci a spuštění vašich her. Umožňuje vám maximalizovat dostupný prostor a vyhnout se potížím se správou samostatných oddílů na různých discích.
To znamená, že pokud máte nějaké dotazy, podívejte se do sekce FAQ níže.
Časté dotazy o změně umístění stahování ve službě Steam
Umístění stahování ve službě Steam je důležité z několika důvodů. Pomáhá spravovat úložiště, takže hry nezabírají příliš mnoho místa na hlavním disku. Může také ovlivnit výkon, protože rychlejší a stabilnější umístění připojení vede k rychlejšímu stahování a plynulejším aktualizacím.
Výběr konkrétního umístění stahování usnadňuje organizaci a správu her. Oddělené ukládání her navíc umožňuje snazší zálohování a obnovení, což vám ušetří jejich opětovné stahování.
Ano, Steam stahuje hry lokálně do vašeho počítače nebo úložného zařízení. Když zahájíte stahování hry ve službě Steam, herní soubory se stáhnou a uloží na pevný disk vašeho počítače nebo na určené místo, které jste nastavili ve službě Steam. To vám umožní instalovat a hrát hry, i když jste offline nebo nemáte připojení k internetu.
Vraťte se ke hrám
Nyní, když víte, kde jsou hry Steam uloženy a jak změnit jejich umístění, máte větší kontrolu nad svým herním zážitkem. Možná budete chtít číst jak skrýt hru, kterou hrajete na Steamu.