Zakažte nastavení selektivního pozastavení USB ve Windows 10
Různé / / November 28, 2021
Zakažte nastavení selektivního pozastavení USB ve Windows 10: Funkce USB Selective Suspend Feature vám umožňuje uvést vaše USB zařízení do režimu velmi nízké spotřeby, když se aktivně nepoužívají. Použití funkce USB Selective Suspend Systém Windows může šetřit energii a zvýšit výkon systému. Tato funkce funguje pouze v případě, že ovladač pro zařízení USB podporuje selektivní pozastavení, jinak nebude fungovat. Také je to způsob, jak se systém Windows může vyhnout ztrátě dat a poškození ovladačů v externích zařízeních USB, jako je pevný disk nebo SSD.

Jak vidíte, použití funkce USB Selective Suspend ve Windows 10 má mnoho výhod, ale někdy tato funkce je příčinou mnoha USB chyb, jako je USB zařízení nebylo rozpoznáno, Device Descriptor Request Failed, atd. V takových případech musíte deaktivovat USB Selective Suspend Setting, abyste opravili chyby USB.
Obsah
- Co je funkce USB Selective Suspend?
- Pokud povolíte nebo zakážete nastavení selektivního pozastavení USB
- Zakažte nastavení selektivního pozastavení USB ve Windows 10
- Máte stále problémy?
Co je funkce USB Selective Suspend?
Sice jsme si již prošli základní vysvětlení této funkce, ale zde uvidíme, co je funkce USB Selective Suspend podle Microsoft:
„Funkce selektivního pozastavení USB umožňuje ovladači rozbočovače pozastavit jednotlivé porty, aniž by to ovlivnilo činnost ostatních portů na rozbočovači. Selektivní pozastavení zařízení USB je zvláště užitečné v přenosných počítačích, protože pomáhá šetřit energii baterie. Mnoho zařízení, jako jsou čtečky otisků prstů a další druhy biometrických skenerů, vyžadují napájení pouze přerušovaně. Pozastavení takových zařízení, když se zařízení nepoužívá, snižuje celkovou spotřebu energie.“
Pokud povolíte nebo zakážete nastavení selektivního pozastavení USB
Určitě byste měli povolit funkci USB Selective Suspend, protože pomáhá zlepšit výdrž baterie vašeho počítače. Mnoho zařízení USB, jako jsou tiskárny, skenery atd., se během dne aktivně nepoužívá, takže tato zařízení budou uvedena do režimu nízké spotřeby. A pro vaše aktivní USB zařízení by bylo k dispozici více energie.
Teď byste měli Zakažte nastavení selektivního pozastavení USB ve Windows 10pokud narazíte na chyby USB například USB zařízení nebylo rozpoznáno. Také, pokud nemůžete uvést počítač do režimu spánku nebo hibernace, je to kvůli některým z vašich USB porty nejsou pozastaveny a znovu musíte deaktivovat funkci USB Selective Suspend, abyste to napravili problém.
Doposud jsme probrali vše, co se týká funkce USB Selective Suspend, ale stále jsme nediskutovali o tom, jak vlastně povolit nebo zakázat nastavení USB Selective Suspend. Jak již bylo řečeno, podívejme se, jak zakázat nastavení selektivního pozastavení USB v systému Windows 10 s pomocí níže uvedeného průvodce.
Zakažte nastavení selektivního pozastavení USB ve Windows 10
Ujistěte se vytvořit bod obnovení jen pro případ, že by se něco pokazilo.
1. Klepněte pravým tlačítkem myši na ikonu baterie Hlavní panel a vyberte Možnosti napájení.

Poznámka: Můžete také zadat plán napájení ve Windows Search a poté kliknout na „Upravit plán napájení“ z výsledku vyhledávání.

2. Klikněte na Změňte nastavení plánu vedle vašeho aktuálně aktivního plánu napájení.

3. Nyní klikněte na „Změňte pokročilá nastavení napájení" odkaz.

4. Vyhledejte nastavení USB a poté klepněte na Ikona plus (+). rozšířit to.
5.V části Nastavení USB najdete Nastavení selektivního pozastavení USB.
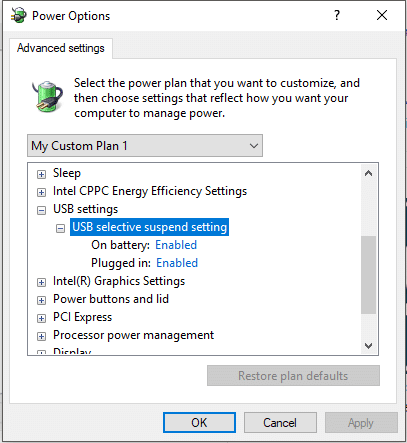
6. Rozbalte Nastavení selektivního pozastavení USB a vyberte Zakázáno z rozbalovací nabídky.

Poznámka: Ujistěte se, že je nastaveno na zakázání pro „Na baterii“ i „Plugged in“.
7. Klepněte na tlačítko Použít a poté na tlačítko OK.
8. Pro uložení změn restartujte počítač.
Jakmile provedete výše uvedené kroky, systém Windows 10 již neuvede zařízení USB do režimu nízké spotřeby. Zatímco výše uvedené kroky jsou dodržovány v systému Windows 10, můžete však postupovat podle stejných kroků Zakažte USB Selective Suspend Setting ve Windows 7 a Windows 8.1.
Máte stále problémy?
Pokud se stále potýkáte s chybami USB nebo pokud má vaše zařízení USB stále problémy s napájením nebo spánkem, deaktivujte správu napájení pro taková zařízení USB.
1. Stiskněte klávesu Windows + R a zadejte devmgmt.msc a stisknutím klávesy Enter otevřete Správce zařízení.

2.Rozbalte řadiče univerzální sériové sběrnice a připojte zařízení USB, které má problémy.

3.Pokud nemůžete identifikovat své připojené USB zařízení, musíte provést tyto kroky na každý USB kořenový rozbočovač a řadič.
4. Klepněte pravým tlačítkem myši na Root Hub a vyberte Vlastnosti.

5.Přepněte na kartu Řízení spotřeby a zrušte zaškrtnutí “Umožněte počítači vypnout toto zařízení, abyste šetřili energii“.

6. Opakujte výše uvedené kroky pro druhý USB kořenové rozbočovače/řadiče.
Doporučeno:
- 10 způsobů, jak opravit problémy s pádem Minecraftu ve Windows 10
- Povolte vzdálenou plochu v systému Windows 10 do 2 minut
- Opravit chybu ERR INTERNET DISCONNECTED Error v prohlížeči Chrome
- 4 nejlepší aplikace pro úpravu PDF na Androidu
To je to, co jste se úspěšně naučili Jak zakázat nastavení selektivního pozastavení USB v systému Windows 10, ale pokud máte stále nějaké otázky týkající se tohoto tutoriálu, neváhejte se jich zeptat v sekci komentářů.



