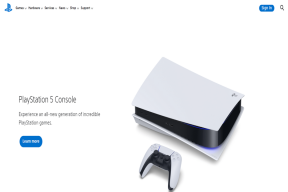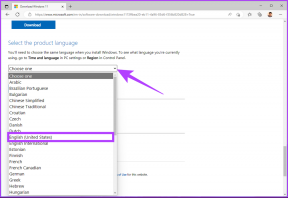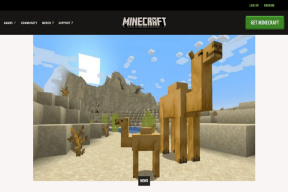Top 10 způsobů, jak opravit, že Wi-Fi nepožaduje heslo v systému Windows
Různé / / June 06, 2023
Většina uživatelů Wi-Fi se před neoprávněným přístupem chrání heslem. Pomáhá vám zabránit cizím lidem ve využívání šířky pásma Wi-Fi. Někdy však váš notebook nebo počítač se systémem Windows potřebuje požádat o heslo Wi-Fi. Zde jsou nejlepší způsoby, jak opravit Wi-Fi, která ve Windows nevyžaduje heslo.

Bez sítě Wi-Fi je váš počítač nebo notebook se systémem Windows vhodný pro streamování offline videí a kopírování/přesouvání místních souborů. K instalaci aplikací a softwaru do počítače potřebujete aktivní připojení k internetu. Zde jsou nejlepší způsoby, jak opravit, že Wi-Fi nebude vyžadovat heslo v systému Windows 11.
1. Restartujte router
Restartování routeru je jedním z nejjednodušších způsobů, jak opravit Wi-Fi, aniž byste požadovali heslo v systému Windows. Router můžete vypnout, vyjmout napájecí adaptér a znovu jej zapojit. Opravuje obvyklé síťové závady. Možná se budete chtít připojit k síti Wi-Fi a počítač vás požádá o heslo.
2. Aktualizujte firmware routeru
Pokud je firmware routeru zastaralý, Wi-Fi nemusí vyžadovat heslo. budete muset
aktualizujte firmware routeru a znovu zkontrolujte. Pokud se Wi-Fi nepodaří připojit a nepožaduje heslo, pokračujte ve čtení.3. Vypněte antivirus a bránu firewall
Aktivní antivirus a brána firewall mohou zabránit počítači, aby požadoval heslo k Wi-Fi. V počítači můžete vypnout antivirový software třetí strany a znovu jej zkontrolovat.
Budete muset dočasně deaktivovat aktivní bránu firewall. Zde je to, co musíte udělat.
Krok 1: Stisknutím klávesy Windows přejděte do nabídky Start a vyhledejte Zabezpečení systému Windows a stiskněte Enter.
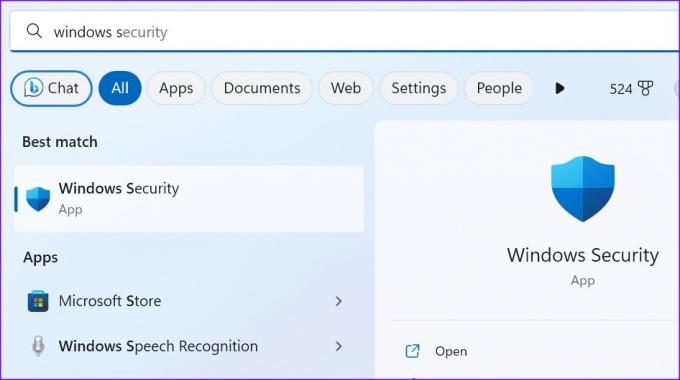
Krok 2: Na postranním panelu vyberte „Firewall a ochrana sítě“. Klepněte na Soukromá síť.
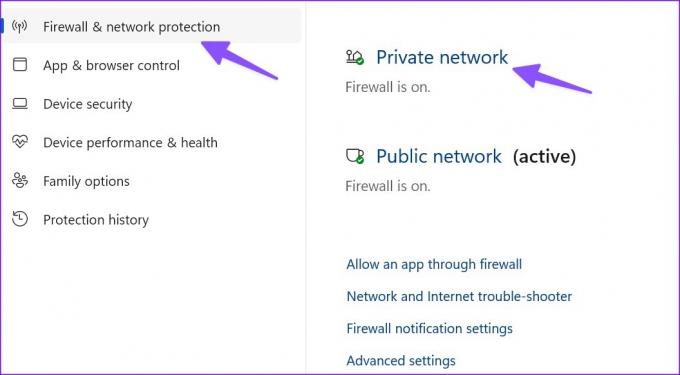
Krok 3: V následující nabídce zakažte bránu Microsoft Defender Firewall.
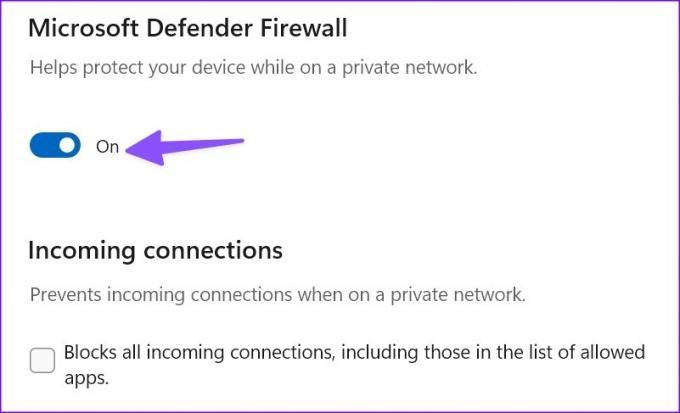
4. Zapomeňte na síť a zkuste to znovu
Změnili jste heslo sítě Wi-Fi? Obvykle by síť Wi-Fi měla požádat o nové heslo na vašem počítači. Síť můžete zapomenout a zkontrolovat, zda požaduje nové heslo nebo ne.
Krok 1: Stisknutím klávesové zkratky Windows + I otevřete Nastavení.
Krok 2: Na postranním panelu vyberte Síť a internet a otevřete Wi-Fi.

Krok 3: Vyberte Spravovat sítě Wi-Fi.
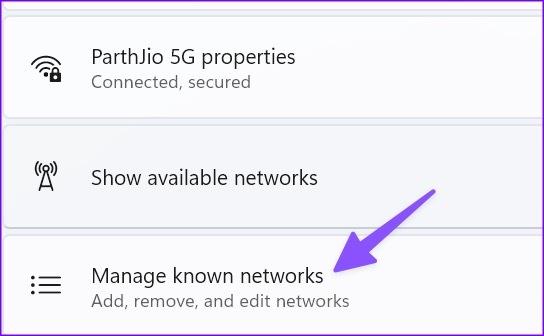
Krok 4: Zapomeňte na uložené sítě Wi-Fi a znovu je vyhledejte.
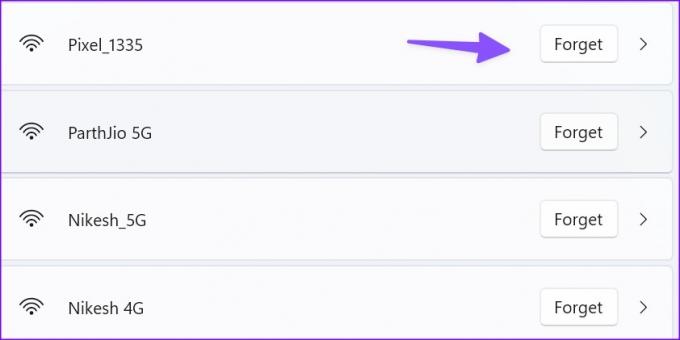
Jakmile najdete známou síť Wi-Fi, klikněte na ni a zadejte heslo.
5. Smazat profil WLAN
Můžete odstranit profil WLAN a zkusit se připojit k síti Wi-Fi.
Krok 1: Stisknutím klávesy Windows přejděte do nabídky Start a vyhledejte Příkazový řádek a vyberte Spustit jako správce.

Krok 2: Zadejte následující příkazy:
netsh wlan zobrazit profil
netsh wlan profil
Změňte profil pomocí názvu sítě Wi-Fi.
6. Změňte klíč zabezpečení sítě
Můžete použít ovládací panel a změnit bezpečnostní klíč sítě Wi-Fi.
Krok 1: Stisknutím klávesy Windows přejděte do nabídky Start a vyhledejte Centrum sítí a sdílení a stiskněte Enter.
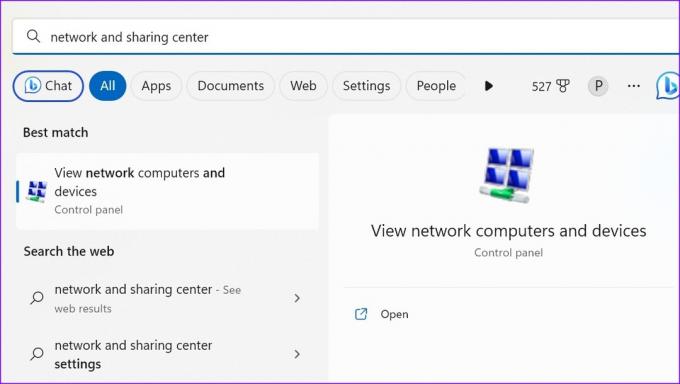
Krok 2: Klikněte na „Změnit nastavení adaptéru“.

Krok 3: Klepněte pravým tlačítkem myši na síť Wi-Fi a vyberte Stav.

Krok 4: Klepněte na položku Vlastnosti bezdrátového připojení a přejděte na kartu zabezpečení.
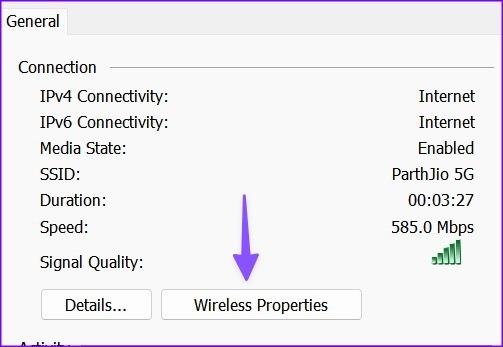
Krok 5: Můžete změnit heslo a stisknout OK.
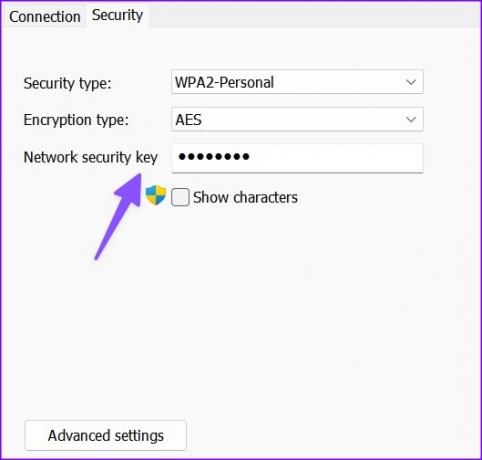
Heslo k Wi-Fi můžete také změnit v aplikaci místního poskytovatele internetových služeb. Kroky ke změně bezpečnostního klíče se liší v závislosti na vašem ISP.
7. Spusťte Poradce při potížích se sítí
Můžete použít nástroj pro odstraňování problémů se sítí a opravit Wi-Fi, která nepožaduje problém s heslem.
Krok 1: Stisknutím klávesové zkratky Windows + I otevřete aplikaci Nastavení. Klikněte na Systém v levém postranním panelu a v pravém podokně klikněte na Řešení problémů.

Krok 2: Otevřete Další nástroje pro odstraňování problémů a klikněte na Spustit vedle Síťového adaptéru.
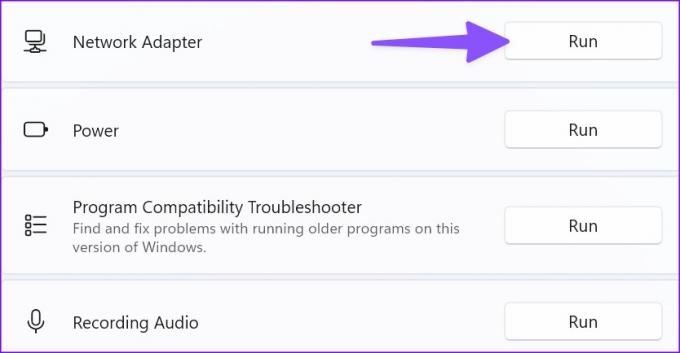
Postupujte podle pokynů na obrazovce a zkontrolujte, zda Wi-Fi požaduje heslo nebo ne.
8. Znovu připojte Wi-Fi adaptér
Problémy s adaptérem Wi-Fi mohou způsobit, že Wi-Fi nebude vyžadovat heslo. Adaptér Wi-Fi můžete vyjmout z portu USB a znovu jej zapojit. Pokud adaptér Wi-Fi nefunguje, pořiďte si nový. Můžete zkontrolovat naše špičkové Wi-Fi adaptéry seznam vybrat jeden.
9. Použijte připojení Ethernet
Má váš počítač ethernetový port? Měli byste se zbavit bezdrátové sítě a vytvořit síť Ethernet na vašem PC. Ethernetové připojení nabízí vysokorychlostní a robustní připojení k internetu na PC.
10. Aktualizujte systém Windows
Po vytvoření sítě Ethernet v systému Windows aktualizujte počítač na nejnovější verzi. Zastaralé sestavení systému Windows může způsobit problémy, jako je „Wi-Fi nepožaduje heslo“.
Krok 1: Stisknutím klávesové zkratky Windows + I otevřete aplikaci Nastavení.
Krok 2: Vyberte Windows Update z levého postranního panelu a kliknutím na tlačítko „Zkontrolovat aktualizace“ stáhněte a nainstalujte nejnovější sestavení systému Windows do svého počítače.
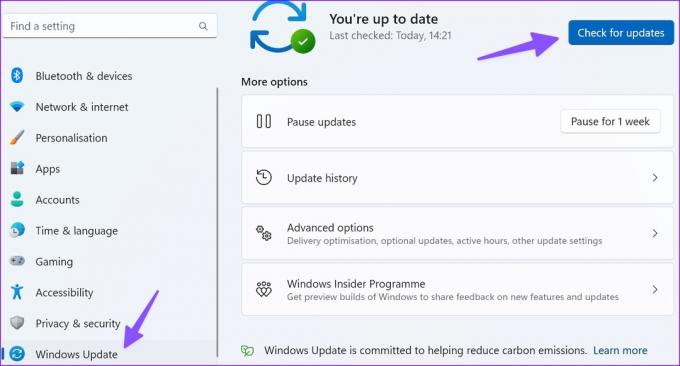
Připojte Wi-Fi v systému Windows
Wi-Fi nevyžadující heslo narušuje váš pracovní postup. Uživatelé PC mohou využít ethernetový port a uživatelé notebooků se systémem Windows musí k vyřešení problému vyzkoušet výše uvedené kroky.
Naposledy aktualizováno 15. května 2023
Výše uvedený článek může obsahovat přidružené odkazy, které pomáhají podporovat Guiding Tech. Nemá to však vliv na naši redakční integritu. Obsah zůstává nezaujatý a autentický.

Napsáno
Parth dříve pracoval ve společnosti EOTO.tech a pokrýval technické novinky. V současné době je na volné noze ve společnosti Guiding Tech a píše o porovnávání aplikací, návodech, softwarových tipech a tricích a ponoří se hluboko do platforem iOS, Android, macOS a Windows.