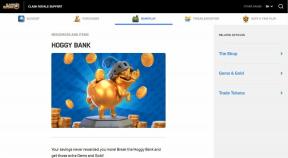Opravte omezený přístup nebo žádné připojení WiFi ve Windows 10
Různé / / November 28, 2021
Pokud má WiFi síť "omezené připojení" vedle, znamená to, že jste připojeni k síti, ale nemáte přístup k internetu. Hlavním důvodem tohoto problému je, že server DHCP neodpovídá. A když DHCP server neodpovídá, počítač si automaticky přiřadí IP adresu, protože DHCP server nedokázal IP adresu přiřadit. Proto Chyba „Omezené nebo žádné připojení“.

Obsah
- Opravte problémy s omezeným přístupem nebo bez připojení k WiFi
- Metoda 1: Spusťte Poradce při potížích se sítí
- Metoda 2: Resetujte TCP/IP
- Metoda 3: Změňte nastavení brány firewall Bitdefender (nebo antivirovou bránu firewall)
- Metoda 4: Změňte nastavení adaptéru
- Metoda 5: Probuďte svůj Wi-Fi adaptér
- Metoda 6: Použijte Google DNS
- Metoda 7: Resetujte automatické ladění TCP/IP
- Metoda 8: Povolte stahování přes měřená připojení
- Metoda 9: Nastavte agresivitu roamingu na maximum
- Metoda 10: Aktualizujte ovladače
Opravte problémy s omezeným přístupem nebo bez připojení k WiFi
Metoda 1: Spusťte Poradce při potížích se sítí
1. Klepněte pravým tlačítkem myši na ikona sítě na hlavním panelu a klikněte na Odstraňte problémy.

2. Otevře se okno Diagnostika sítě. Postupujte podle pokynů na obrazovce a spusťte Poradce při potížích.

Metoda 2: Resetujte TCP/IP
1. Klepněte pravým tlačítkem myši na tlačítko Windows a vyberte "Příkazový řádek (administrátor)."

2. Zadejte následující příkaz: netsh int ip reset c:\resetlog.txt
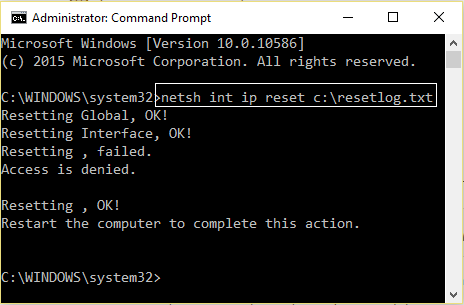
3. Pokud nechcete zadat cestu k adresáři, použijte tento příkaz: netsh int ip reset resetlog.txt
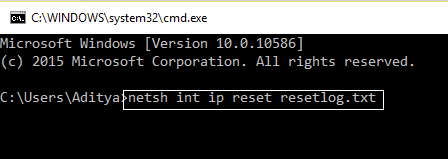
4. Restartujte počítač.
Metoda 3: Změňte nastavení brány firewall Bitdefender (nebo antivirovou bránu firewall)
1. Otevřete Nastavení Bitdefender Internet Security a vyberte Firewall.
2. Klikněte na „Pokročilé nastavení" knoflík.
3. Ujistit se, že "Povolit sdílení připojení k Internetu“ je zaškrtnuto.
POZNÁMKA: Pokud nemáte výše uvedené nastavení, vypněte „Blokovat sdílení připojení k internetu“ namísto výše uvedeného.
4. Klepnutím na tlačítko OK uložíte změny.
5. A pokud to nefunguje, zkuste deaktivovat antivirovou bránu firewall a povolení brány firewall systému Windows.
Pro maximum lidí opravuje změna nastavení firewallu omezený přístup nebo žádný problém s připojením WiFi, ale pokud to pro vás nefungovalo, neztrácejte naději, máme před sebou ještě dlouhou cestu, takže postupujte podle další metody.
Metoda 4: Změňte nastavení adaptéru
1. Otevřete Bitdefender a vyberte Ochranný modul a klikněte na Funkce brány firewall.
2. Ujistěte se, že je brána firewall ZAPNUTÁ a poté přejděte na Karta Adaptéry a proveďte následující změny:
Nastavte typ sítě na „Doma/Kancelář“ Nastavte Stealth Mode na "Off" Nastavte Generic na "On"

3. Pro použití těchto změn restartujte počítač.
Metoda 5: Probuďte svůj Wi-Fi adaptér
1. Klikněte pravým tlačítkem myši na ikonu sítě v oznamovací oblasti a vyberte OtevřenoNastavení sítě a internetu.

2. Pod Změňte nastavení sítě, klikněte na Změnit možnosti adaptéru.

3. Klikněte na svůj WiFi síť a vyberte Vlastnosti.

4. Teď v Vlastnosti WiFi klikněte na Konfigurovat.

5. Přejděte na kartu Řízení spotřeby a zrušte zaškrtnutí „Umožněte počítači vypnout toto zařízení, abyste šetřili energii.”

6. Restartujte počítač.
Metoda 6: Použijte Google DNS
1. Znovu jděte do svého Vlastnosti Wi-Fi.

2. Nyní vyberte Internetový protokol verze 4 (TCP/IPv4) a klikněte Vlastnosti.

3. Zaškrtněte políčko „Použijte následující adresy serverů DNS“ a zadejte následující:
Preferovaný server DNS: 8.8.8.8. Alternativní DNS server: 8.8.4.4

4. Klikněte na OK pro uložení, poté klikněte na Zavřít a restartovat váš počítač.
Metoda 7: Resetujte automatické ladění TCP/IP
1. Klepněte pravým tlačítkem myši na klávesu Windows a vyberte „Příkazový řádek (Admin).”

2. Zadejte následující příkazy:
netsh int tcp nastavená heuristika vypnuta. netsh int tcp set global autotuninglevel=disabled. netsh int tcp set global rss=enabled

3. Restartujte počítač.
Metoda 8: Povolte stahování přes měřená připojení
1. Klikněte na klíč Windows a vyberte Nastavení.
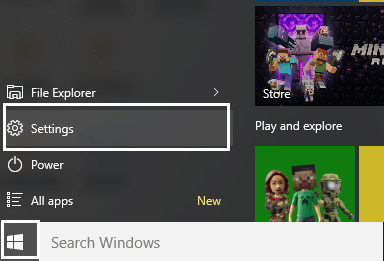
2. Nyní v nastavení klikněte na Síť a internet.

3. Zde uvidíte Pokročilé možnosti, Klikněte na to.
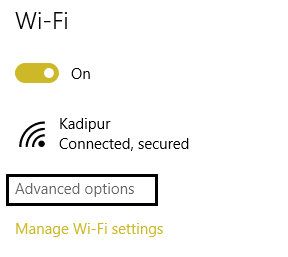
4. Ujistěte se, že vaše Měřené připojení je nastaveno na NA.
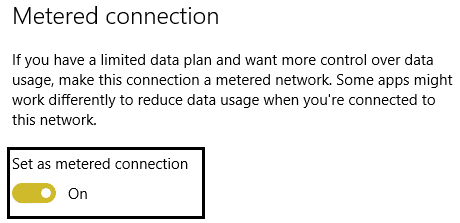
5. Restartujte aplikovat změny.
Jo, uznávám, je to hloupý krok, ale některým to vyšlo, tak proč to nezkusit a kdo zná vaše omezený přístup nebo žádné problémy s připojením k WiFi může být opraveno.
Metoda 9: Nastavte agresivitu roamingu na maximum
1. Klikněte pravým tlačítkem myši na ikonu sítě v oznamovací oblasti a vyberte OtevřenoNastavení sítě a internetu.

2. Pod Změňte nastavení sítě, klikněte na Změnit možnosti adaptéru.

3. Nyní vyberte svůj Wi-Fi a klikněte na Vlastnosti.

4. Ve vlastnostech Wi-Fi klikněte na Konfigurovat.

5. Navigovat do na kartě Upřesnit a najít Agresivita roamingu nastavení.

6. Změňte hodnotu z Střední až nejvyšší a klepněte na OK.

7. Restartujte aplikovat změny.
Metoda 10: Aktualizujte ovladače
1. Stiskněte klávesu Windows + R a zadejte „devmgmt.msc” v dialogovém okně Spustit pro otevření správce zařízení.

2. Rozšířit Síťové adaptérya poté klikněte pravým tlačítkem na svůj Wi-Fi ovladač(například Broadcom nebo Intel) a vyberte Aktualizujte ovladače.

3. V aktualizaci softwaru ovladače systému Windows vyberte „Vyhledejte v mém počítači software ovladače.”

4. Nyní vyberte „Dovolte mi vybrat ze seznamu ovladačů zařízení na mém počítači.”

5. Zkusit aktualizovat ovladače z uvedených verzí.
6. Pokud výše uvedené nefungovalo, přejděte na webové stránky výrobce pro aktualizaci ovladačů: https://downloadcenter.intel.com/
7. Restartujte aplikovat změny.
Mohlo by se vám také líbit:
- Jak opravit Ethernet nemá platnou chybu konfigurace IP
- Jak opravit Bezdrátové připojení je vypnuté (rádio je vypnuté)
- Opravit použitou složku Akci nelze dokončit Chyba
- Jak opravit zašedlé tlačítko Ano v Řízení uživatelských účtů
Doufám, že nyní vám již musela fungovat některá z metod, abyste ji opravili omezený přístup nebo žádné problémy s připojením k WiFi. Pokud máte stále nějaké dotazy týkající se tohoto průvodce, neváhejte se jich zeptat v komentářích.