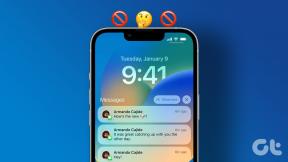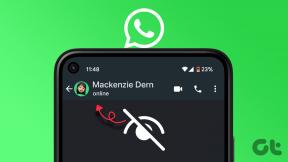Jak zobrazit teplotu CPU a GPU na hlavním panelu
Různé / / November 28, 2021
Může existovat mnoho důvodů, které mohou způsobit, že budete chtít kontrolovat teplotu CPU a GPU. Tady je jak zobrazit teplotu CPU a GPU na hlavním panelu.
Pokud na svém notebooku nebo stolním počítači pouze děláte kancelářské a školní práce, může se vám zdát zbytečné kontrolovat CPU a GPU monitory. Tyto teploty jsou však rozhodující při určování účinnosti vašeho systému. Pokud se teploty dostanou mimo kontrolovaný rozsah, může to způsobit trvalé poškození vnitřních obvodů vašeho systému. Přehřátí je důvodem k obavám, které by se nemělo brát na lehkou váhu. Naštěstí existuje mnoho volně použitelného softwaru a aplikací, které můžete sledovat CPU nebo GPU teplota. Nechtěli byste však věnovat spoustu místa na obrazovce pouze sledování teplot. Ideální způsob, jak sledovat teploty, je připnout je na hlavní panel. Zde je návod, jak zobrazit teplotu CPU a GPU na hlavním panelu.

Obsah
- Jak zobrazit teplotu CPU a GPU na hlavním panelu
- 3 způsoby sledování teploty CPU nebo GPU na hlavním panelu systému Windows
- 1. Použijte aplikaci HWiNFO
- 2. Použijte MSI Afterburner
- 3. Použijte Open Hardware Monitor
Jak zobrazit teplotu CPU a GPU na hlavním panelu
K dispozici je mnoho volně použitelných programů a aplikací sledujte teplotu CPU nebo GPU na systémové liště Windows. Nejprve však musíte pochopit, jaká by měla být normální teplota a kdy se vysoké teploty stávají alarmujícími. Pro procesor neexistuje žádná specifická dobrá nebo špatná teplota. Může se lišit podle konstrukce, značky, použité technologie a nejvyšší maximální teploty.
Chcete-li najít informace o maximální teplotě procesoru, vyhledejte na webu produktovou stránku vašeho konkrétního CPU a najděte maximální ideální teplotu. Může být také uvedeno jako „Maximální provozní teplota’, ‘T případ“, nebo „T křižovatka’. Ať už je naměřená hodnota jakákoli, vždy se snažte udržovat teplotu o 30 stupňů nižší, než je maximální limit, abyste byli v bezpečí. Nyní, kdykoli vy sledovat teplotu CPU nebo GPU na hlavním panelu Windows 10, budete vědět, kdy máte být upozorněni a přestat pracovat.
3 způsoby sledování teploty CPU nebo GPU na hlavním panelu systému Windows
Existuje mnoho uživatelsky přívětivých a bezplatných aplikací třetích stran, které vám mohou pomoci zobrazit teplotu CPU a GPU na hlavním panelu Windows 10.
1. Použijte aplikaci HWiNFO
Toto je bezplatná aplikace třetí strany, která vám může poskytnout spoustu informací o hardwaru vašeho systému, včetně teploty CPU a GPU.
1. Stažení HWiNFO z jejich oficiálních webových stránek a nainstalujte jej ve vašem softwaru Windows.

2. Spusťte aplikaci z nabídky Start nebo jednoduše dvakrát klikněte na ikonu na ploše.
3. Klikněte na „Běh“ možnost v dialogovém okně.
4. To umožní aplikaci spustit ve vašem systému a získat informace a podrobnosti.
5. Zaškrtněte políčko „Senzory“ poté klikněte na Běh tlačítko pro kontrolu shromážděných informací. Na stránce senzoru uvidíte seznam všech stavů senzorů.
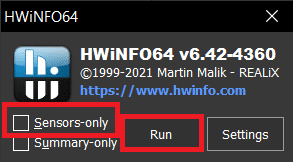
6. Najít 'CPU balíček’ senzor, tedy senzor s teplotou vašeho CPU.
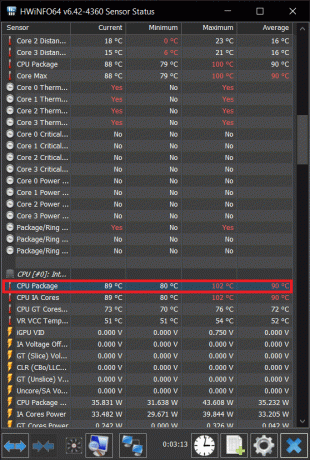
7. Klikněte pravým tlačítkem na možnost a vyberte možnost „Přidejte do zásobníku“ z rozbalovací nabídky.

8. Podobně najděte „Teplota GPU balíčku“ a klikněte na „Přidejte do zásobníku“ v nabídce po kliknutí pravým tlačítkem.

9. Nyní můžete sledovat teplotu CPU nebo GPU na hlavním panelu Windows 10.
10. Prostě musíš udržet aplikaci spuštěnou zobrazíte teploty na hlavním panelu. Minimalizujte aplikaci ale nezavírejte aplikaci.
11. Můžete také nastavit, aby se aplikace spouštěla pokaždé automaticky, i když se váš systém restartuje. K tomu prostě potřebujete přidejte aplikaci na kartu Po spuštění systému Windows.
12. Na hlavním panelu klikněte pravým tlačítkem na ikonu „HWiNFO' aplikaci a poté vyberte „Nastavení’.

13. V dialogovém okně Nastavení přejděte na „Obecné/Uživatelské rozhraní“ a poté zaškrtněte několik možností.
14. Možnosti, které musíte zaškrtnout, jsou:
- Zobrazit senzory při spuštění
- Minimalizujte hlavní okno při spuštění
- Minimalizujte senzory při spuštění
- Automatické spuštění
15. Klikněte na OK. Od této chvíle budete mít aplikaci vždy spuštěnou i po restartu systému.
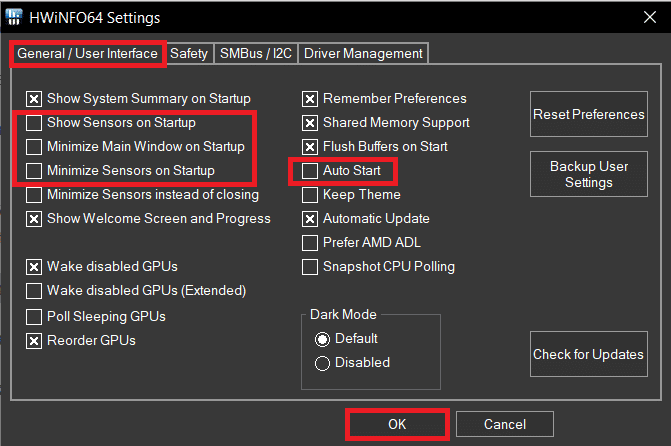
Další podrobnosti o systému můžete přidat na hlavní panel také podobným způsobem ze seznamu senzorů.
2. Použití MSI Afterburner
MSI Afterburn je další aplikace, na kterou lze použít zobrazit teplotu CPU a GPU na hlavním panelu. Aplikace se primárně používá pro přetaktování grafických karet, ale můžeme ji použít také k zobrazení konkrétních statistických podrobností našeho systému.

1. Stáhněte si MSI Afterburn aplikace. Nainstalujte aplikaci.

2. Zpočátku bude aplikace obsahovat podrobnosti jako Napětí GPU, teplota a rychlost hodin.

3. Pro přístup k Nastavení MSI Afterburner pro získání statistik hardwaru, klikněte na ikonu ozubeného kolečka.

4. Zobrazí se dialogové okno nastavení pro MSI Afterburner. Zkontrolujte možnosti „Začněte s Windows' a 'Start minimalizován“ pod názvem GPU pro spuštění aplikace při každém spuštění systému.

5. Nyní přejděte na „Sledování“ v dialogovém okně nastavení. Seznam grafů, které může aplikace spravovat, uvidíte pod nadpisem „Grafy aktivního monitorování hardwaru’.
6. Z těchto grafů stačí upravte grafy, které chcete připnout na hlavní panel.
7. Klikněte na možnost grafu, kterou chcete připnout na hlavní panel. Jakmile se zvýrazní, zaškrtněte políčko „Zobrazit v zásobníku“ možnost v nabídce. Ikonu s podrobnostmi můžete zobrazit jako text nebo graf. Pro přesné čtení by měl být preferován text.
8. Můžete také změnit barvu textu, který bude použit na hlavním panelu pro zobrazení teploty kliknutím na červený rámeček ve stejném menu.
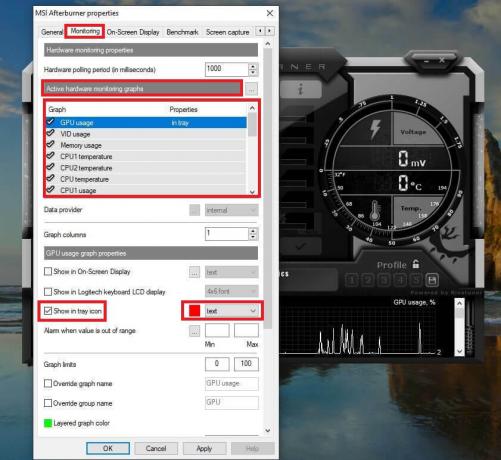
9. Lze nastavit i budík ke spuštění, pokud hodnoty překračují pevnou hodnotu. Výborná je prevence proti přehřívání systému.
10. Postupujte podle stejných kroků pro všechny podrobnosti, které chcete zobrazit na hlavním panelu. Zkontrolujte také, zda ikona není skryta v neaktivní systémové liště. Můžete to změnit v „Nastavení hlavního panelu“ kliknutím pravým tlačítkem na hlavní panel.
11. MSI Afterburner má na hlavním panelu také nezávislou ikonu ve tvaru letadla. Můžete to skrýt tak, že přejdete na „Karta Uživatelské rozhraní“ v dialogovém okně Nastavení a zaškrtnutím políčka „Režim jedné ikony' krabice.
12. Tímto způsobem můžete vždy sledujte teplotu CPU a GPU na systémové liště Windows.
3. Použijte Open Hardware Monitor

1. Open Hardware Monitor je další jednoduchá aplikace, kterou lze použít zobrazit teplotu CPU nebo GPU na hlavním panelu.
2. Stáhněte si Otevřete Hardware Monitor a Nainstalujte pomocí pokynů na obrazovce. Po dokončení spusťte aplikaci a zobrazí se seznam všech metrik, které aplikace sleduje.
3. Najděte název svého CPU a GPU. Pod ním najdete teplotu pro každý z nich.
4. Chcete-li připnout teplotu na hlavní panel, klikněte pravým tlačítkem na teplotu a vyberte „Zobrazit v zásobníku“ možnost z nabídky.
Doporučeno:
- Opravit hostitele služby: Služba diagnostických zásad Vysoké využití CPU
- Opravte vysoké využití procesoru Windows Audio Device Graph Isolation
- 4 způsoby kontroly FPS (snímků za sekundu) ve hrách
- Jak automaticky odpovídat na texty na iPhone
Výše jsou uvedeny některé z nejlepších aplikací třetích stran, které se snadno používají a umět zobrazit teplotu CPU a GPU na hlavním panelu Windows 10. Přehřátí může poškodit procesor vašeho systému, pokud s ním není včas zacházeno. Vyberte některou z výše uvedených aplikací a postupujte podle pokynů sledujte teplotu CPU nebo GPU na systémové liště Windows.