Oprava Obrazovka přejde do režimu spánku po zapnutí počítače
Různé / / November 28, 2021
Oprava přechodu obrazovky do režimu spánku při zapnutí počítače: Toto je běžný problém ve Windows, kdy uživatelé zapnou svůj systém a monitor nebo obrazovka přejdou do režimu spánku. Také, pokud znovu vypnete a zapnete monitor, zobrazí se chybová zpráva, že není vstup signálu, pak se zobrazí další zpráva, že Monitor přejde do režimu spánku a je to. Stručně řečeno, obrazovka nebo displej vašeho počítače se neprobudí, i když jste ze svého vyzkoušeli všechno konec a i když je tento problém pro uživatele Windows noční můrou, ale je to docela opravitelný problém, takže se nebojte.
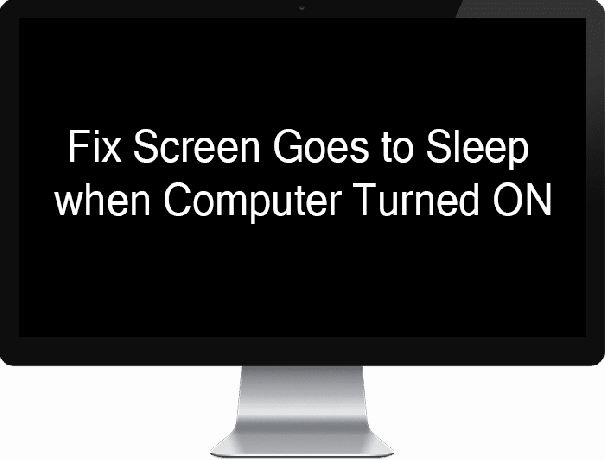
Proč se obrazovka automaticky přepne do režimu spánku při zapnutí systému?
V dnešní době má Monitor funkci, kdy může vypnout displej nebo obrazovku, aby řekl Power, i když je to užitečná funkce, ale někdy může kvůli poškozené konfiguraci způsobit katastrofu. Neexistuje jediné vysvětlení, proč monitor automaticky přejde do režimu spánku, když zapnete počítač, ale tento problém můžeme vyřešit pomocí níže uvedeného průvodce odstraňováním problémů.
Obsah
- Oprava Obrazovka přejde do režimu spánku po zapnutí počítače
- Metoda 1: Proveďte čisté spuštění
- Metoda 2: Resetujte konfiguraci systému BIOS na výchozí
- Metoda 3: Nikdy nevypínejte displej v nastavení napájení
- Metoda 4: Zvyšte časový limit bezobslužného spánku systému
- Metoda 5: Změňte čas spořiče obrazovky
- Metoda 6: Probuďte svůj Wi-Fi adaptér
Oprava Obrazovka přejde do režimu spánku po zapnutí počítače
Ujistěte se vytvořit bod obnovení jen pro případ, že by se něco pokazilo.
Metoda 1: Proveďte čisté spuštění
Někdy může dojít ke konfliktu softwaru třetí strany se zobrazením systému Windows, a proto se monitor může vypnout nebo může být kvůli tomuto problému vypnutý. V pořádku Oprava Obrazovka přejde do režimu spánku po zapnutí počítače problém, musíte provést čisté spuštění v počítači a diagnostikujte problém krok za krokem.

Metoda 2: Resetujte konfiguraci systému BIOS na výchozí
1. Vypněte notebook, poté jej zapněte a současně stiskněte F2, DEL nebo F12 (v závislosti na vašem výrobci), do které vstoupíte nastavení systému BIOS.

2. Nyní budete muset najít možnost resetování načíst výchozí konfiguraci a může být pojmenován jako Reset to default, Load factory defaults, Clear BIOS settings, Load setup defaults, nebo něco podobného.

3. Vyberte ji pomocí kláves se šipkami, stiskněte Enter a potvrďte operaci. Vaše BIOS nyní použije svůj Výchozí nastavení.
4. Jakmile se přihlásíte do systému Windows, zjistěte, zda můžete Oprava problému s přechodem obrazovky do režimu spánku při zapnutí počítače.
Metoda 3: Nikdy nevypínejte displej v nastavení napájení
1. Stisknutím klávesy Windows + I otevřete Nastavení systému Windows a poté vyberte Systém.

2. Poté vyberte Síla a spánek v levém menu a klikněte Další nastavení napájení.

3. Nyní znovu z nabídky na levé straně klikněte na „Vyberte, kdy se má displej vypnout.“
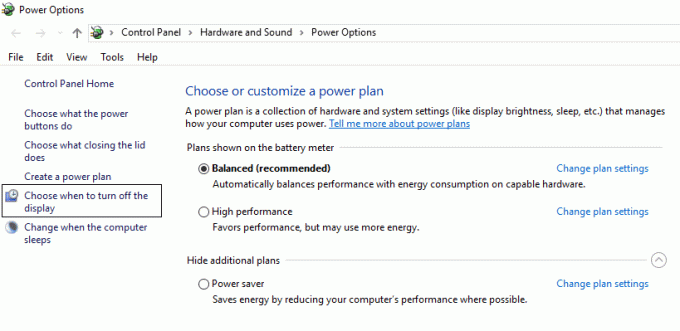
4.Nyní nastaveno Vypněte displej a přepněte počítač do režimu spánku na Nikdy pro napájení z baterie i pro napájení ze sítě.
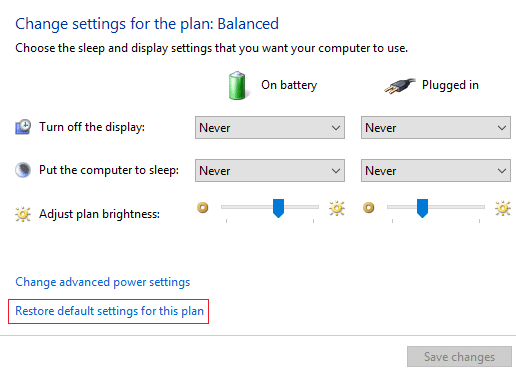
5. Restartujte počítač a problém je vyřešen.
Metoda 4: Zvyšte časový limit bezobslužného spánku systému
1. Klepněte pravým tlačítkem myši na ikona napájení na systémové liště a vyberte Možnosti napájení.

2. Klikněte na „Změňte nastavení plánu” podle zvoleného plánu napájení.

3. Klikněte na tlačítko Další Změňte pokročilá nastavení napájení ve spodní části.

4. V okně Upřesnit nastavení rozbalte režim spánku a klikněte na Časový limit bezobslužného spánku systému.
5. Změňte hodnotu tohoto pole na 30 minut (Výchozí nastavení může být 2 nebo 4 minuty, což způsobuje problém).
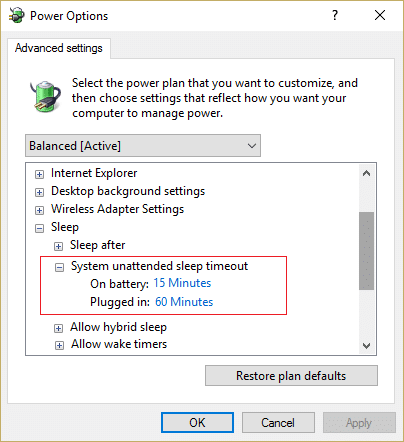
6. Klepněte na tlačítko Použít a poté na tlačítko OK. Pro uložení změn restartujte počítač.
To by mělo vyřešit problém, kdy obrazovka přejde do režimu spánku, ale pokud jste stále uvízli v problému, pokračujte další metodou, která může být užitečná při řešení tohoto problému.
Metoda 5: Změňte čas spořiče obrazovky
1. Klikněte pravým tlačítkem na prázdnou oblast na ploše a vyberte Přizpůsobit.

2.Nyní vyberte z levé nabídky možnost Uzamknout obrazovku a poté klikněte Nastavení spořiče obrazovky.

3.Nyní nastavte svůj Spořič obrazovky zapnout po přiměřenější době (příklad: 15 minut). Nezapomeňte také zrušit zaškrtnutí „Při obnovení zobrazte přihlašovací obrazovku.“

4. Klepněte na tlačítko Použít a poté na tlačítko OK. Restartujte pro uložení změn.
Metoda 6: Probuďte svůj Wi-Fi adaptér
1. Stiskněte klávesu Windows + R a zadejte devmgmt.msc a stiskněte Enter.

2.Rozbalte Síťové adaptéry poté klikněte pravým tlačítkem myši na nainstalovaný síťový adaptér a vyberte Vlastnosti.

3.Přepnout na Záložka Správa napájení a ujistěte se, že zrušte zaškrtnutí “Umožněte počítači vypnout toto zařízení, abyste šetřili energii.“

4. Klepněte na tlačítko OK a zavřete Správce zařízení. Pro uložení změn restartujte počítač.
Pokud tento problém nic nevyřeší, je možné, že váš kabel k monitoru může být poškozen a jeho výměna může váš problém vyřešit.
Doporučeno pro tebe:
- Fix Touchpad nefunguje ve Windows 10
- Opravte problémy se zamrzáním nebo zasekáváním myši ve Windows 10
- Zakažte funkci lupy sevřením ve Windows 10
- Opravte chybějící systémové ikony na hlavním panelu Windows
To je to, co máte úspěšně za sebou Oprava Obrazovka přejde do režimu spánku po zapnutí počítače ale pokud máte stále nějaké dotazy týkající se této příručky, neváhejte se jich zeptat v sekci komentářů.



