6 hlavních způsobů, jak opravit toto nastavení, je spravováno chybou vašeho správce v systému Windows 11
Různé / / June 19, 2023
Aplikace Windows Security je výchozí antivirové řešení a řešení ochrany systému ve Windows 11. Kromě ochrany před viry a hrozbami využívá čip TPM a Secure Boot k nabídce Core Isolation a VBS. Když se však uživatelé pokusí změnit tato nastavení v Zabezpečení systému Windows, zobrazí se jim chyba „Toto nastavení spravuje váš správce“.

V důsledku toho uživatelé nemohou měnit nastavení zabezpečení v aplikaci. Pokud čelíte stejnému problému, může být za tímto problémem několik důvodů, od nesprávně nakonfigurovaných nastavení GPE, antivirový program třetí stranynebo jiné změny provedené nástrojem třetí strany. Chcete-li tento problém vyřešit a znovu získat kontrolu nad všemi funkcemi zabezpečení systému Windows, postupujte podle těchto šesti metod.
1. Odstraňte antivirus třetích stran
Některá nastavení nebudou v aplikaci Zabezpečení systému Windows dostupná po instalaci a spuštění antivirového programu třetí strany v počítači. Tak, odstranění antiviru třetí strany může zabezpečení Windows pomoci získat plnou kontrolu. Postup:
Krok 1: Stisknutím klávesy Windows otevřete nabídku Start, zadejte appwiz.cpla stiskněte Enter.

Krok 2: Najděte antivirový program třetí strany v seznamu nainstalovaných programů. Klikněte na něj pravým tlačítkem a vyberte možnost Odinstalovat.

Krok 3: Spustí se Řízení uživatelských účtů. Klikněte na tlačítko Ano.
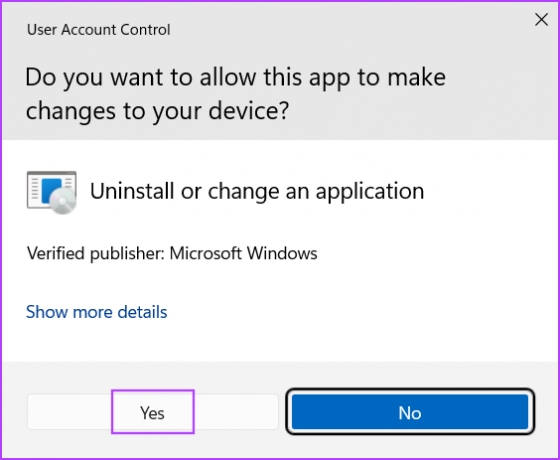
Krok 4: Klikněte na možnost Odebrat/Odinstalovat a podle pokynů na obrazovce odinstalujte antivirus třetí strany ze systému.
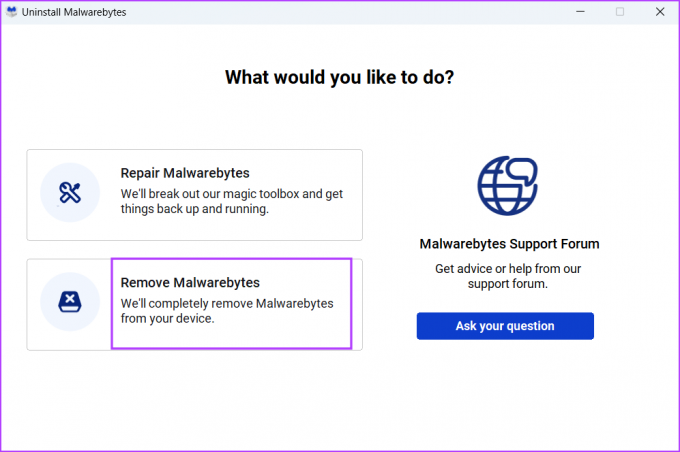
Krok 5: Restartujte systém.
Ochrana Windows Defender se automaticky spustí po odebrání antivirové aplikace třetí strany.
2. Vylaďte registr
Více uživatelů vyřešilo problém „některá nastavení spravuje váš správce systému“ odstraněním klíče registru ze svého systému. Ale než budete pokračovat v tomto kroku, vytvořit zálohu registru vašeho systému a zkopírujte jej na USB disk. Poté zopakujte následující kroky:
Krok 1: Stisknutím klávesy Windows otevřete nabídku Start, zadejte regedita stiskněte Enter.
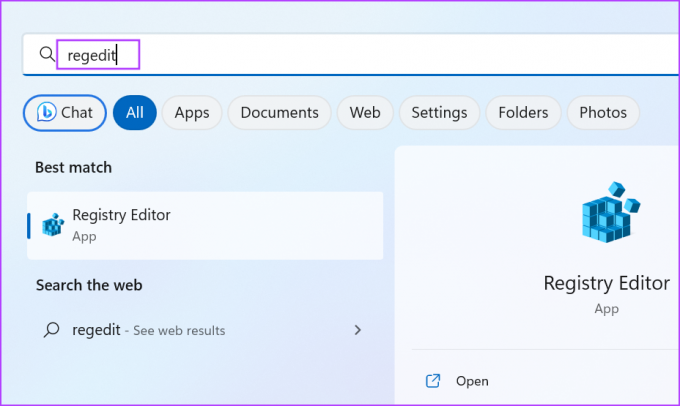
Krok 2: Otevře se Řízení uživatelských účtů. Klikněte na tlačítko Ano.

Krok 3: Přejděte do adresního řádku, vložte následující cestu a stiskněte Enter:
HKLM\SOFTWARE\Policies\Microsoft\Windows DefenderKrok 4: Klepněte pravým tlačítkem myši na klávesu Windows Defender a vyberte možnost Odstranit.

Krok 5: Klikněte na tlačítko Ano.

Krok 6: Zavřete Editor registru a restartujte systém.
3. Obnovit vlastnosti editoru zásad skupiny
V operačním systému Windows můžete provádět systémové změny pomocí Editor zásad skupiny v každé edici Windows 11 kromě verze Home. Pokud se tedy změní jedna nebo více zásad souvisejících se zabezpečením Windows pomocí Editoru zásad skupiny, zobrazí se chybová zpráva a nebudete mít přístup k nastavení v aplikaci. Zde je návod, jak tyto změny zásad vrátit zpět:
Krok 1: Stisknutím klávesové zkratky Windows + R otevřete dialogové okno Spustit. Typ gpedit.msc do textového pole a stiskněte Enter.

Krok 2: Přejděte do nabídky na levé straně a klikněte na část Konfigurace počítače. Poté rozbalte část Šablony pro správu a klikněte na možnost Součásti systému Windows.
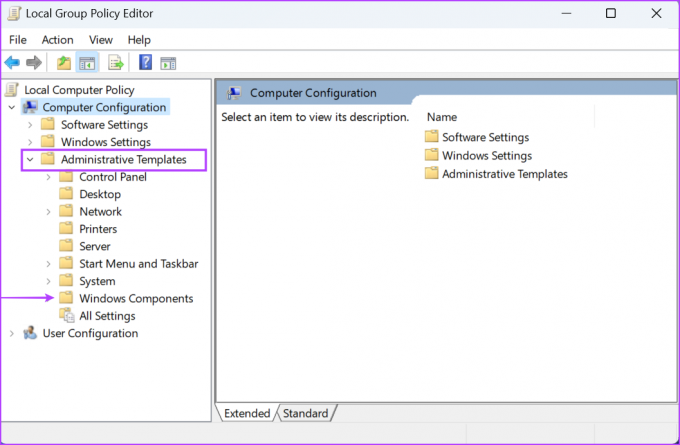
Krok 3: Klikněte na možnost Microsoft Defender Antivirus. Poté klikněte na možnost Ochrana v reálném čase.

Krok 4: Poklepáním na možnost ‚Vypnout ochranu v reálném čase‘ otevřete její vlastnosti.

Krok 5: Vyberte přepínač Nenakonfigurováno a klikněte na tlačítko Použít.
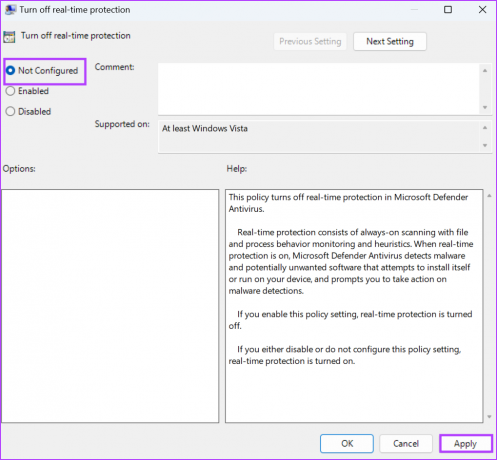
Krok 6: Klepněte na tlačítko OK.
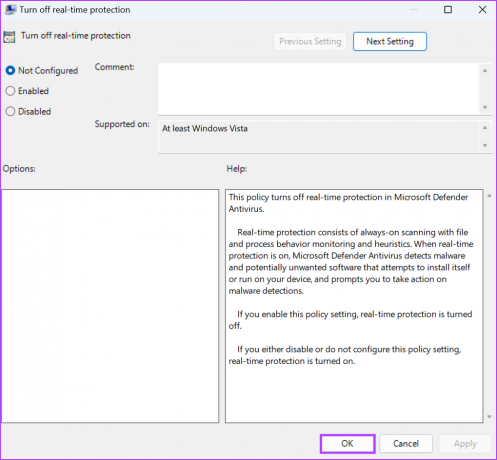
Krok 7: Podobně nastavte všechny zásady uvedené na stránce na Nenakonfigurováno a zavřete Editor zásad skupiny.

Krok 8: Pro použití změn restartujte počítač.
4. Vrátit zpět změny provedené nástrojem třetí strany (Winaero)
Nástroje pro přizpůsobení systému Windows třetích stran jako Winaero Tweaker vám umožní vyladit mnoho funkcí v operačním systému Windows, které běžně nemůžete provést pomocí aplikace Nastavení. Ale pokud jste dříve používali tento nebo jakýkoli jiný nástroj zakázat program Windows Defender nebo kteréhokoli jeho nastavení, uvidíte chybovou zprávu „některá nastavení spravuje váš správce systému“. Takže musíte vrátit zpět všechna tato vylepšení. Zde je postup:
Krok 1: Otevřete aplikaci Winaero Tweaker.
Krok 2: Přejděte na horní lištu nabídky a klikněte na tlačítko Akce. Vyberte možnost Obnovit všechna vylepšení.
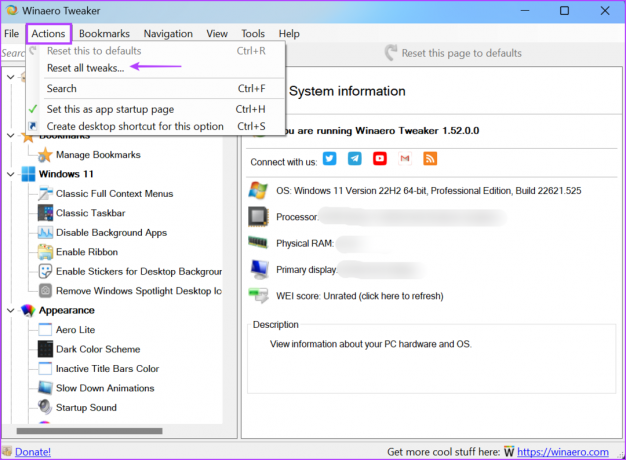
Krok 3: Winaero Tweaker zobrazí seznam všech změn, které jste provedli v počítači. Vyberte všechna vylepšení a klikněte na tlačítko Reset selected tweaks.

Krok 4: Restartujte systém.
5. Resetujte zabezpečení systému Windows
Pokud všechny výše uvedené metody vedou k zoufalství, můžete zkusit resetovat aplikaci Zabezpečení systému Windows. Windows 10 a Windows 11 mohou opravit nebo resetovat některé systémové aplikace prostřednictvím Nastavení. Odstraní všechny změny a vlastní nastavení. Postup:
Krok 1: Stisknutím klávesy Windows otevřete nabídku Start, zadejte Zabezpečení systému Windowsa klikněte na možnost Nastavení aplikace.
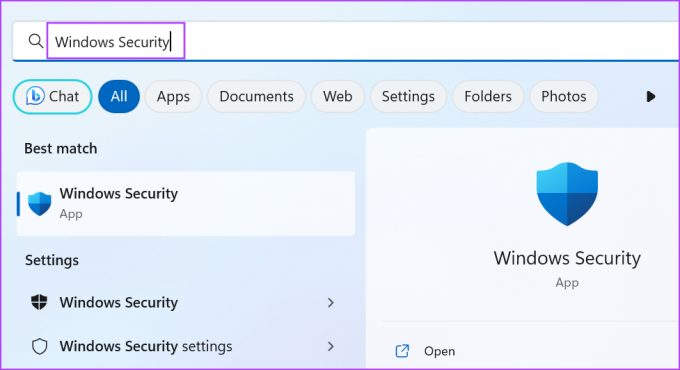
Krok 2: Přejděte dolů do části Resetovat. Klikněte na tlačítko Resetovat. Dokončení akce může chvíli trvat.
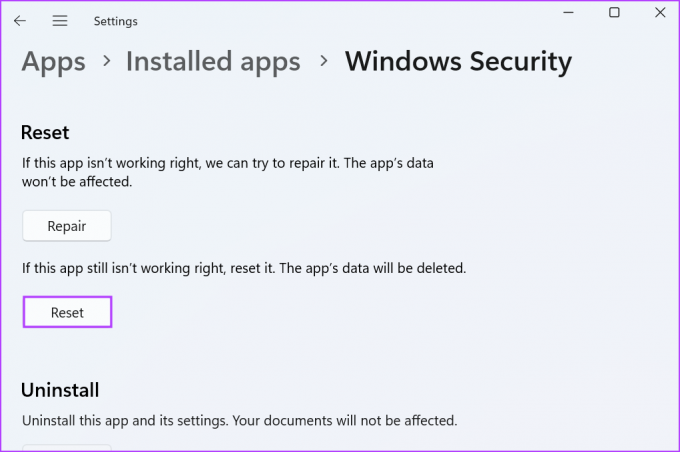
Krok 3: Znovu spusťte aplikaci Zabezpečení systému Windows a zkontrolujte, zda se stejná chybová zpráva nezobrazuje v části Ochrana v reálném čase, Integrita paměti nebo jiné části.
6. Znovu zaregistrujte aplikaci zabezpečení Windows
Systémové aplikace můžete znovu zaregistrovat prostřednictvím PowerShellu ve Windows. Odebere aktuální instalaci systémové aplikace a znovu ji nainstaluje do počítače. Opakujte následující kroky:
Krok 1: Stisknutím klávesy Windows otevřete nabídku Start, zadejte PowerShella stiskněte klávesovou zkratku Ctrl + Shift + Enter.

Krok 2: Otevře se Řízení uživatelských účtů. Klikněte na tlačítko Ano.

Krok 3: Vložte následující příkaz do okna PowerShell a stiskněte Enter:
Get-AppXPackage -AllUsers -Jméno Microsoft. SecHealthUI | Foreach {Add-AppxPackage -DisableDevelopmentMode -Register "$($_.InstallLocation)\AppXManifest.xml" -Verbose}
Krok 4: Po provedení příkazu neuvidíte potvrzovací zprávu. Zavřete okno PowerShellu.
Znovu vytvořit přístup k zabezpečení Windows
Chyba „Toto nastavení spravuje váš správce“ v Zabezpečení systému Windows vám brání změnit jakékoli nastavení v aplikaci. Odeberte antivirový program třetí strany a odstraňte klíč registru programu Windows Defender. Poté vraťte zpět všechny změny zásad antivirového programu Windows Defender a resetujte nebo přeinstalujte aplikaci Zabezpečení systému Windows.
Naposledy aktualizováno 24. května 2023
Výše uvedený článek může obsahovat přidružené odkazy, které pomáhají podporovat Guiding Tech. Nemá to však vliv na naši redakční integritu. Obsah zůstává nezaujatý a autentický.
VĚDĚL JSI
Brain, jeden z prvních počítačových virů, byl vydán v roce 1986. Infikoval 5,2palcové diskety.

Napsáno
Abhishek se držel operačního systému Windows od té doby, co si koupil Lenovo G570. Jakkoli je to zřejmé, rád píše o Windows a Androidu, dvou nejběžnějších a zároveň fascinujících operačních systémech, které má lidstvo k dispozici. Když zrovna nevypracovává příspěvek, rád hltá OnePiece a cokoli, co Netflix nabízí.



