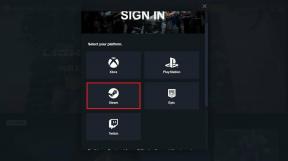Klávesové zkratky Windows 11
Různé / / November 28, 2021
Po měsících zasvěceného programu Windows 11 je nyní k dispozici svým uživatelům. Rozvržení přichycení, widgety, vycentrovaná nabídka Start, aplikace pro Android a mnoho dalšího vám pomohou být produktivnější a ušetřit čas. Abychom vám pomohli pracovat rychleji a efektivněji, tento operační systém obsahuje některé nové klávesové zkratky spolu s tradičními zkratkami z Windows 10. Existují kombinace zkratek prakticky pro vše, od přístupu k nastavení a spouštění příkazů v příkazovém řádku až po přepínání mezi rozvržením uchopení a odpovídání do dialogového okna. V článku jsme vám přinesli komplexního průvodce všemi klávesovými zkratkami, které kdy budete ve Windows 11 potřebovat.
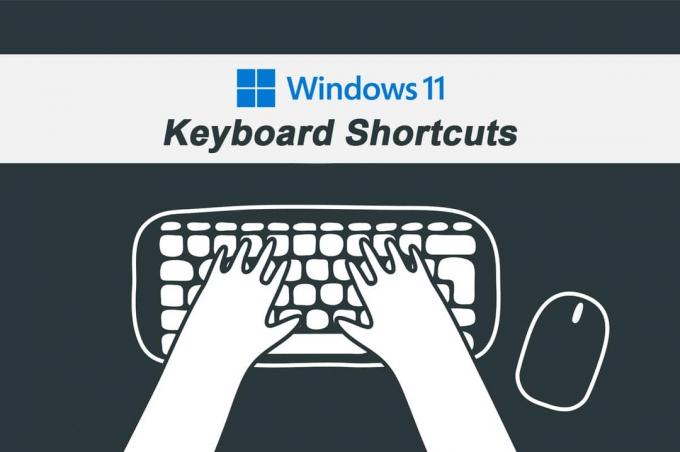
Obsah
- Klávesové zkratky a klávesové zkratky systému Windows 11
- 1. Nově představené zkratky – pomocí klávesy Windows.
- 2. Klávesové zkratky – pokračování z Windows 10.
- 3. Klávesové zkratky na ploše
- 4. Klávesové zkratky na hlavním panelu
- 5. Klávesová zkratka Průzkumníka souborů
- 6. Klávesové zkratky v příkazovém řádku
- 7. Dialogové okno Klávesové zkratky
- 8. Klávesové zkratky pro usnadnění
- 9. Další běžně používané klávesové zkratky.
Klávesové zkratky a klávesové zkratky systému Windows 11
Klávesové zkratky zapnuty Windows 11 vám může pomoci ušetřit čas a dělat věci rychleji. Kromě toho je provádění operací jedním nebo více stisknutími kláves pohodlnější než nekonečné klikání a posouvání.
Přestože zapamatování si toho všeho se může zdát zastrašující, ujistěte se, že ovládáte pouze ty klávesové zkratky Windows 11, které potřebujete nejčastěji.
1. Nově představené zkratky – pomocí klávesy Windows

| KLÁVESOVÉ ZKRATKY | AKCE |
| Windows + W | Otevřete panel Widgety. |
| Windows + A | Zapněte Rychlé nastavení. |
| Windows + N | Otevřete Centrum oznámení. |
| Windows + Z | Otevřete plovoucí nabídku Rozvržení přichycení. |
| Windows + C | Otevřete aplikaci Teams Chat z hlavního panelu. |
2. Klávesové zkratky – pokračování z Windows 10
| KLÁVESOVÉ ZKRATKY | AKCE |
| Ctrl + A | Vyberte veškerý obsah |
| Ctrl + C | Zkopírujte vybrané položky |
| Ctrl + X | Vystřihněte vybrané položky |
| Ctrl + V | Vložte zkopírované nebo vyjmuté položky |
| Ctrl + Z | Vrátit akci zpět |
| Ctrl + Y | Opakujte akci |
| Alt + Tab | Přepínání mezi spuštěnými aplikacemi |
| Windows + Tab | Otevřete zobrazení úkolů |
| Alt + F4 | Zavřete aktivní aplikaci nebo Pokud jste na ploše, otevřete pole Vypnout |
| Windows + L | Zamkněte počítač. |
| Windows + D | Zobrazení a skrytí plochy. |
| Ctrl + Delete | Odstraňte vybranou položku a přesuňte ji do koše. |
| Shift + Delete | Trvale odstranit vybranou položku. |
| PrtScn nebo Tisk | Pořiďte celý snímek obrazovky a uložte jej do schránky. |
| Windows + Shift + S | Zachyťte část obrazovky pomocí funkce Snip & Sketch. |
| Windows + X | Otevřete kontextovou nabídku tlačítka Start. |
| F2 | Přejmenovat vybranou položku. |
| F5 | Obnovte aktivní okno. |
| F10 | Otevřete panel nabídek v aktuální aplikaci. |
| Alt + šipka doleva | Vraťte se. |
| Alt + šipka doleva | Postupujte dopředu. |
| Alt + Page Up | Přejít o jednu obrazovku nahoru |
| Alt + Page Down | Posuňte se o jednu obrazovku dolů |
| Ctrl + Shift + Esc | Otevřete Správce úloh. |
| Windows + P | Promítněte plátno. |
| Ctrl + P | Vytiskněte aktuální stránku. |
| Shift + klávesy se šipkami | Vyberte více než jednu položku. |
| Ctrl + S | Uložit aktuální soubor. |
| Ctrl + Shift + S | Uložit jako |
| Ctrl + O | Otevřete soubor v aktuální aplikaci. |
| Alt + Esc | Procházejte aplikacemi na hlavním panelu. |
| Alt + F8 | Zobrazte své heslo na přihlašovací obrazovce |
| Alt + mezerník | Otevřete místní nabídku pro aktuální okno |
| Alt + Enter | Otevřete vlastnosti pro vybranou položku. |
| Alt + F10 | Otevřete kontextovou nabídku (nabídka po kliknutí pravým tlačítkem) pro vybranou položku. |
| Windows + R | Otevřete příkaz Spustit. |
| Ctrl + N | Otevřete nové okno programu aktuální aplikace |
| Windows + Shift + S | Udělejte si výstřižek obrazovky |
| Windows + I | Otevřete nastavení Windows 11 |
| Backspace | Vraťte se na domovskou stránku Nastavení |
| Esc | Zastavte nebo zavřete aktuální úlohu |
| F11 | Vstup/Ukončení režimu celé obrazovky |
| Windows + tečka (.) nebo Windows + středník (;) | Spusťte klávesnici Emoji |
Přečtěte si také:Oprava zpoždění vstupu klávesnice ve Windows 10
3. Klávesové zkratky na ploše

| KLÁVESOVÉ ZKRATKY | AKCE |
| Klávesa s logem okna (Win) | Otevřete nabídku Start |
| Ctrl + Shift | Přepnout rozložení klávesnice |
| Alt + Tab | Zobrazit všechny otevřené aplikace |
| Ctrl + klávesy se šipkami + mezerník | Vyberte více než jednu položku na ploše |
| Windows + M | Minimalizujte všechna otevřená okna |
| Windows + Shift + M | Maximalizujte všechna minimalizovaná okna na ploše. |
| Windows + Home | Minimalizujte nebo maximalizujte všechna okna kromě aktivního |
| Windows + Šipka doleva | Přichyťte aktuální aplikaci nebo okno doleva |
| Windows + šipka vpravo | Přichyťte aktuální aplikaci nebo okno doprava. |
| Windows + Shift + šipka nahoru | Roztáhněte aktivní okno do horní a dolní části obrazovky. |
| Windows + Shift + šipka dolů | Obnovte nebo minimalizujte aktivní okna pracovní plochy vertikálně při zachování šířky. |
| Windows + Tab | Otevřete zobrazení plochy |
| Windows + Ctrl + D | Přidejte novou virtuální plochu |
| Windows + Ctrl + F4 | Zavřete aktivní virtuální plochu. |
| Win + Ctrl + šipka vpravo | Vpravo přepněte nebo přepněte na virtuální plochy, které jste vytvořili |
| Klávesa Win + Ctrl + šipka doleva | Vlevo přepněte nebo přepněte na virtuální plochy, které jste vytvořili |
| CTRL + SHIFT při přetahování ikony nebo souboru | Vytvořte zástupce |
| Windows + S nebo Windows + Q | Otevřete Windows Search |
| Windows + čárka (,) | Podívejte se na plochu, dokud neuvolníte klávesu WINDOWS. |
Přečtěte si také:C:\windows\system32\config\systemprofile\Desktop je nedostupný: Opraveno
4. Klávesové zkratky na hlavním panelu
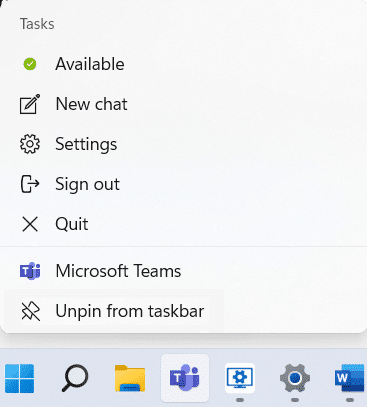
| KLÁVESOVÉ ZKRATKY | AKCE |
| Ctrl + Shift + levé tlačítko nebo ikonu aplikace | Spusťte aplikaci jako správce z hlavního panelu |
| Windows + 1 | Otevřete aplikaci na první pozici na hlavním panelu. |
| Windows + číslo (0–9) | Otevřete aplikaci na pozici čísla na hlavním panelu. |
| Windows + T | Procházejte aplikacemi na hlavním panelu. |
| Windows + Alt + D | Zobrazení data a času z hlavního panelu |
| Shift + tlačítko aplikace levého kliknutí | Otevřete další instanci aplikace z hlavního panelu. |
| Shift + Klikněte pravým tlačítkem na ikonu seskupené aplikace | Zobrazit nabídku okna pro skupinové aplikace z hlavního panelu. |
| Windows + B | Zvýrazněte první položku v oznamovací oblasti a mezi položkou použijte přepínač se šipkou |
| Alt + klávesa Windows + číselné klávesy | Otevřete nabídku aplikace na hlavním panelu |
Přečtěte si také: Oprava blikání hlavního panelu Windows 10
5. Klávesová zkratka Průzkumníka souborů

| KLÁVESOVÉ ZKRATKY | AKCE |
| Windows + E | Otevřete Průzkumník souborů. |
| Ctrl + E | Otevřete vyhledávací pole v průzkumníku souborů. |
| Ctrl + N | Otevřete aktuální okno v novém okně. |
| Ctrl + W | Zavřete aktivní okno. |
| Ctrl + M | Spusťte režim značek |
| Ctrl + rolování myší | Změňte zobrazení souborů a složek. |
| F6 | Přepínání mezi levým a pravým panelem |
| Ctrl + Shift + N | Vytvořit novou složku. |
| Ctrl + Shift + E | Rozbalte všechny podsložky v navigačním podokně vlevo. |
| Alt + D | Vyberte adresní řádek Průzkumníka souborů. |
| Ctrl + Shift + Číslo (1-8) | Změní zobrazení složky. |
| Alt + P | Zobrazte panel náhledu. |
| Alt + Enter | Otevřete nastavení vlastností pro vybranou položku. |
| Num Lock + plus (+) | Rozbalte vybranou jednotku nebo složku |
| Num Lock + mínus (-) | Sbalte vybranou jednotku nebo složku. |
| Num Lock + hvězdička (*) | Rozbalte všechny podsložky pod vybranou jednotkou nebo složkou. |
| Alt + šipka vpravo | Přejděte do další složky. |
| Alt + šipka doleva (nebo Backspace) | Přejděte do předchozí složky |
| Alt + šipka nahoru | Přejděte do nadřazené složky, ve které byla složka. |
| F4 | Přepnout fokus na adresní řádek. |
| F5 | Obnovte Průzkumník souborů |
| Šipka vpravo | Rozbalte aktuální strom složek nebo vyberte první podsložku (pokud je rozbalená) v levém podokně. |
| Šipka doleva | Sbalte aktuální strom složek nebo vyberte nadřazenou složku (pokud je sbalená) v levém podokně. |
| Domov | Přesuňte se do horní části aktivního okna. |
| Konec | Přesuňte se do spodní části aktivního okna. |
Přečtěte si také:Jak skrýt poslední soubory a složky v systému Windows 11
6. Klávesové zkratky v příkazovém řádku
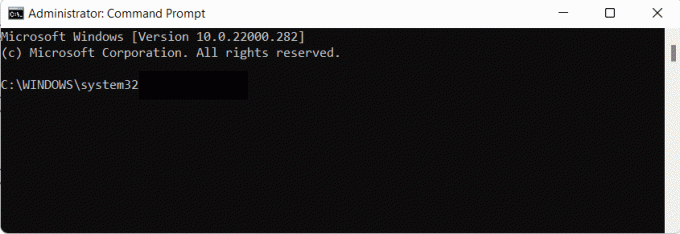
| KLÁVESOVÉ ZKRATKY | AKCE |
| Ctrl + Home | Přejděte na začátek příkazového řádku (cmd). |
| Ctrl + End | Přejděte na konec cmd. |
| Ctrl + A | Vyberte vše na aktuálním řádku |
| Page Up | Posuňte kurzor o stránku nahoru |
| Page Down | Posuňte kurzor o stránku dolů |
| Ctrl + M | Vstupte do režimu Mark. |
| Ctrl + Home (v režimu Označit) | Přesuňte kurzor na začátek vyrovnávací paměti. |
| Ctrl + End (v režimu Mark) | Přesuňte kurzor na konec vyrovnávací paměti. |
| Šipky nahoru nebo dolů | Procházejte historii příkazů aktivní relace |
| Šipka vlevo nebo vpravo | Posuňte kurzor doleva nebo doprava v aktuálním příkazovém řádku. |
| Shift + Home | Přesuňte kurzor na začátek aktuálního řádku |
| Shift + End | Přesuňte kurzor na konec aktuálního řádku |
| Shift + Page Up | Posuňte kurzor o jednu obrazovku nahoru a vyberte text. |
| Shift + Page Down | Posuňte kurzor o jednu obrazovku dolů a vyberte text. |
| Ctrl + šipka nahoru | Posuňte obrazovku o jeden řádek nahoru v historii výstupu. |
| Ctrl + šipka dolů | Posuňte obrazovku o jeden řádek dolů v historii výstupu. |
| Shift + nahoru | Posuňte kurzor o jeden řádek nahoru a vyberte text. |
| Shift + dolů | Přesuňte kurzor o jeden řádek dolů a vyberte text. |
| Ctrl + Shift + klávesy se šipkami | Posouvejte kurzor po slovech. |
| Ctrl + F | Otevřete hledání příkazového řádku. |
7. Dialogové okno Klávesové zkratky
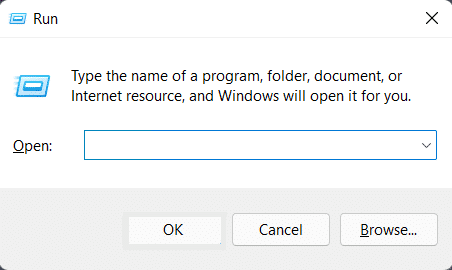
| KLÁVESOVÉ ZKRATKY | AKCE |
| Ctrl + Tab | Pohybujte se vpřed mezi kartami. |
| Ctrl + Shift + Tab | Přesun zpět mezi kartami. |
| Ctrl + N (číslo 1–9) | Přepněte na n-tou kartu. |
| F4 | Zobrazit položky v aktivním seznamu. |
| Tab | Pohybujte se vpřed přes možnosti dialogového okna |
| Shift + Tab | Přesun zpět přes možnosti dialogového okna |
| Alt + podtržené písmeno | Spusťte příkaz (nebo vyberte možnost), který se používá s podtrženým písmenem. |
| mezerník | Pokud je aktivní možnost zaškrtávací políčko, zaškrtněte nebo zrušte zaškrtnutí políčka. |
| Šipky | Vyberte nebo se přesuňte na tlačítko ve skupině aktivních tlačítek. |
| Backspace | Otevřete nadřazenou složku, pokud je složka vybrána v dialogovém okně Otevřít nebo Uložit jako. |
Přečtěte si také: Jak vypnout hlas předčítání ve Windows 10
8. Klávesové zkratky pro usnadnění
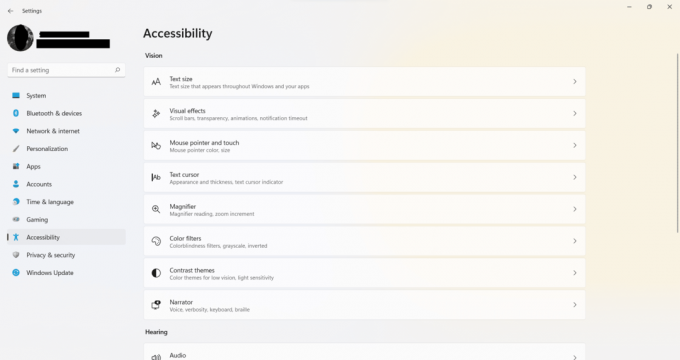
| KLÁVESOVÉ ZKRATKY | AKCE |
| Windows + U | Otevřete Centrum usnadnění přístupu |
| Windows + plus (+) | Zapněte Lupa a Přiblížení |
| Windows + mínus (-) | Oddálit pomocí Lupa |
| Windows + Esc | Ukončit Lupu |
| Ctrl + Alt + D | Přepněte do ukotveného režimu v programu Lupa |
| Ctrl + Alt + F | Přepnutí do režimu celé obrazovky v programu Lupa |
| Ctrl + Alt + L | V Lupě přepněte do režimu čočky |
| Ctrl + Alt + I | Invertovat barvy v programu Lupa |
| Ctrl + Alt + M | Procházejte pohledy v programu Lupa |
| Ctrl + Alt + R | Změňte velikost objektivu pomocí myši v programu Lupa. |
| Ctrl + Alt + klávesy se šipkami | Posouvejte ve směru šipek v lupě. |
| Ctrl + Alt + rolování myší | Přiblížení nebo oddálení pomocí myši |
| Windows + Enter | Otevřete Vypravěče |
| Windows + Ctrl + O | Otevřete klávesnici na obrazovce |
| Stiskněte pravý Shift na osm sekund | Zapněte a vypněte tlačítka filtru |
| Levý Alt + levý Shift + PrtSc | Zapněte nebo vypněte Vysoký kontrast |
| Levý Alt + levý Shift + Num Lock | Zapněte nebo vypněte klávesy myši |
| Stiskněte pětkrát Shift | Zapněte nebo vypněte Sticky Keys |
| Stiskněte Num Lock na pět sekund | Zapněte nebo vypněte přepínací klávesy |
| Windows + A | Otevřete Centrum akcí |
Přečtěte si také:Vypněte nebo uzamkněte Windows pomocí klávesových zkratek
9. Další běžně používané klávesové zkratky
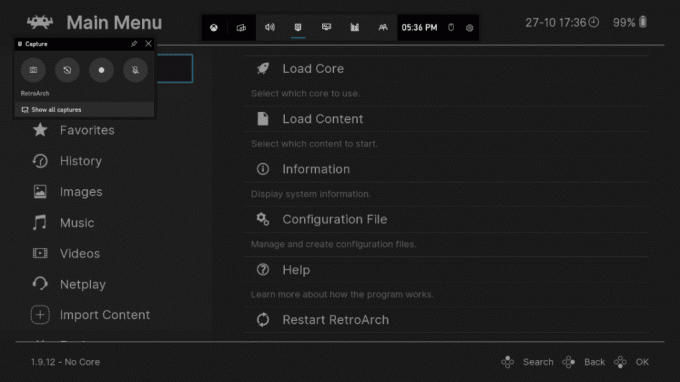
| KLÁVESOVÉ ZKRATKY | AKCE |
| Windows + G | Otevřete herní lištu |
| Windows + Alt + G | Zaznamenejte posledních 30 sekund aktivní hry |
| Windows + Alt + R | Spusťte nebo zastavte nahrávání aktivní hry |
| Windows + Alt + PrtSc | Udělejte snímek obrazovky aktivní hry |
| Windows + Alt + T | Zobrazit/skrýt časovač nahrávání hry |
| Windows + lomítko (/) | Spusťte přeměnu IME |
| Windows + F | Otevřete Centrum zpětné vazby |
| Windows + H | Spusťte Hlasové zadávání |
| Windows + K | Otevřete rychlé nastavení Connect |
| Windows + O | Uzamkněte orientaci zařízení |
| Windows + Pauza | Zobrazte stránku Vlastnosti systému |
| Windows + Ctrl + F | Vyhledejte počítače (pokud jste v síti) |
| Windows + Shift + šipka doleva nebo doprava | Přesuňte aplikaci nebo okno z jednoho monitoru na druhý |
| Windows + mezerník | Přepněte vstupní jazyk a rozložení klávesnice |
| Windows + V | Otevřete historii schránky |
| Windows + Y | Přepínejte vstup mezi Windows Mixed Reality a vaší pracovní plochou. |
| Windows + C | Spusťte aplikaci Cortana |
| Windows + Shift + číselná klávesa (0-9) | Otevřete další instanci aplikace připnutou na hlavním panelu na pozici čísla. |
| Windows + Ctrl + číselná klávesa (0-9) | Přepněte na poslední aktivní okno aplikace připnuté na hlavním panelu na pozici čísla. |
| Windows + Alt + číselná klávesa (0-9) | Otevřete seznam odkazů aplikace připnuté na hlavním panelu na pozici čísla. |
| Windows + Ctrl + Shift + číselná klávesa (0-9) | Otevřete další instanci jako správce aplikace připnuté na hlavním panelu na pozici čísla. |
Doporučeno:
- Jak zakázat Microsoft Edge v systému Windows 11
- Jak povolit režim Boha v systému Windows 11
- Jak zaznamenat obrazovku ve Windows 11
- Jak změnit tapetu v systému Windows 11
Doufáme, že vás tento článek zaujal a pomohl vám Klávesové zkratky Windows 11. Své návrhy a dotazy můžete posílat v sekci komentářů níže. Podívejte se na naše webové stránky, kde najdete další skvělé tipy a triky!