Jak převést Photoshop do RGB
Různé / / November 28, 2021
Adobe Photoshop nabízí mnoho zajímavých a užitečných funkcí pro úpravu fotografií. Profesionální fotografové používají tento software k úpravě pořízených snímků. Pokud i vy chcete, aby vaše obrázky měly profesionální nádech, pak je nejlepší volbou jejich úprava ve Photoshopu. Můžete si stáhnout Adobe Photoshop a používat jej zdarma po dobu jednoho týdne. Poté musíte zaplatit 19,99 USD měsíčně pokračovat ve využívání jejích služeb. Dnes budeme diskutovat o tom, jak Photoshop převést obrázek do barevného režimu RGB pro úpravy.

Obsah
- Jak převést obrázek do režimu RGB pomocí Adobe Photoshop
- Metoda 1: Použijte nastavení aplikace Adobe Photoshop.
- Metoda 2: Použijte klávesové zkratky CMYK na RGB
- Metoda 2A: Pro Windows PC.
- Metoda 2B: Pro MacOS
Jak převést obrázek do režimu RGB pomocí Adobe Photoshop
Při úpravě obrázku v Adobe PhotoshopPřevod Photoshopu do RGB je jednou z nejjednodušších věcí. Zde získáte pouze tři barevné režimy pro úpravu obrázku. Oni jsou RGB, CMYK a stupně šedi. Obrázky, které mají být publikovány online, jsou upravovány pomocí RGB a fotografie, které jsou určeny pro tisk, jsou upravovány pomocí CMYK. Díky tomu bude váš obraz jasný a atraktivní. Tento režim využívá model RGB a vybírá hodnotu intenzity pro každý pixel. V 8 bitech na kanálový obraz se hodnoty intenzity mění od 0 do 255 pro každý RGB (zelený, modrý, červený) segment v barevném obrazu.
Poznámka: Tady, Adobe Photoshop CC 2019 se používá k ilustraci požadovaných kroků.
Metoda 1: Použijte nastavení aplikace Adobe Photoshop
Obrázky RGB vypadají skvěle na digitálních médiích a webových stránkách. Zde jsou kroky, jak převést obrázek do barevného režimu RGB, abyste je mohli upravit:
1. Zahájení Adobe Photoshop aplikace na ploše Windows.
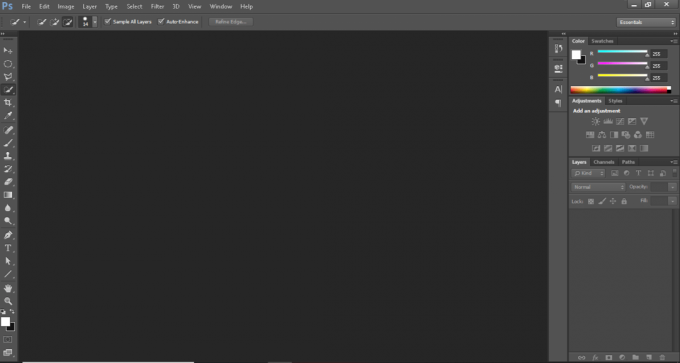
2. Klikněte na Soubor v levém horním rohu obrazovky.

3. Dále klikněte na Otevřeno, zobrazeno zvýrazněně.
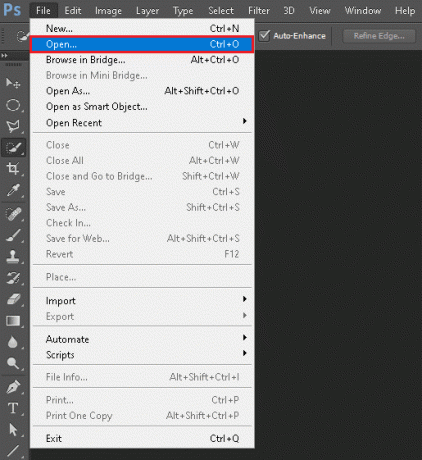
4. Nyní vyberte obrázek chcete převést do RGB a klikněte Otevřeno.
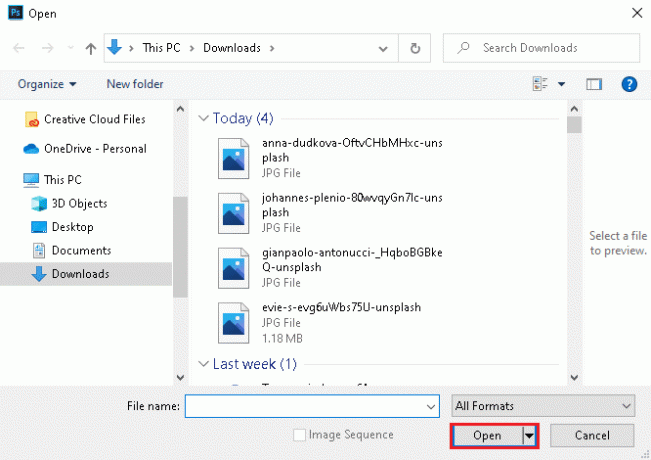
5. Jakmile se obrázek otevře ve Photoshopu, klikněte na obraz v horním menu.

6. Vybrat Režim > Barva RGB jak je znázorněno níže.

Poznámka: Na obrazovce se může zobrazit výzva z Adobe Photoshop. Klikněte na Zploštit tlačítko pro pokračování.
7. Dále přejděte na Soubor a klikněte na Uložit jako možnost ze seznamu.

8. Nyní si vyberte Typ souboru (např. PNG, JPG, JPEG atd.) z Uložit jako typ rozbalovací nabídka. Přejmenovat v případě potřeby soubor.

9. Nakonec klikněte na Uložit.
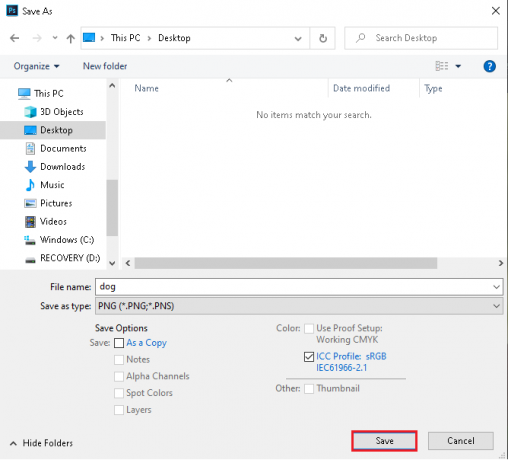
Nyní je váš obrázek v režimu CMYK úspěšně převeden do režimu RGB.
Přečtěte si také:Jak opravit škrábací disky jsou úplné chyby ve Photoshopu
Metoda 2: Použijte klávesové zkratky CMYK na RGB
Při úpravě obrázku ve Photoshopu je únavné procházet nabídky a možnosti. Takže používání klávesových zkratek ve Photoshopu šetří váš čas. Naštěstí existují klávesové zkratky pro převod CMYK do režimu RGB a naopak.
Metoda 2A: Pro Windows PC
Pokud používáte Photoshop na notebooku/stolním počítači Windows, postupujte podle následujících kroků:
1. Klikněte na Soubor > Otevřít, zobrazeno zvýrazněně.
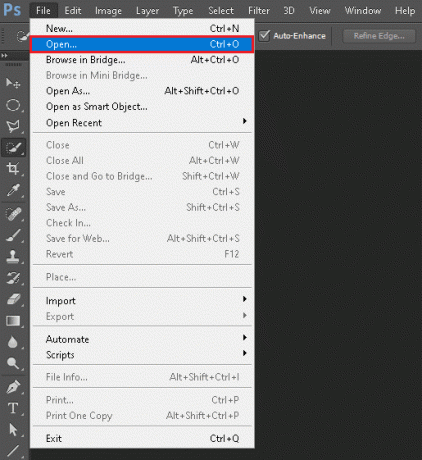
2. Vybrat obrázek chcete převést do RGB a klikněte Otevřeno.
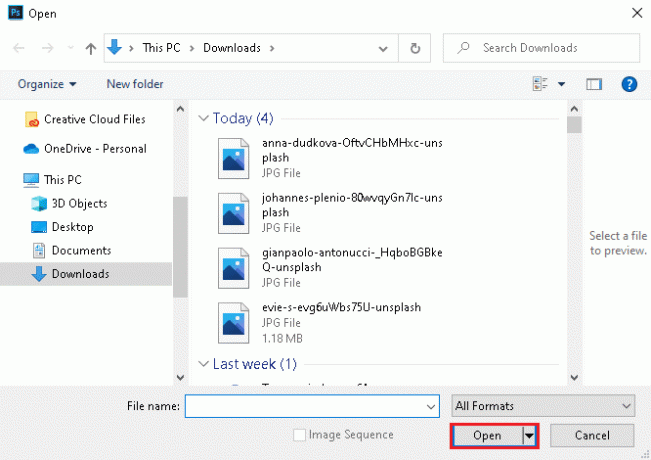
3. Jednou Obrázek v režimu CMYK otevře se v aplikaci Adobe Photoshop, stiskněte Klávesy Alt + I + M + R zároveň. Toto je klávesová zkratka Photoshopu CMYK na RGB.
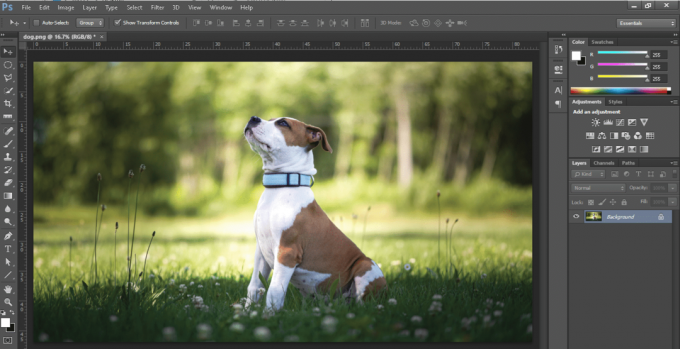
Nyní se váš obrázek v režimu CMYK změní na obrázek v režimu RGB.
Poznámka: Chcete-li převést obrázek z režimu RGB do režimu CMYK, stiskněte Klávesy Alt + I + M + C spolu.
Přečtěte si také: Jak převést PNG na JPG bez ztráty kvality
Metoda 2B: Pro MacOS
Pokud používáte Photoshop na Macu, postupujte podle uvedených kroků:
1. Otevřeno Obrázek v režimu CMYK na vašem Macu.
2. lis Možnost + I + M + R klávesy Zkratka Photoshopu pro převod CMYK do režimu RGB.
Poznámka Chcete-li převést režim RGB na režim CMYK, stiskněte Možnost + I + M + C klíče dohromady.
Profesionální tip: Opakováním zkontrolujte, zda byl obrázek převeden nebo ne kroky 5 a 6 z Metoda 1 a uvidíte, zda je možnost RGB barva je zaškrtnuto nebo ne.
Doporučeno:
- Jak nainstalovat Windows 11 na starší verzi BIOSu
- Jak používat Emojis ve Windows 10
- Jak odstranit vodoznaky z dokumentů aplikace Word
- Jak trvale přidat titulky k filmu
Doufáme, že tento návod, jak na to Photoshop převést do RGB barevný režim byl užitečný. Dejte nám vědět, která metoda se vám osvědčila nejlépe. Pokud máte nějaké dotazy nebo návrhy, neváhejte je hodit do sekce komentářů níže.



