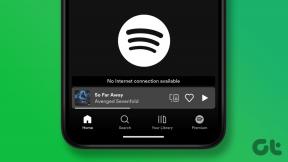Top 8 způsobů, jak opravit, že se klávesnice iPadu nezobrazuje
Různé / / June 24, 2023
Apple iPad se nedodává s a vyhrazená fyzická klávesnice. Většina uživatelů nákup vynechá a pro psaní zpráv a vyhledávacích dotazů dává přednost klávesnici na obrazovce. Je dokonce dodáván s rozděleným zobrazením, abyste mohli psát jako profesionál. Ale co když klávesnice iPadu nevyskočí na prvním místě? Zde jsou nejlepší způsoby, jak opravit, že se klávesnice iPadu nezobrazuje.

Nemůžete provádět vyhledávání na webu nebo hledat klávesnice pro iPad na Amazonu, když na vašem iPadu přestane fungovat obrazovka. Naruší to váš pracovní postup. Než zamíříte do App Store a vyzkoušíte aplikace pro klávesnici od třetích stran, pomocí níže uvedených triků opravte chybějící nebo mizející klávesnici iPadu.
1. Restartujte konkrétní aplikaci
Chcete-li vyvolat klávesnice, musíte klepnout na textové pole a zkontrolovat klávesnici na obrazovce v akci. Pokud se klávesnice iPadu nevyskakuje, restartujte aplikaci.
Krok 1: Přejetím nahoru a podržením zespodu otevřete nabídku posledních aplikací.
Krok 2: Přejetím prstem nahoru po aplikaci ji zavřete. Otevřete aplikaci a zkuste znovu použít softwarovou klávesnici.

2. Restartujte iPad
Restartování iPadu je rychlý způsob, jak na něm opravit běžné softwarové závady. Pokud máte model iPadu bez tlačítka Domů, použijte níže uvedené kroky.
Krok 1: Stiskněte a podržte současně jakákoli tlačítka hlasitosti a napájení. K vypnutí použijte posuvný vypínač.
Krok 2: Počkejte asi 30 sekund. Stisknutím a podržením horního tlačítka jej zapnete.
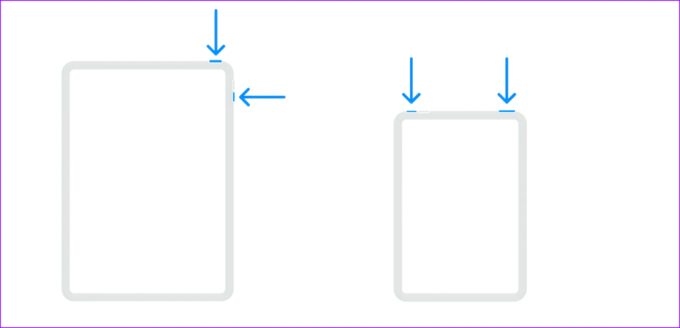
Pokud máte iPad s domovským tlačítkem, tiskněte horní tlačítko, dokud neuvidíte posuvný vypínač.
3. Vyjměte externí klávesnici
Připojili jste svůj iPad ke klávesnici Bluetooth již dříve? Pokud na iPadu povolíte Bluetooth, může se připojit k externí klávesnici. V takovém případě se klávesnice iPadu nemusí zobrazit. Takovou klávesnici musíte z nabídky Bluetooth odebrat.
Krok 1: Otevřete aplikaci Nastavení a přejděte na Bluetooth. Klepněte na informační nabídku vedle klávesnice.

Krok 2: Vyberte Zapomenout toto zařízení.

4. Vyberte klávesnici na obrazovce, když je připojena klávesnice Bluetooth
Používáte na iPadu klávesnici Bluetooth a chcete pomocí klávesnice na obrazovce psát emotikony nebo speciální znaky? Softwarová klávesnice je na vašem iPadu vzdálena pouze jedním klepnutím.
Krok 1: Když vytváříte koncept e-mailu nebo dokumentu, klepněte na ikonu klávesnice v dolní části.
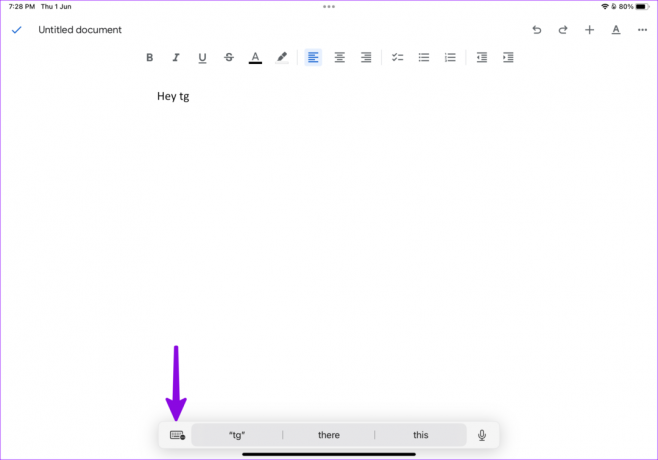
Krok 2: Chcete-li zkontrolovat klávesnici na obrazovce v akci, vyberte možnost „Zobrazit klávesnici“.

5. Zakažte klávesnici třetí strany
iPadOS podporuje Gboard, SwiftKey a další klávesové aplikace třetích stran z App Store. Použití jedné z takových aplikací může způsobit problém se standardní klávesnicí. Pomocí níže uvedených kroků můžete zakázat nebo odebrat aplikace klávesnice třetích stran.
Krok 1: Otevřete aplikaci Nastavení a přejděte na Obecné. Vyberte možnost Klávesnice.

Krok 2: Klepněte na Klávesnice. Potáhněte prstem doleva na klávesnici, kterou chcete odstranit, a stiskněte Smazat.
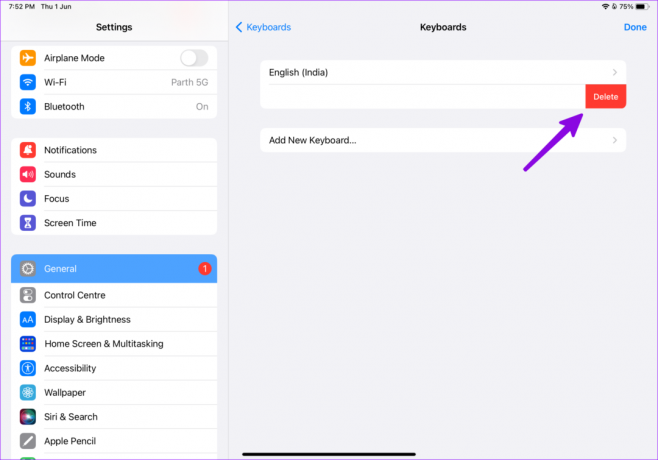
6. Obnovte slovník klávesnice
Klávesnice iPadu si pamatuje často používaná slova a fráze. Někdy velký nebo poškozený slovník klávesnice vede k problémům, jako je nezobrazování klávesnice. iPadOS umožňuje resetovat nastavení klávesnice. Je to šikovný trik opravte problémy s klávesnicí na vašem iPhone a iPad.
Klávesnice iPadu nemusí fungovat kvůli nesprávnému nastavení klávesnice
Krok 1: Spusťte aplikaci Nastavení a přejděte do části Obecné.
Krok 2: Vyberte možnost Přenést nebo resetovat iPad.

Krok 3: Klepněte na Resetovat.
Krok 4: Vyberte možnost Obnovit slovník klávesnice.

7. Použijte klávesnici MacBooku na iPadu
Jako součást doplňku Universal Control můžete s iPadem používat klávesnici a myš MacBooku. Má to však několik podmínek. Na obou zařízeních musíte používat stejný účet Apple, povolit Bluetooth a Wi-Fi na Macu a iPadu a vyladit příslušné možnosti. Když splníte všechny požadavky, použijte níže uvedené triky k používání klávesnice MacBooku s iPadem.
Krok 1: Klikněte na ikonu Control Center v pravém horním rohu na liště nabídek a rozbalte nabídku Display.

Krok 2: Vyberte svůj iPad.

Svůj iPad můžete ovládat MacBookem jako profesionál. Li Univerzální ovládání nefunguje, zkontrolujte náš vyhrazený příspěvek, abyste problém vyřešili.
8. Aktualizujte iPadOS
Softwarová závada může způsobit problémy s klávesnicí iPadu. Budete si muset do iPadu nainstalovat nejnovější iPadOS a zkusit to znovu.
Krok 1: Otevřete aplikaci Nastavení a přejděte na Obecné. Vyberte Aktualizace softwaru.
Krok 2: Stáhněte a nainstalujte nejnovější aktualizaci iPadOS.

Dokončete svou práci na iPadu
Vždy můžete svůj iPad resetovat a začít od nuly. Je to však extrémní krok a vymaže všechna vaše data a aplikace ze zařízení. Který trik vyřešil problém „klávesnice nevyskakující“ na iPadu? Podělte se o své poznatky v komentářích níže.
Naposledy aktualizováno 1. června 2023
Výše uvedený článek může obsahovat přidružené odkazy, které pomáhají podporovat Guiding Tech. Nemá to však vliv na naši redakční integritu. Obsah zůstává nezaujatý a autentický.

Napsáno
Parth dříve pracoval ve společnosti EOTO.tech a pokrýval technické novinky. V současné době je na volné noze ve společnosti Guiding Tech a píše o porovnávání aplikací, návodech, softwarových tipech a tricích a ponoří se hluboko do platforem iOS, Android, macOS a Windows.