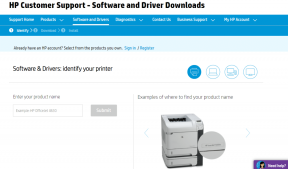Jak opravit disk, který není správně vysunutý, se na Macu stále objevuje
Různé / / June 24, 2023
Připojení externích zařízení k Macu je běžná záležitost. Možná budete chtít zapojit externí SSD nebo dokonce něco jako a Raspberry Pi pro programování. Jakmile však dokončíte přístup k jednotce, instinkt je odpojit kabel připojený k zařízení. A pokud to uděláte bez vysunutí disku, je velká šance, že se na vašem Macu bude stále objevovat chyba „disk není správně vysunut“.

Ve skutečnosti je redundantní chybová zpráva tak nepříjemná, že by mohla bránit používání vašeho počítače. To rozhodně není to, co chcete, když pracujete na něčem důležitém. Nenechte se však (d) vyhodit. Uvedeme několik řešení, pokud váš Mac stále říká „disk není správně vysunut“.
Začněme tím, že pochopíme, proč k chybě dochází, následuje nejúčinnější řešení a několik dalších oprav, které můžete vyzkoušet, pokud ty oblíbené nefungují.
Proč se vyskytuje chyba „Disk není správně vysunutý“?
Po použití externího zařízení s Macem je nejlepším postupem zařízení před odpojením vysunout. Tím se zabrání ztrátě dat nebo poškození externího zařízení. Proto vás macOS upozorní, když odpojíte zařízení, aniž byste jej vysouvali.

Jak upozorňují někteří uživatelé na StackExchange, chyba se stále opakuje především u zařízení bez úložiště. Někdy můžete dokonce čelit problému kvůli otevřené aplikaci nebo programu, který přistupuje k připojenému zařízení.
Bez ohledu na zdroj problému vám tato příručka pomůže zabránit tomu, aby se opakovaně objevovala zpráva „disk není správně vysunutý“.
Jak opravit chybu Disk není vysunutý na vašem Macu
1. Zapojte zařízení do jiného portu
Někdy, a Port USB na vašem Macu může přestat fungovat z několika důvodů. Ať už jde o hardwarovou vadu portu nebo něco, co souvisí s externím zařízením, které port smaží, možností je mnoho. Chcete-li vyloučit jakékoli problémy s určitým portem USB, zkuste zařízení připojit k jinému portu na počítači Mac.

Pokud byl port vadný, chybu by mělo zastavit připojení zařízení k jinému portu.
2. Zkontrolujte kabel připojující zařízení
Pokud je váš port v pořádku, další věcí ke kontrole je kabel propojující zařízení. Pokud připojujete pevný disk nebo SSD, je možné, že je kabel vadný. Přejděte na nový kabel a zkontrolujte, zda je připojení stabilní.

Nestabilní spojení v důsledku vadného kabelu může také vést k pomalé přenosové rychlosti. Pokud se vaše zařízení připojuje pomocí kabelu USB-C, zkuste k připojení zařízení použít samotný nabíjecí kabel Macu.
3. Změňte nastavení úspory energie
Toto je oblíbená metoda, jak vyřešit jakékoli problémy s odpojením externích zařízení od vašeho Macu. Zde je návod, jak změnit nastavení energie.
Krok 1: Klikněte na logo Apple v levém horním rohu aplikace. Vyberte Nastavení systému (nebo Předvolby systému).
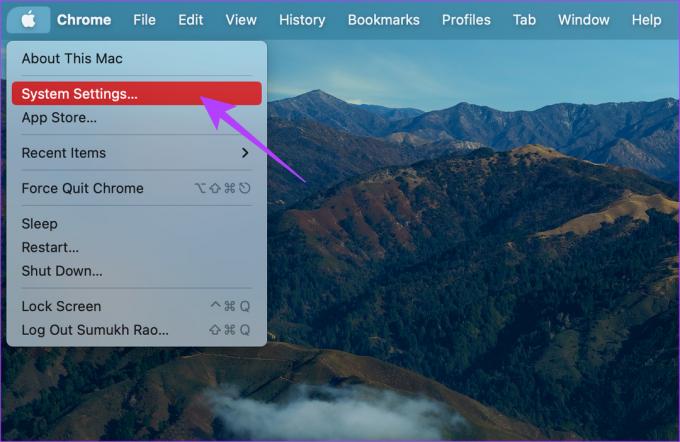
Krok 2: Přejděte do části Displeje v levém podokně.
Krok 3: Klepněte na tlačítko Upřesnit. Najdete ho v pravém dolním rohu.

Krok 4: Vypněte přepínač vedle položky „Zabránit automatickému spánku na napájecím adaptéru, když je vypnutý displej“.

Vyskakovací okno „Disk není správně vysunuto“ by nyní mělo zmizet.
4. Spusťte Disk Utility First Aid
macOS má vestavěný nástroj pro identifikaci a opravu potenciálních problémů s připojeným diskem. Zde je návod, jak můžete spustit diagnostický nástroj pro použití funkce první pomoci.
Krok 1: Otevřete Finder na svém Macu. Klikněte na tlačítko Přejít v horní části panelu nabídek.

Krok 2: Vyberte možnost Utility.

Krok 3: Dvakrát klikněte na Disk Utility. Tím se aplikace spustí.

Krok 4: Pomocí podokna vlevo vyberte připojený disk. Poté klikněte na tlačítko První pomoc na panelu nástrojů.

Při odstraňování problémů s diskem postupujte podle pokynů na obrazovce.
5. Ujistěte se, že váš Mac má dostatek baterie
Váš Mac napájí jakékoli externí zařízení, které je k němu připojeno přes USB porty. K zajištění tohoto napájení bude tedy váš počítač nejprve potřebovat dostatek energie z baterie. A váš Mac nemůže napájet jiná zařízení USB, pokud má nízkou kapacitu baterie.

Pokud je baterie drasticky vybitá, připojte svůj Mac k elektrické zásuvce a poté zkuste připojit externí zařízení. V ideálním případě by se měl přestat vysouvat.
6. Zabraňte přechodu Macu do režimu spánku
Kdykoli váš Mac přejde do režimu spánku, externí zařízení se mohou odpojit. A až jej příště zapnete, můžete vidět vysunutou zprávu. Pokud tedy přenášíte soubory nebo chcete, aby vaše externí zařízení zůstala připojena, zabraňte přechodu Macu do režimu spánku.
7. Připojte svá zařízení bez hardwarového klíče
S odchodem starších portů na nedávných počítačích Mac se používání hardwarových klíčů stalo nutností. Může však také nastat problém související s kompatibilitou vašeho příslušenství s hardwarovým klíčem. Některá externí příslušenství nebo disky nemusí s externím hardwarovým klíčem fungovat správně a může být nutné je připojit přímo k portu USB-C na vašem Macu.

Pokud vaše příslušenství podporuje připojení přes port USB-C, zkuste jej připojit přímo bez hardwarového klíče nebo adaptéru. Tím zajistíte, že se vaše připojení nepřeruší a disk se nebude opakovaně vysouvat.
8. Resetujte SMC
Řadič správy systému (SMC) je zodpovědný za činnosti související s napájením, ventilátorem, baterií a dalším hardwarem, jako jsou porty. Pokud zjistíte, že některé z výše uvedených součástí vašeho MacBooku nefungují správně, resetování SMC by je mohlo pomoci obnovit do normálu.
Chcete-li to provést, postupujte podle níže uvedených kroků.
Krok 1: Vypněte MacBook a počkejte asi 10 sekund.
Krok 2: Poté klepněte a podržte současně klávesu Shift (na pravé straně klávesnice) + klávesu Option (na levé straně klávesnice) + klávesu Control (na levé straně klávesnice). Držte je po dobu 7 sekund.

Krok 3: Aniž byste uvolnili tři klávesy (v kroku č. 2), klepněte a podržte tlačítko napájení.

Podržte tyto čtyři klávesy (pravý Shift + Option + Control + vypínač) po dobu asi 7 sekund. Váš Mac se na několik sekund zapne a během procesu se zase vypne.
Krok 4: Nakonec po 7 sekundách uvolněte čtyři klávesy a klepněte na tlačítko napájení.
Zkuste nyní připojit externí zařízení, abyste zjistili, zda problém přetrvává.
9. Resetujte NVRAM
Pokud resetování SMC nefungovalo, resetování NVRAM může vyřešit problémy s odpojováním zařízení od portů USB-C. Zde je návod, jak resetovat energeticky nezávislou paměť s náhodným přístupem (NVRAM) nebo parametr paměti s náhodným přístupem (PRAM) do továrního nastavení.
Poznámka: Na počítačích Mac řady M nelze PRAM resetovat. Platí pouze pro počítače Mac s procesorem Intel.
Krok 1: Vypněte Mac.
Krok 2: Stiskněte tlačítko napájení a okamžitě jej podržte Option + Command + P + R na vaší klávesnici. Nepouštějte je, jinak budete muset postup opakovat.

Krok 3: Podržte čtyři (4) tlačítka po dobu asi 15 sekund, dokud se váš Mac nerestartuje.
Krok 4: Jakmile se objeví logo Apple, uvolněte klávesy.
10. Naformátujte disk
Pokud máte problém s externím pevným diskem nebo SSD, které se chová nepravidelně, můžete disk naformátovat a zjistit, zda problém s vysunutím přetrvává. Formátování se také doporučuje, pokud se pokoušíte použít jednotku, která používá nepodporovaný oddíl.
macOS vám to umožňuje naformátujte disk pomocí Disk Utility na vašem Macu. Po naformátování zkuste zařízení znovu připojit, abyste zjistili, zda se stále objevuje chyba při vysunutí disku.
11. Aktualizujte na nejnovější verzi macOS
Nějaký Verze macOS mohou mít zvláštní problémy. Je možné, že aktuální verze macOS, kterou používáte, způsobuje problémy s chybou „disk není správně vysunut“. Aktualizujte svůj Mac na nejnovější verzi macOS, abyste odstranili veškeré softwarové chyby. Zde je návod, jak na to.
Krok 1: Klikněte na logo Apple v levé horní části obrazovky. Vyberte Nastavení systému nebo Předvolby systému v závislosti na vaší verzi macOS.

Krok 2: Přejděte do sekce Obecné.

Krok 3: Přejděte na kartu Aktualizace softwaru. Váš Mac nyní vyhledá aktualizace k instalaci.

Pokud je k dispozici aktualizace, stiskněte tlačítko Aktualizovat a počkejte, až se nainstaluje.
12. Vezměte svůj Mac do Apple
Všechna výše uvedená řešení se týkají softwaru nebo základního hardwaru. Pokud se tedy vyskytne složitý problém s hardwarem, který způsobuje problémy s vysunutím externích zařízení, zamiřte do nejbližšího servisního střediska Apple a získejte pomoc na liště Genius.
Pokud je váš Mac v záruce, měli byste v ideálním případě získat bezplatnou opravu.
Časté dotazy týkající se disku, který není správně vysunut, se na Macu stále objevují
Odpojení úložného zařízení bez jeho vysunutí může vést ke ztrátě dat nebo poškození disku. Před odpojením zařízení je tedy vždy vhodné stisknout tlačítko pro vysunutí.
Pokud program používá obsah externího disku, nebudete jej moci vysunout. Pokud například upravujete video z externího SSD a je spuštěn program pro úpravu videa, nebudete moci SSD vysunout. Zavřete aplikaci a poté ji vyjměte.
Dobrý dongle nebo dok pro váš Mac je naprosto bezpečný a může vám pomoci připojit více zařízení. Investujte do dobrého hardwarového klíče, abyste se v budoucnu vyhnuli problémům s kompatibilitou.
Nechte vyskakovací okna „Disk nevysunutý“ v zátoce
Představte si, že pracujete a na vašem Macu se neustále objevuje zpráva „disk není správně vysunutý“. A díky špatné správě oznámení v systému macOS se vyskakovací okno bude opakovaně objevovat, aby zaplnilo centrum oznámení. Nemějte však obavy, protože výše uvedené opravy by měly problém téměř jistě vyřešit.
Naposledy aktualizováno 21. června 2023
Výše uvedený článek může obsahovat přidružené odkazy, které pomáhají podporovat Guiding Tech. Nemá to však vliv na naši redakční integritu. Obsah zůstává nezaujatý a autentický.

Napsáno
Sumukh pomocí svých hloubkových postřehů a recenzí zjednodušuje technologie pro masy a pomáhá spotřebitelům vybrat ty správné gadgety. Rozhodl se skrýt svůj titul B.Tech ve skříni, aby se mohl věnovat své vášni pro psaní. Během posledních 5 let přispěl průvodci, recenzemi a podrobnými názory do významných publikací, jako jsou TechPP a XDA-Developers. Když si Sumukh nezasekává prsty do thoccy mechanických klávesnic, má plné ruce práce s přesvědčováním lidí, že VR Gaming je po krájeném chlebu další nejlepší věcí.