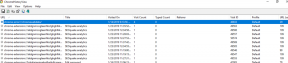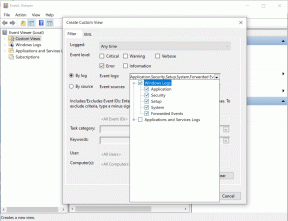Jak otočit obrazovku ve Windows 11
Různé / / November 28, 2021
Windows 11 podporuje řadu orientací obrazovky. Toto nastavení je automatický na některých tabletech a mobilních zařízeních a orientace obrazovky se změní, když se zařízení otočí. Jsou tu také klávesové zkratky které vám umožní otočit obrazovku. Pokud však dojde k náhodnému stisknutí některé z těchto klávesových zkratek, uživatelé budou zmateni, proč je jejich displej náhle v režimu na šířku. Pokud chcete vědět, jak změnit orientaci obrazovky v systému Windows 11, nebojte se! Přinášíme vám perfektního průvodce, který vás naučí, jak otočit obrazovku ve Windows 11.

Obsah
- Jak otočit obrazovku ve Windows 11
- Metoda 1: Použití nastavení systému Windows
- Metoda 2: Použití nastavení grafické karty
- Metoda 3: Použití klávesových zkratek.
Jak otočit obrazovku ve Windows 11
Orientaci obrazovky můžete snadno změnit na 4 různé režimy:
- Krajina,
- Portrét,
- Krajina (převrácená), popř
- Portrét (převrácený).
Také existují dva způsoby, jak otočit obrazovku na počítačích se systémem Windows 11.
- Pokud máte nainstalovanou grafickou kartu Intel, NVIDIA nebo AMD, možná budete moci otočit obrazovku počítače pomocí software grafické karty.
- The vestavěná možnost Windows, na druhou stranu by měl fungovat na všech počítačích.
Poznámka: Pokud systém Windows nemůže otočit obrazovku, musíte použít možnosti poskytované vaší systémovou grafickou kartou.
Metoda 1: Použití nastavení systému Windows
Zde je návod, jak otočit obrazovku Windows 11 pomocí nastavení Windows:
1. lis Windows + Iklíče společně otevřít Nastavení aplikace.
2. Pod Systém sekce, klikněte na Zobrazit možnost v pravém podokně.

3. Poté vyberte Zobrazit obrazovky, jejíž orientaci chcete změnit.
Poznámka: Pro nastavení jednoho zobrazení zvolte Displej 1. Vyberte si kteroukoli z obrazovek v nastavení s více monitory a přizpůsobte si každou zvlášť.
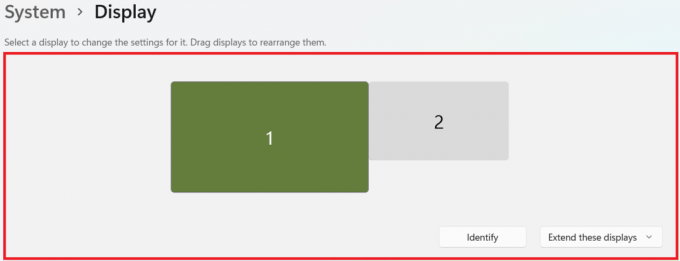
4. Přejděte dolů na Měřítko a rozložení sekce.
5. Klikněte na rozevírací seznam pro Orientace displeje pro jeho rozšíření, jak je znázorněno.
6. Vyberte preferovaný Orientace displeje z uvedených možností:
- Krajina
- Portrét
- Na šířku (převrácené)
- Portrét (převrácený)

7. Nyní klikněte na Ponechat změny v Ponechte tato nastavení zobrazení výzva k potvrzení.

Přečtěte si také:Jak vrátit zpět aktualizace ovladačů v systému Windows 11
Metoda 2: Použití nastavení grafické karty
Pokud výše uvedená metoda nefunguje, můžete změnit orientaci obrazovky v systému Windows 11 také pomocí nastavení grafické karty. Například můžete změňte otočení na 90, 180 nebo 270 stupňů v ovládacím panelu Intel HD Graphics.
Metoda 3: Použití klávesových zkratek
Pro změnu orientace obrazovky můžete také použít klávesové zkratky. Totéž naleznete v uvedené tabulce.
| Klávesová zkratka | Orientace |
| Ctrl + Alt + šipka nahoru | Orientace displeje se změní na šířku. |
| Ctrl + Alt + šipka dolů | Orientace displeje je obrácena vzhůru nohama. |
| Ctrl + Alt + šipka doleva | Orientace displeje je otočena o 90 stupňů doleva. |
| Ctrl + Alt + šipka vpravo | Orientace displeje je otočena o 90 stupňů doprava. |
Doporučeno:
- Jak vypnout adaptivní jas v systému Windows 11
- Jak nastavit Windows Hello ve Windows 11
- Jak zakázat odznaky oznámení v systému Windows 11
Doufáme, že jste se poučili jak otočit obrazovku ve Windows 11 všemi možnými způsoby. Pošlete své návrhy a dotazy do sekce komentářů níže.