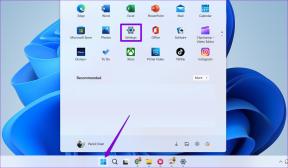Jak připojit tiskárnu HP k Wi-Fi
Různé / / July 17, 2023
Pryč jsou dny, kdy se s kabely tiskly dokumenty a soubory z telefonu, PC nebo Macu. Přední výrobci tiskáren jako HP, Canon a Brother nabízejí širokou škálu bezdrátových možností tisku dokumentů na cestách. HP má bohaté portfolio základních, středních a špičkových bezdrátových tiskáren pro domácí a kancelářské použití. Ať už máte tiskárnu Deskjet, Laster Jet nebo Smart Tank, připojte libovolnou tiskárnu HP k Wi-Fi pomocí níže uvedených kroků.

Přestože bezdrátové tiskárny nabízejí tolik potřebné pohodlí, první nastavení není jednoduché. Mnoho kupujících se poprvé setkalo s problémy s nastavením bezdrátové tiskárny HP. Pokud z jakéhokoli důvodu změníte název nebo heslo sítě Wi-Fi, musíte také znovu nastavit bezdrátovou tiskárnu.
Připojte tiskárnu HP k Wi-Fi pomocí webového prohlížeče
Přestože je proces nastavení zdlouhavý, je to jeden z účinných způsobů připojení tiskárny HP k Wi-Fi. Nepotřebujete ani samostatnou aplikaci HP Smart na vašem počítači, počítači Mac nebo telefonu. Zde je to, co musíte udělat.
Krok 1: Připojte bezdrátovou tiskárnu HP ke zdroji napájení a stiskněte tlačítko napájení na tiskárně.
Krok 2: Vyhledejte a stiskněte tlačítko „i“ na tiskárně, abyste vytiskli informační stránku. Vytiskne informační zprávu se všemi relevantními detaily, jako je PIN tiskárny, název Wi-Fi Direct, heslo Wi-Fi Direct, popis ikon a další.

Krok 3: Otevřete Nastavení v telefonu (jako příklad jsme použili telefon Android).
Krok 4: Otevřete síť a internet. Klepněte na Internet.

Krok 5: Vypněte mobilní data a Wi-Fi a připojte se k Wi-Fi vaší tiskárny ze stejné nabídky.

Krok 6: Pokud Wi-Fi tiskárny požaduje heslo, použijte bezpečnostní klíč ze stránky informační zprávy.

Krok 7: Po připojení k síti Wi-Fi tiskárny HP otevřete prohlížeč Chrome, přejděte na adresu 192.168.223.1 a stiskněte klávesu Enter. Pamatujte, že IP adresa se může lišit v závislosti na vašem nastavení IP na routeru.
Krok 8: Otevře stránku nastavení tiskárny na webu. Rozbalte Síť. Klepněte na ikonu + vedle ní.

Krok 9: Rozbalte Wireless (802.11) a vyberte Wireless Setup Wizard.

Krok 10: Vyžaduje PIN tiskárny HP. Na stránce „Informace o tiskárně“ vyhledejte svůj PIN tiskárny. Bude to v pravém horním rohu. Totéž najdete uvnitř přístupové oblasti kazety tiskárny. Zadejte PIN a stiskněte Odeslat.

Krok 11: Spusťte průvodce nastavením bezdrátové sítě a ze seznamu vyberte svou síť Wi-Fi. Klepněte na Další.

Krok 12: Zadejte heslo Wi-Fi a klepnutím na Další dokončete nastavení.

Na tiskárně HP si všimnete stabilního modrého indikátoru Wi-Fi. Teď můžeš bezdrátově tiskněte z telefonu Android nebo tablet. Použijte k tomu našeho specializovaného průvodce tiskněte přímo z iPhone a iPad.
Pomocí aplikace HP Smart připojte tiskárnu HP k síti Wi-Fi
K nastavení bezdrátové tiskárny můžete použít aplikaci HP Smart. Zde je to, co musíte udělat.
Krok 1: Udržujte tiskárnu, telefon nebo notebook blíže k routeru Wi-Fi.
Krok 2: Připojte svůj telefon nebo notebook k síti Wi-Fi. Pokud s počítačem používáte ethernetové připojení, vypněte jej. Povolte Bluetooth, aby aplikace HP Smart mohla detekovat blízkou tiskárnu.
Krok 3: Pokud používáte aplikaci HP Smart na iPhonu nebo Androidu, povolte oprávnění k poloze.
Krok 4: Spusťte aplikaci HP Smart. Když ji poprvé otevřete, aplikace automaticky začne detekovat vaši tiskárnu. Pokud to není poprvé, klepněte nahoře na „Přidat svou první tiskárnu“.

Krok 5: Klepněte na začít, vyberte Wi-Fi a povolte požadovaná oprávnění.
Krok 6: Najděte svou tiskárnu HP ze seznamu.

Krok 7: Obnovte režim nastavení Wi-Fi na tiskárně. Kroky se liší v závislosti na modelu vaší tiskárny.
Umíš číst Oficiální dokumentace HP dozvědět se více.
Krok 8: Po dvou hodinách zavřete a znovu otevřete aplikaci HP Smart a znovu přidejte tiskárnu.
Dokončete nastavení tiskárny podle pokynů na obrazovce.
Stáhněte si HP Smart na Android
Stáhněte si HP Smart na iPhone
Připojte tiskárnu HP k síti Wi-Fi (s dotykovou obrazovkou)
Pokud máte bezdrátovou tiskárnu HP s dotykovým displejem, dokončete nastavení podle následujících kroků.
Krok 1: Zapněte tiskárnu HP.
Krok 2: Přejděte do Nastavení, vyberte nabídku Nastavení sítě nebo bezdrátového připojení a vyberte Průvodce nastavením bezdrátového připojení.
Krok 3: Vyberte název sítě Wi-Fi a zadejte heslo.
Tisk stránek na cestách
Vaše tiskárna HP tak rychle zprovozníte. Můžete se podívat na naše specializované průvodce Tiskárna HP nefunguje v systému Windows nebo Mac k vyřešení problému. Pamatujte, že většina bezdrátových tiskáren HP podporuje pouze frekvenční pásmo 2,4 GHz. Frekvenční pásmo 5 GHz Wi-Fi vašeho routeru se během nastavování nezobrazí.
Naposledy aktualizováno 20. června 2023
Výše uvedený článek může obsahovat přidružené odkazy, které pomáhají podporovat Guiding Tech. Nemá to však vliv na naši redakční integritu. Obsah zůstává nezaujatý a autentický.

Napsáno
Parth dříve pracoval ve společnosti EOTO.tech a pokrýval technické novinky. V současné době je na volné noze ve společnosti Guiding Tech a píše o porovnávání aplikací, návodech, softwarových tipech a tricích a ponoří se hluboko do platforem iOS, Android, macOS a Windows.