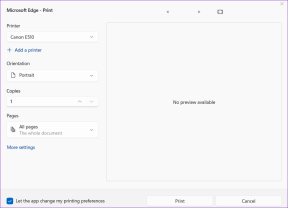8 nejlepších způsobů, jak opravit chybu „Obnovení systému nebylo úspěšně dokončeno“ v systému Windows
Různé / / July 29, 2023
Obnovení systému Windows je vynikající nástroj pro obnovu, který můžete použít v případě poškození dat nebo selhání instalace aplikace. Můžete se vrátit do bodu, kdy váš počítač fungoval bezchybně. Mnoho uživatelů však čelí chybě „Obnovení systému nebylo úspěšně dokončeno“ a nemohou úspěšně použít bod obnovení.
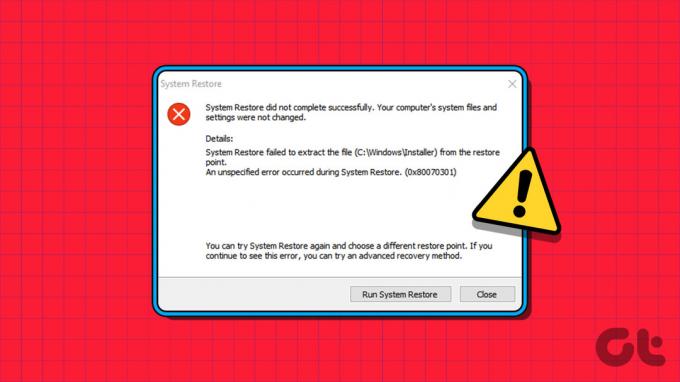
Důvodů, proč tato chyba nedokončí obnovení systému, je několik, například poškozený bod obnovení, závadné služby, příliš ochranný antivirový program nebo chyby pevného disku. Můžete vyzkoušet těchto osm metod, jak opravit obtěžující chybu Obnovení systému v systému Windows.
1. Úplně zavřete a znovu spusťte obnovení systému
Pokud aplikace Obnovení systému narazí na závadu nebo zamrzne, nebude moci provést obnovu. Musíte tedy nástroj zavřít a restartovat a poté se znovu pokusit o proces obnovení. Jak na to:
Krok 1: Stisknutím klávesové zkratky Ctrl + Shift + Esc spustíte Správce úloh. Klikněte na vyhledávací lištu, zadejte rstruia stiskněte Enter.
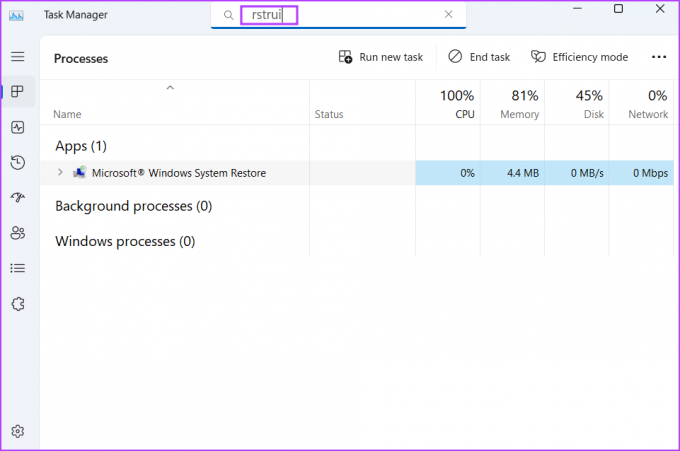
Krok 2: Klepněte pravým tlačítkem myši na proces Obnovení systému a klepněte na možnost Ukončit úlohu.
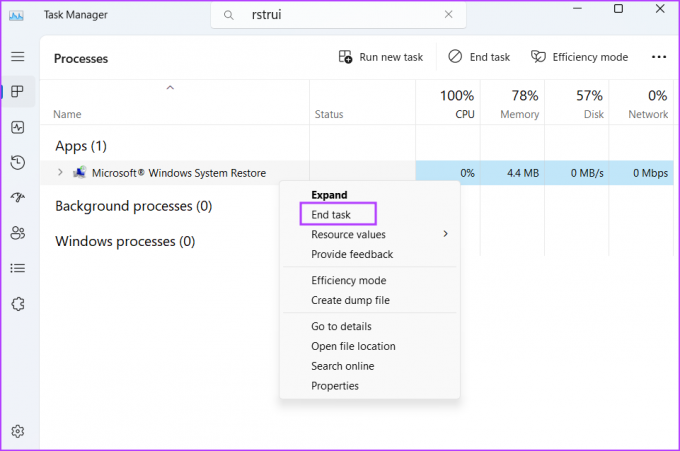
Krok 3: Zavřete okno Správce úloh.
Krok 4: Stisknutím klávesy Windows otevřete nabídku Start, zadejte rstrui na vyhledávacím panelu a ve výsledcích vyhledávání klikněte na možnost otevřít.

Krok 5: Zkuste použít bod obnovení systému a zkontrolujte, zda nenarazí na chybu.
2. Vyladění služby stínové kopie svazku
Služba Stínová kopie svazku pomáhá Obnovení systému při vytváření a použití obrazů. Pokud tato služba selže nebo se v případě potřeby nespustí, budete čelit problému se selháním obnovení systému na vašem počítači. Pro konfiguraci této služby opakujte následující kroky:
Krok 1: Stisknutím klávesy Windows otevřete nabídku Start, zadejte Služby do vyhledávacího pole a stiskněte Enter.
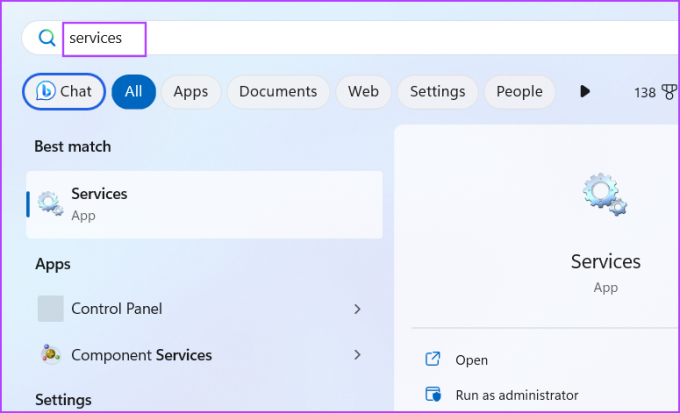
Krok 2: V okně Služby vyhledejte v seznamu službu Stínová kopie svazku. Klikněte na něj pravým tlačítkem a vyberte možnost Restartovat.

Krok 3: Pokud je služba Stínová kopie svazku v deaktivovaném stavu, budete ji muset nakonfigurovat tak, aby se spouštěla automaticky. Poklepáním na službu otevřete její vlastnosti. Přejděte do části Typ spouštění a ze seznamu vyberte možnost Automaticky.
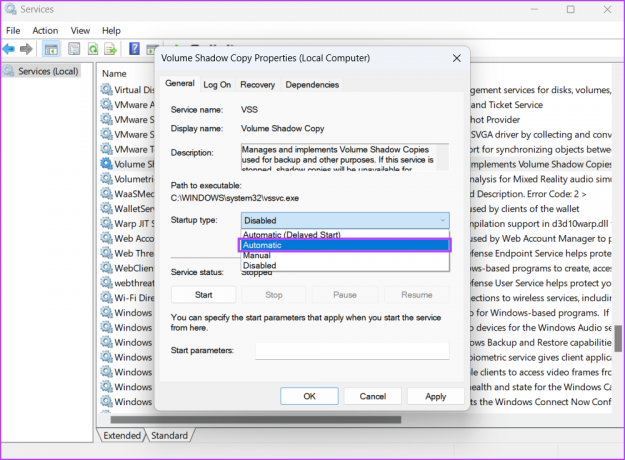
Krok 4: Klikněte na tlačítko Použít. Klikněte na tlačítko Start.
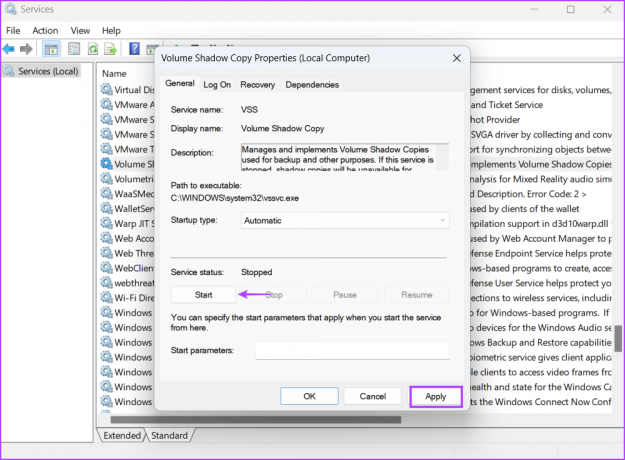
Krok 5: Nakonec klikněte na tlačítko OK. Zavřete nástroj Služby.
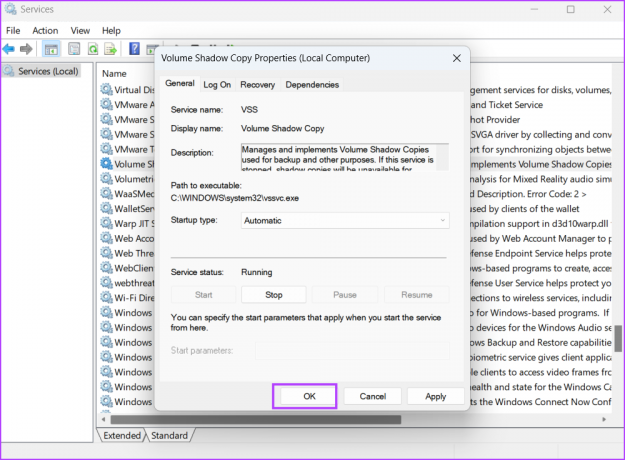
3. Pokuste se obnovit systém pomocí jiného bodu obnovení
Bod obnovení, který se pokoušíte použít ve svém systému, může být poškozený. Můžete se tedy vrátit k jinému bodu obnovení, pokud je v seznamu dostupný. V závislosti na datu jeho vytvoření můžete ztratit některé další nainstalované aplikace a aktualizace, které budete muset později znovu nainstalovat.
Stisknutím klávesy Windows otevřete nabídku Start, zadejte rstrui na vyhledávacím panelu a ve výsledcích vyhledávání klikněte na možnost otevřít.

Vyberte jiný bod obnovení ze seznamu a podle pokynů na obrazovce použijte bod obnovení na vašem počítači.
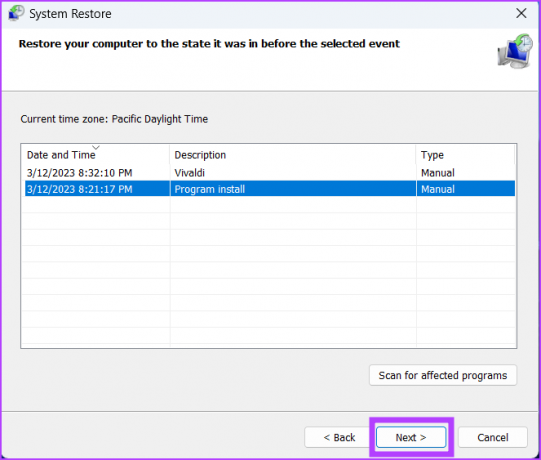
4. Dočasně vypněte program Windows Defender
Příliš ochranný antivirový program může také bránit procesu obnovení systému. Chcete-li tuto možnost vyloučit, můžete dočasně zakázat antivirový program a znovu se pokusit o proces obnovení systému. Zde je návod, jak na to zakázat program Windows Defender:
Krok 1: Stiskněte klávesu Windows a zadejte ochrana před viry a hrozbamia stiskněte Enter.
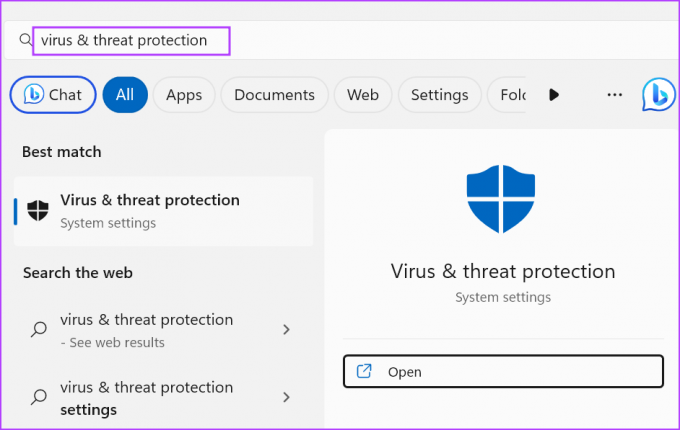
Krok 2: Přejděte dolů a klikněte na možnost Spravovat nastavení uvedenou v nastavení „Ochrana před viry a hrozbami“.
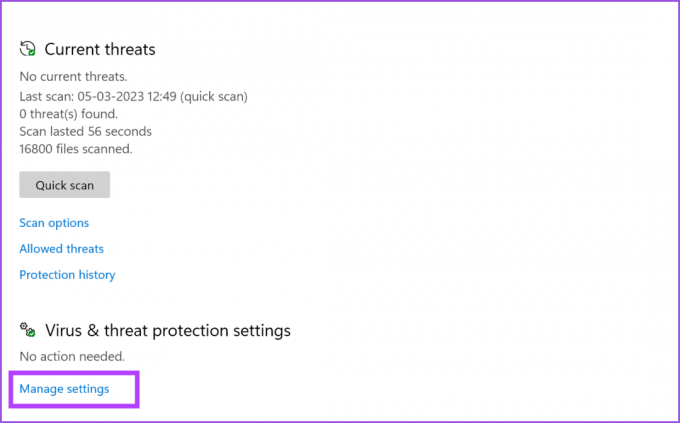
Krok 3: Klikněte na přepínač pod Rezidentní ochranou.
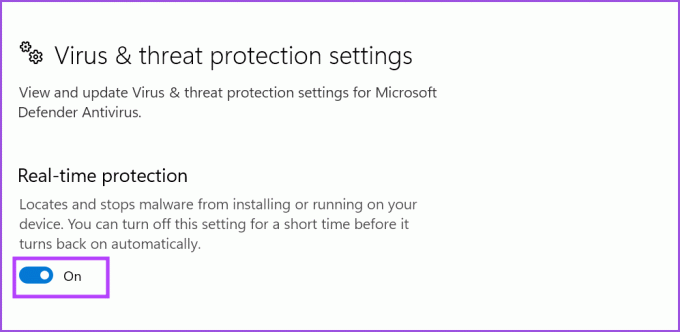
Krok 4: Otevře se okno Řízení uživatelských účtů. Klepnutím na tlačítko Ano deaktivujete program Windows Defender.

Pokud používáte antivirový program třetí strany, přejděte do oblasti ikon na systémové liště v pravém dolním rohu hlavního panelu a deaktivujte jej až do příštího restartu.
5. Použijte Obnovení systému v režimu čistého spuštění
Obnovení systému může být v konfliktu s procesy na pozadí aplikací třetích stran. K použití bodu obnovení tedy můžete použít režim čistého spuštění pouze se základními službami společnosti Microsoft spuštěnými na pozadí (včetně služby Stínová kopie svazku). Jak na to:
Krok 1: Stisknutím klávesy Windows otevřete nabídku Start, zadejte msconfig do vyhledávacího pole a stiskněte Enter.
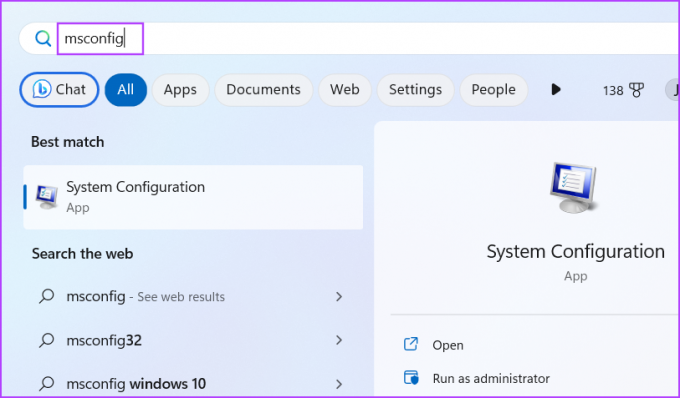
Krok 2: Když se otevře okno Konfigurace systému, klikněte na kartu Služby.
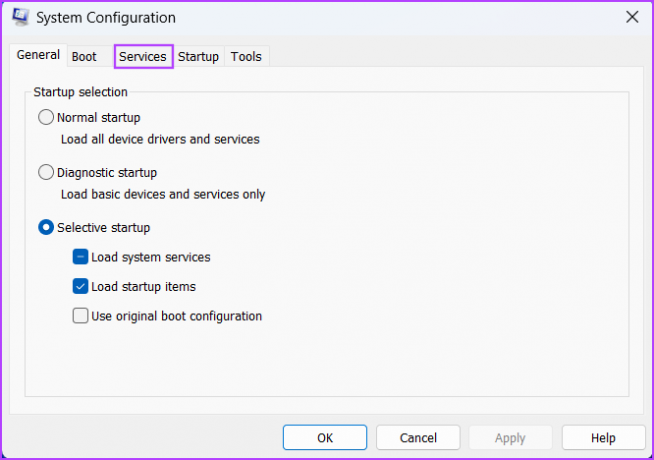
Krok 3: Zaškrtněte políčko „Skrýt všechny služby Microsoftu“. Klepnutím na tlačítko Zakázat vše zakážete všechny služby třetích stran.
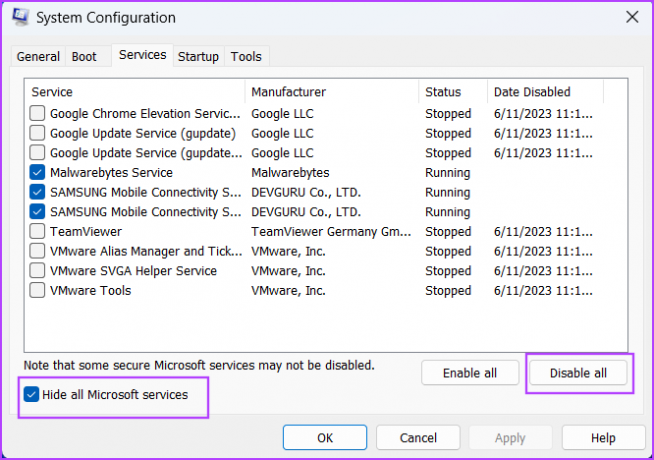
Krok 4: Klikněte na tlačítko Použít. Poté klikněte na tlačítko OK.
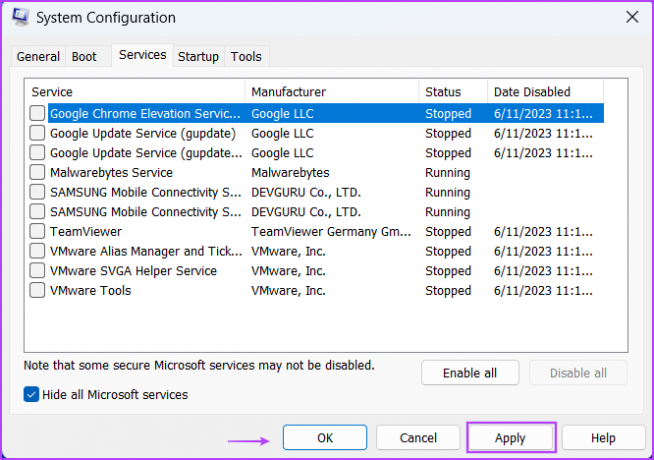
Krok 5: Nakonec klikněte na tlačítko Restartovat.

Krok 6: Počkejte, až se počítač spustí na plochu. Přihlaste se a spusťte nástroj Obnovení systému. Vyberte bod obnovení a zkontrolujte, zda jej můžete úspěšně použít.
6. Spusťte kontrolu disku
Pokud stále nemůžete použít bod obnovení systému, musíte použít Zkontrolujte disk nástroj pro vyhledávání poškozených souborů a vadných sektorů. Nástroj se poté pokusí tyto problémy vyřešit za vás. Jak na to:
Krok 1: Stisknutím klávesové zkratky Windows + E spusťte Průzkumníka souborů.
Krok 2: Vyberte jednotku C: a klikněte na ni pravým tlačítkem. Klepněte na možnost Vlastnosti.
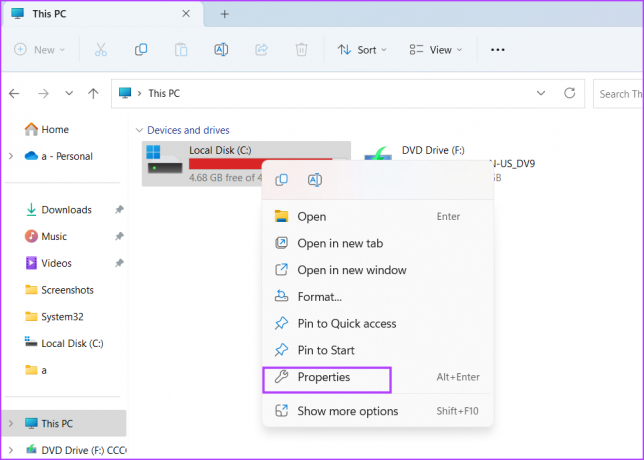
Krok 3: Přejděte na kartu Nástroje. Klikněte na tlačítko Zkontrolovat.
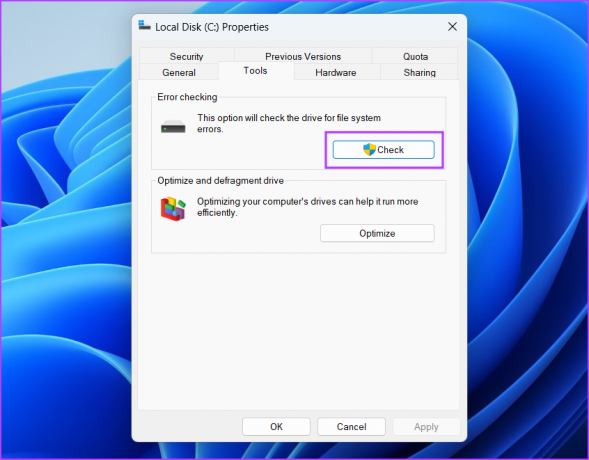
Krok 4: Klikněte na možnost Skenovat jednotku.
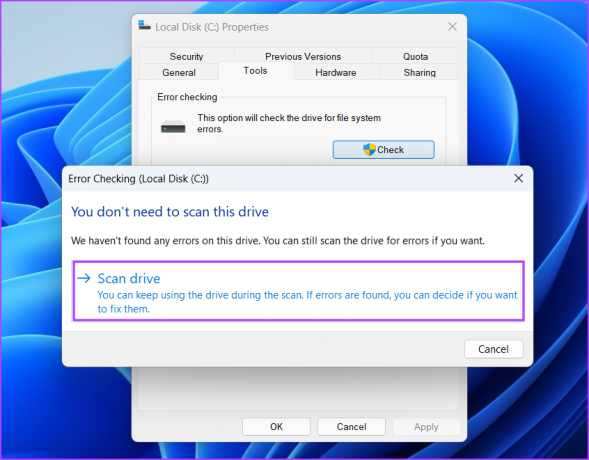
Krok 5: Dokončení skenování bude nějakou dobu trvat. Poté zavřete okno Vlastnosti.
7. Odinstalujte Nedávné aktualizace
Chybné aktualizace systému Windows mohou narušit některé funkce vašeho počítače. Pokud budete čelit nefunguje obnovení systému problém po instalaci poslední aktualizace systému Windows, musíte aktualizaci vrátit zpět. Zde je postup:
Krok 1: Stisknutím klávesy Windows otevřete nabídku Start, zadejte Odinstalovat aktualizace do vyhledávacího pole a stiskněte Enter.
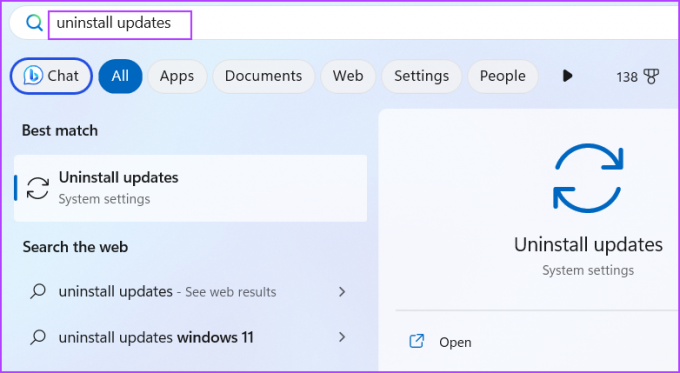
Krok 2: V seznamu vyhledejte nejnovější nainstalovanou aktualizaci. Až nějaký najdete, klikněte na tlačítko Odinstalovat.
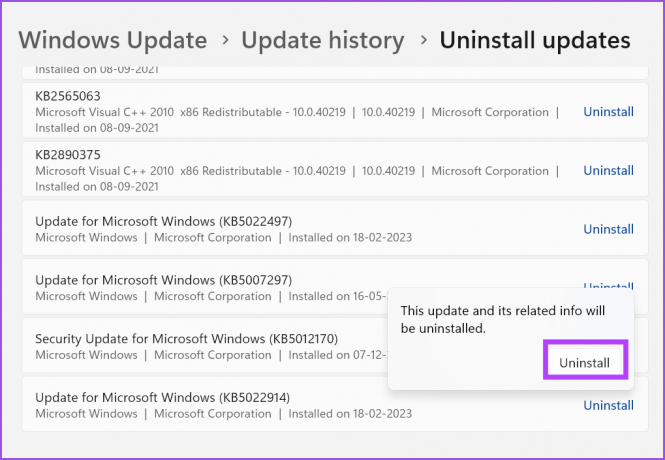
Krok 3: Znovu potvrďte své rozhodnutí odebrat aktualizaci kliknutím na tlačítko Odinstalovat.
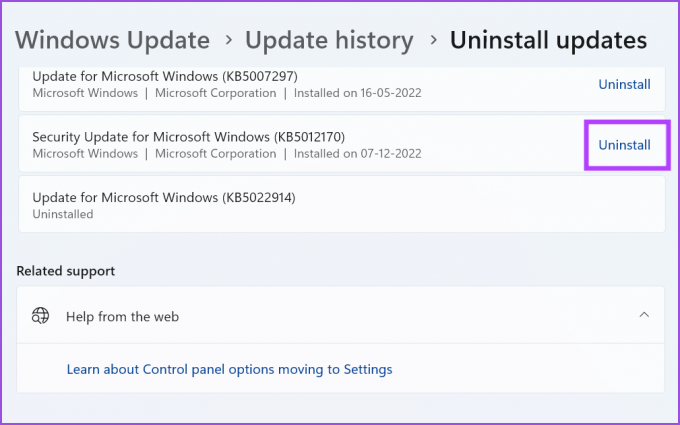
K odstranění aktualizace může být nutné restartovat počítač.
8. Proveďte upgrade na místě
Poslední možností je provést místní upgrade počítače se systémem Windows. Je to mnohem lepší možnost ve srovnání s obnovením systému, protože nahrazuje pouze soubory operačního systému Windows, přičemž osobní soubory, nainstalovaný software a aplikace a nastavení zůstávají nedotčené. Upgrade na místě však můžete provést pouze v případě, že máte Home nebo Pro Edition Windows 10 nebo Windows 11. Jak na to:
Krok 1: Stáhněte si soubor Windows ISO do svého systému. V tomto případě se podíváme na ISO Windows 11.
Stáhněte si Windows 11 ISO
Krok 2: Dvojitým kliknutím na soubor jej připojte. Poté poklepáním na soubor setup.exe spusťte instalační program systému Windows.
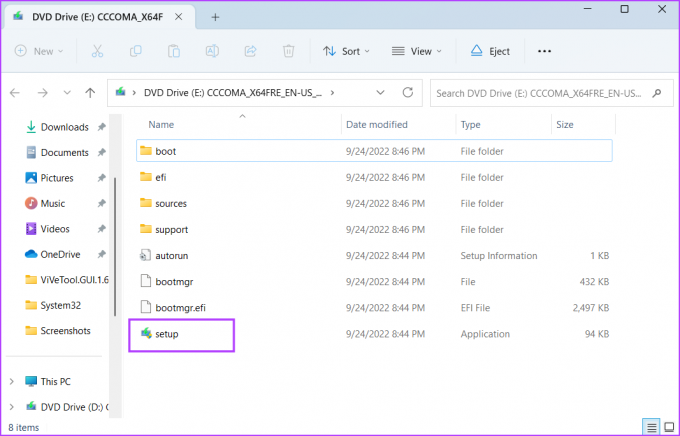
Krok 3: Otevře se okno Řízení uživatelských účtů. Klikněte na tlačítko Ano.
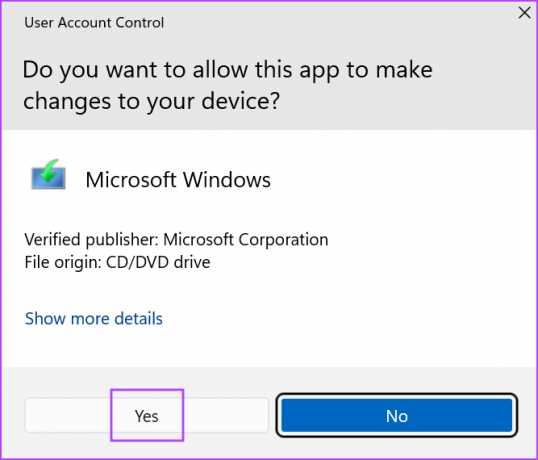
Krok 4: Klikněte na možnost „Změnit způsob stahování aktualizací“.
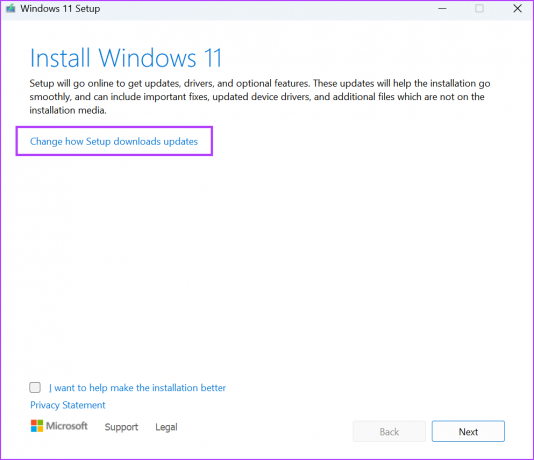
Krok 5: Vyberte možnost „Teď ne“ a klikněte na Další.
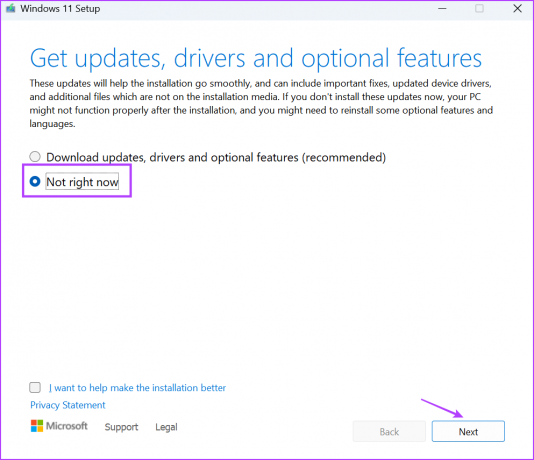
Krok 6: Zobrazí se stránka Licenční smlouvy s koncovým uživatelem. Klikněte na tlačítko Přijmout.

Krok 7: Klikněte na možnost „Změnit, co zachovat“.

Krok 8: Vyberte možnost „Uchovávat osobní soubory a aplikace“ a klikněte na Další.
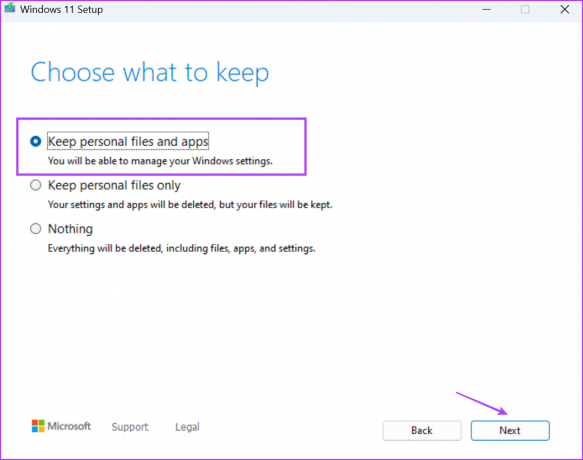
Krok 9: Klikněte na tlačítko Instalovat.
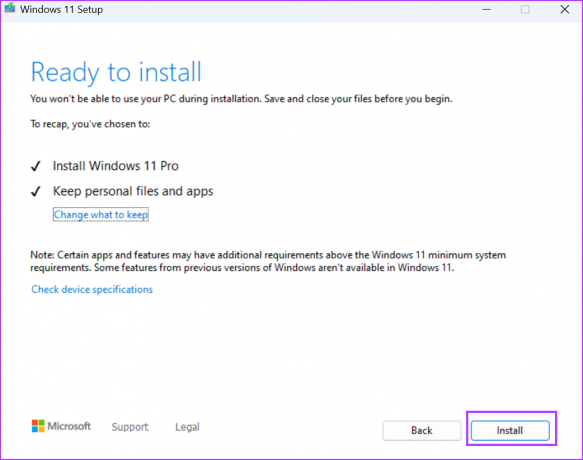
Krok 10: Postupujte podle pokynů na obrazovce a proveďte upgrade na místě. Počkejte, až se počítač se systémem Windows zavede na plochu.
Opravit Obnovení systému
Když se objeví chyba „Obnovení systému nebylo úspěšně dokončeno“, neresetujte počítač impulzivně. Nejprve vyzkoušejte jiný bod obnovení, vylaďte jeho služby a použijte čisté spuštění k provedení obnovení systému. Poté zkontrolujte, zda na diskových jednotkách nejsou chyby, odeberte aktualizace systému Windows a jako poslední možnost proveďte místní upgrade.
Naposledy aktualizováno 26. června 2023
Výše uvedený článek může obsahovat přidružené odkazy, které pomáhají podporovat Guiding Tech. Nemá to však vliv na naši redakční integritu. Obsah zůstává nezaujatý a autentický.