8 nejlepších způsobů, jak opravit selhání aplikace Microsoft Edge při tisku v systému Windows 11
Různé / / July 18, 2022
Microsoft Edge poskytuje téměř všechny potřebné možnosti tisku pro tisk webových stránek, článků a dalších důležitých dokumentů. Vaše zkušenosti s tiskem souborů v Edge však nemusí být vždy hladké. Někdy, Edge může skončit pádem když chcete otevřít webovou stránku na počítači se systémem Windows 11.

I když byste si mysleli, že je na vině prohlížeč nebo tiskárna, za tímto problémem může být několik důvodů. Abychom vám pomohli, připravili jsme seznam řešení, která zabrání selhání aplikace Microsoft Edge při tisku na počítači se systémem Windows 11. Pojďme se na ně tedy podívat.
1. Zkuste tisknout z jiného webu
Webová stránka, kterou se pokoušíte vytisknout, může mít jiná písma nebo kód, které váš počítač nemusí mít nebo nepodporuje. V takových případech Edge nemusí vytisknout vaše dokumenty nebo při pokusu o to náhle havarovat.
Chcete-li tuto možnost vyloučit, můžete zkusit tisk z jiného webu a zjistit, zda to funguje. Pokud ano, může to naznačovat problém s jiným webem.
2. Použijte správnou tiskárnu
Když tisknete dokument v Edge, zobrazí se výzva k výběru tiskárny. Pokud vyberete tiskárnu, která je nedostupná nebo není správně nainstalována, můžete narazit na problémy.
V aplikaci Microsoft Edge stisknutím kláves Ctrl + P na klávesnici otevřete dialogové okno Tisk. Pomocí rozbalovací nabídky vyberte preferovanou tiskárnu.
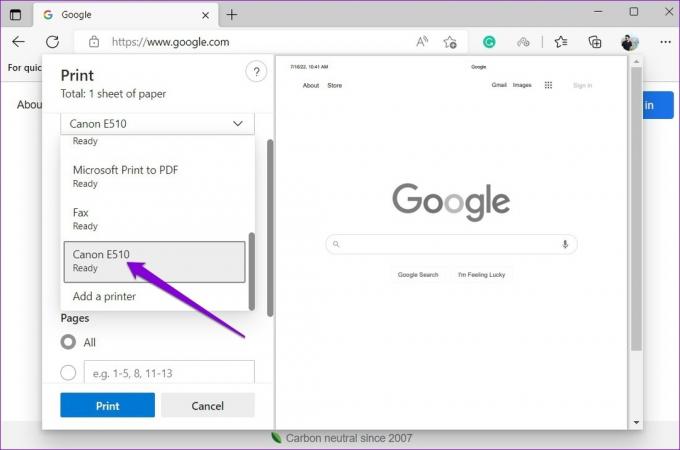
Případně můžete stisknout Ctrl + Shift + P a tisknout pomocí systémového dialogového okna Tisk.
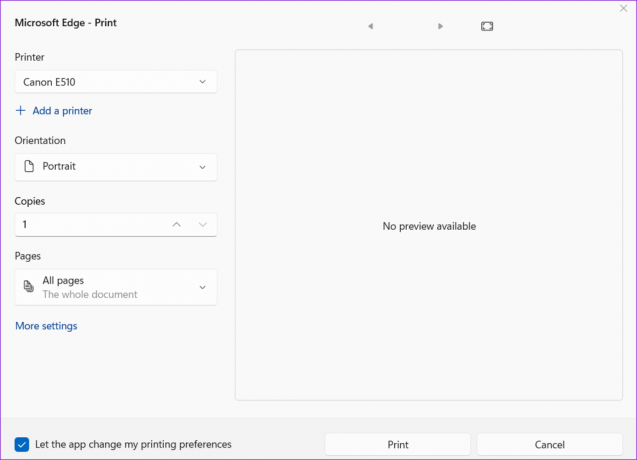
3. Spusťte Poradce při potížích s tiskárnou
K takovým selháním může dojít, pokud vaše výchozí tiskárna nefunguje správně. V takovém případě můžete v systému Windows spustit Poradce při potížích s tiskárnou a vyřešit jakékoli problémy s tiskárnou.
Krok 1: Kliknutím na ikonu vyhledávání na hlavním panelu nebo stisknutím klávesy Windows + S otevřete nabídku vyhledávání. Vepište tiskárny a skenery a stiskněte Enter.
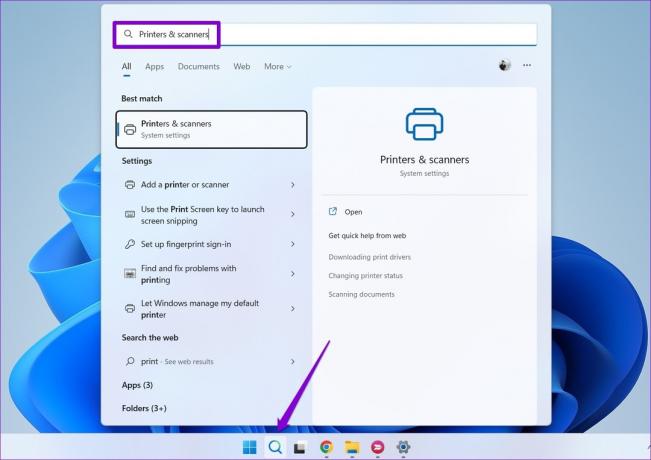
Krok 2: Vyberte tiskárnu, kterou používáte.

Krok 3: Klikněte na Spustit poradce při potížích.
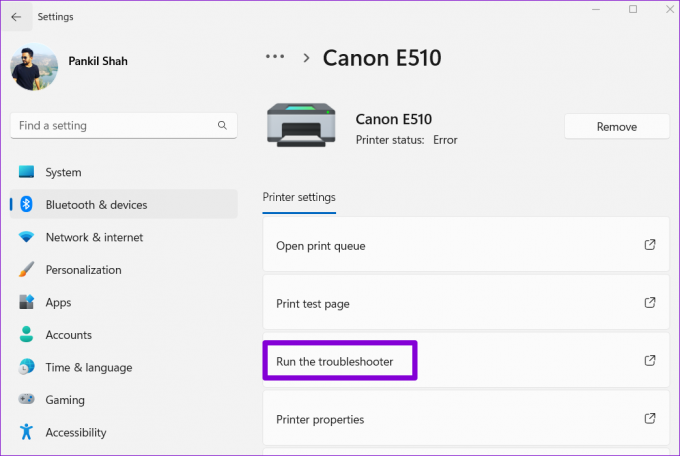
Systém Windows by měl automaticky detekovat jakékoli problémy a doporučit vhodné opravy. Po použití těchto oprav zkontrolujte, zda Microsoft Edge tiskne bez selhání.
4. Zakázat rozšíření prohlížeče
I když třetí strany rozšíření přinášejí do Edge další funkce, je důležité si uvědomit, že ne všechna rozšíření jsou spolehlivá. Rozšíření Edge může narušovat proces tisku, což způsobí selhání prohlížeče. Chcete-li to potvrdit, deaktivujte všechna rozšíření a zjistěte, zda můžete tisknout dokumenty.
Krok 1: V Microsoft Edge klikněte na ikonu nabídky se třemi tečkami v pravém horním rohu a vyberte Rozšíření.

Krok 2: Klikněte na Spravovat rozšíření.
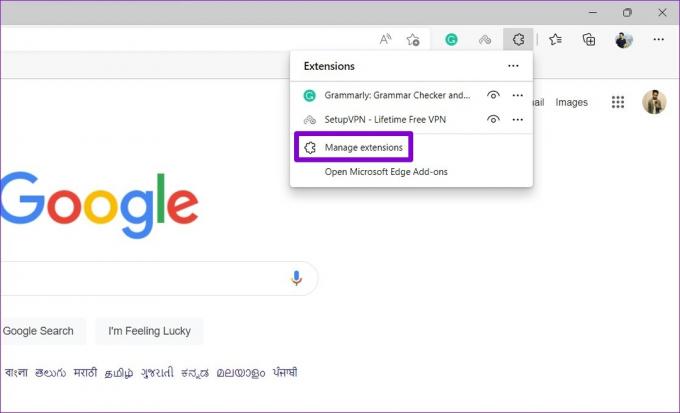
Krok 3: Pomocí přepínačů deaktivujte všechna rozšíření.
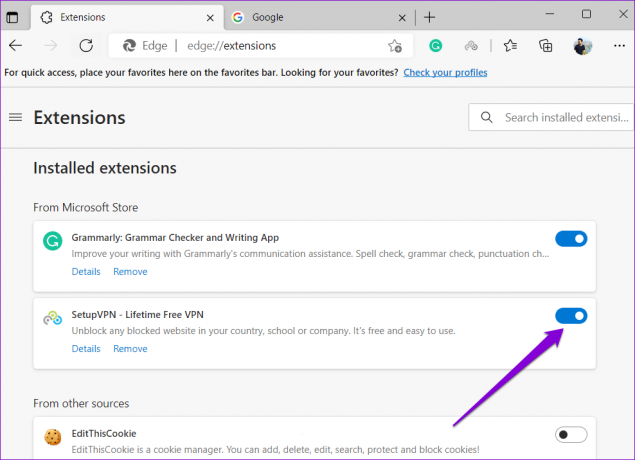
Poté zkuste vytisknout dokument v Edge, abyste zjistili, zda to funguje. Pokud ano, můžete jednotlivá rozšíření povolit, abyste izolovali to, které problém způsobuje.
5. Vytvořit nový uživatelský profil
Pokud Edge během tisku stále selhává, můžete vytvořit nový uživatelský profil a přepnout na něj. Několika uživatelům na fórech se podařilo problém vyřešit pomocí nového uživatelského profilu v Edge. Můžete to také zkusit.
Krok 1: Otevřete Edge, klikněte na ikonu svého profilu v pravém horním rohu a vyberte Přidat profil.
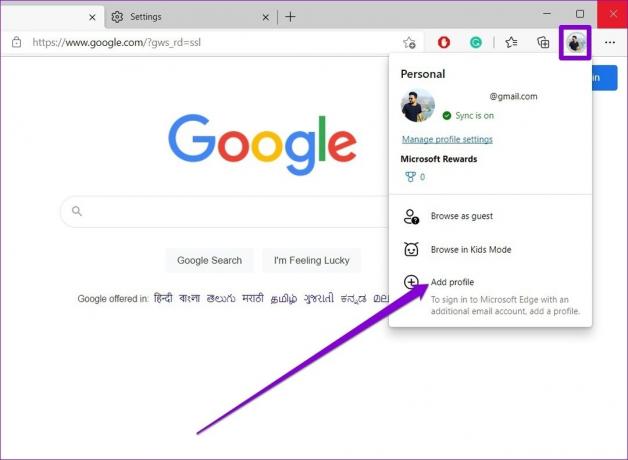
Krok 2: Klikněte na Přidat.
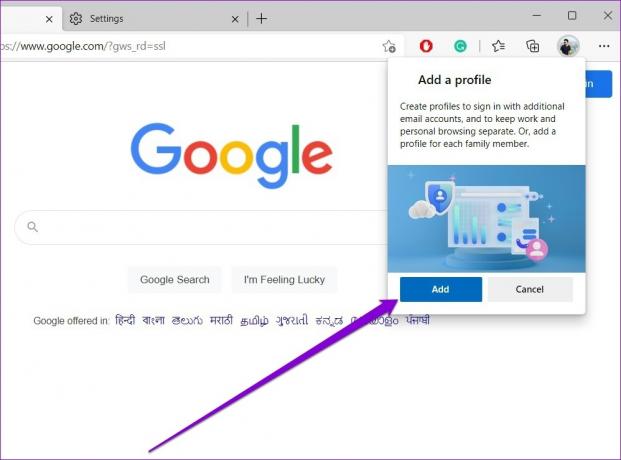
Krok 3: Vyberte, zda chcete synchronizovat data nebo začít bez nich.
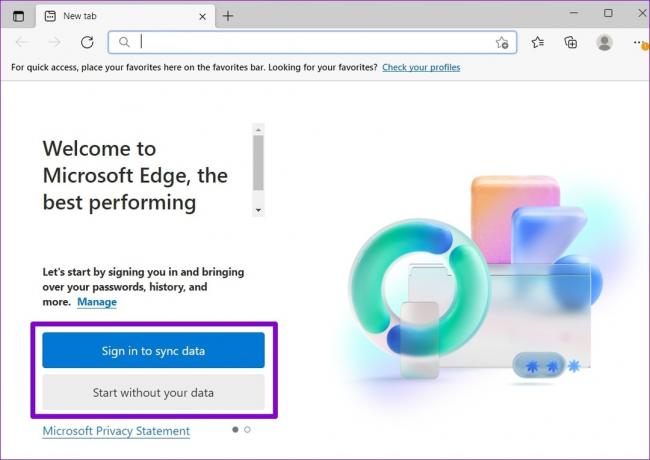
Krok 4: Klikněte na Potvrdit a začněte procházet.

Microsoft Edge by poté měl tisknout soubory bez selhání.
6. Aktualizujte ovladače tiskárny
Takové anomálie mohou způsobit také problémy s aktuálními ovladači tiskárny na vašem počítači. Ve většině případů můžete tyto problémy s tiskem vyřešit aktualizací ovladačů tiskárny v počítači.
Krok 1: Klepněte pravým tlačítkem myši na ikonu Start a z nabídky, která se otevře, vyberte Správce zařízení.

Krok 2: Dvojitým kliknutím na Tiskové fronty jej rozbalíte. Klepněte pravým tlačítkem myši na tiskárnu a vyberte Aktualizovat zařízení.

Dokončete aktualizaci ovladačů tiskárny podle pokynů na obrazovce. Poté zkuste znovu tisknout z Edge.
7. Restartujte službu zařazování tisku
Služba zařazování tisku zpracovává všechny tiskové úlohy v systému Windows 11. Pokud tato služba narazí na nějaké problémy, aplikace na vašem počítači včetně Microsoft Edge nebudou tisknout soubory. Zde je návod, jak to můžete opravit.
Krok 1: Stisknutím klávesy Windows + R otevřete dialogové okno Spustit. Typ services.msc v poli Otevřít a stiskněte klávesu Enter.
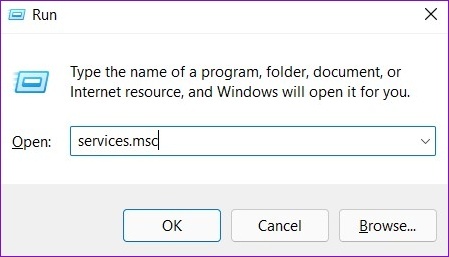
Krok 2: V okně Služby přejděte dolů a vyhledejte Print Spooler. Klikněte na něj pravým tlačítkem a vyberte možnost Restartovat.

8. Oprava Microsoft Edge
Pokud žádná z oprav nefunguje, můžete zkusit opravit Microsoft Edge z aplikaci Nastavení. Zde je návod.
Krok 1: Klikněte pravým tlačítkem na ikonu Start a ze zobrazené nabídky vyberte Instalované aplikace.

Krok 2: Vyhledejte Microsoft Edge v seznamu aplikací. Klikněte na ikonu nabídky se třemi tečkami vedle ní a vyberte Upravit.
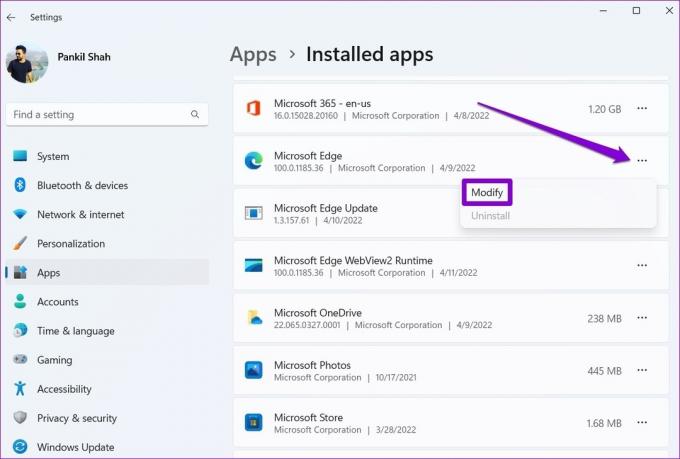
Krok 3: Kliknutím na Opravit umožníte systému Windows přeinstalovat Microsoft Edge.
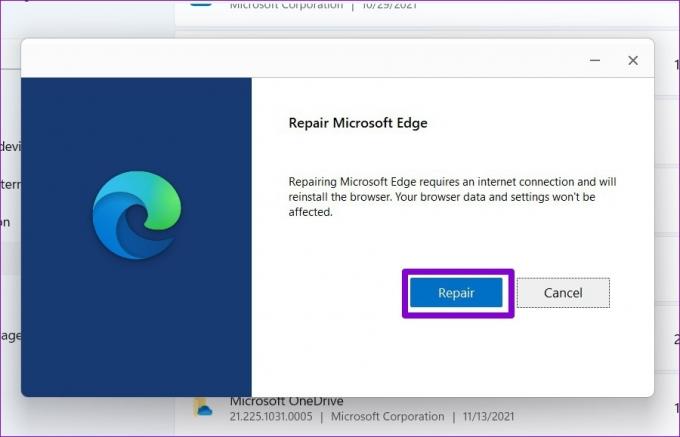
Poté, co Windows opraví Edge, by měl být schopen normálně tisknout.
Žádné další pády
Vykašlávání prohlížeče Microsoft Edge na takové problémy při tisku může být frustrující, zvláště pokud na tom závisí vaše práce. Doufejme, že jedna z výše uvedených oprav zabránila pádu Edge při tisku a věci se vrátí do normálu.
Naposledy aktualizováno 18. července 2022
Výše uvedený článek může obsahovat přidružené odkazy, které pomáhají podporovat Guiding Tech. Nemá to však vliv na naši redakční integritu. Obsah zůstává nezaujatý a autentický.

Napsáno
Pankil je povoláním stavební inženýr, který svou cestu spisovatele začal na EOTO.tech. Nedávno nastoupil do Guiding Tech jako spisovatel na volné noze, aby pokryl návody, vysvětlivky, nákupní průvodce, tipy a triky pro Android, iOS, Windows a web.



