Jak přidat nebo změnit data automatického vyplňování v prohlížeči Google Chrome
Různé / / July 29, 2023
Při používání Google Chrome na mobilu nebo počítači jistě narazíte na stránky, na kterých byste se chtěli zaregistrovat. Po registraci vás funkce Automatické vyplňování požádá o uložení adresy, hesla a způsobu platby.

Při ruční návštěvě stejných webových stránek nebudete muset tyto údaje znovu zadávat. Tento příspěvek vám ukáže kroky k přidání, úpravě nebo vymazání Automatické vyplňování dat v prohlížeči Google Chrome na vašem mobilu a počítači. Ujistěte se, že vaše zařízení používají nejnovější verzi Google Chrome.
Přidejte data automatického vyplňování v prohlížeči Google Chrome pro mobily
Pokud si rádi prohlížíte internet na svém mobilu, podívejte se na kroky k zapnutí Automatického vyplňování v Chrome pro Android a iPhone. Ukážeme vám kroky ke správě nastavení automatického vyplňování v prohlížeči Google Chrome pro hesla, adresy a platební metody.
Přidejte a povolte automatické vyplňování hesel v Chrome pro mobily
Krok 1: Otevřete Google Chrome na svém iPhonu nebo Androidu.

Krok 2: Pro iPhone klepněte na ikonu svého profilu v pravém horním rohu a otevřete Nastavení.

V systému Android klepněte na tři svislé tečky v pravém horním rohu a vyberte Nastavení.

Krok 3: Klepněte na Správce hesel.

Krok 4: Klepněte na Přidat heslo, zadejte své údaje a klepněte na Uložit v pravém horním rohu.

Krok 5: Klepněte na Nastavení v levém dolním rohu.

Krok 6: Klepněte na přepínač vedle položky Nabídnout uložení hesel. Klepnutím na Hotovo potvrďte.

Krok 7: Znovu klepněte na Hotovo v pravém horním rohu a přidejte nastavení automatického vyplňování pro hesla.

Google Chrome automaticky požádá o uložení vašich hesel.
Přidejte a povolte automatické vyplňování adres v Chrome pro mobily
Krok 1: Otevřete Chrome na svém iPhonu nebo Androidu.

Krok 2: Pro iPhone klepněte na ikonu svého profilu v pravém horním rohu a otevřete Nastavení.

Pro Android klepněte na nabídku se třemi svislými tečkami v pravém horním rohu a vyberte Nastavení.

Krok 3: Klepněte na Adresy a další.

Krok 4: Klepněte na přepínač vedle Uložit a vyplnit adresy.
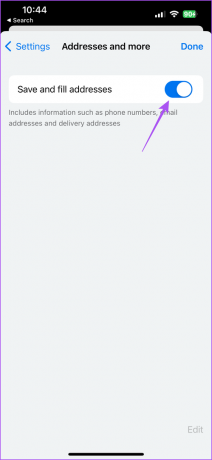
Vaše adresa bude uložena v Chromu a automaticky přidána, když příště navštívíte web. Opětovným klepnutím na přepínač můžete v prohlížeči Google Chrome vypnout automatické vyplňování adres.
Způsoby platby najdete v našem příspěvku na jak přidat platební metody v Chrome na mobilu a počítači.
Vymažte svá data automatického vyplňování v Chrome pro mobily
Pokud chcete odstranit svá data Automatického vyplňování, včetně platebních metod, adres a hesel, postupujte takto na vašem iPhonu nebo Androidu.
Krok 1: Otevřete Chrome na svém iPhonu nebo Androidu.

Krok 2: Otevřete Nastavení podle vašeho zařízení.
Krok 3: Vyberte kategorii Automatické vyplňování, ze které chcete vymazat data.

Krok 4: Přejeďte doleva po údajích automatického vyplňování a klepněte na Smazat na pravé straně.

Krok 5: Potvrďte opětovným klepnutím na Smazat.

Přidejte data automatického vyplňování v prohlížeči Google Chrome na ploše
Data Automatického vyplňování můžete snadno přidat, upravit nebo vymazat v Chromu na Macu nebo Windows PC.
Přidejte a povolte automatické vyplňování hesel v Chrome pro mobily
Krok 1: Otevřete Google Chrome na počítači Mac nebo Windows.

Krok 2: Klikněte na tři svislé tečky v pravém horním rohu a vyberte Nastavení.

Krok 3: V levé nabídce vyberte Automatické vyplňování a hesla.

Krok 4: Klepněte na Správce hesel.

Krok 5: Klikněte na přepínač vedle nabídky Nabízet uložení hesel.

Krok 6: Kliknutím na přepínač vedle položky Automatické přihlášení povolte automatické vyplňování.

Krok 7: Kliknutím na Přidat přidáte heslo k webu.
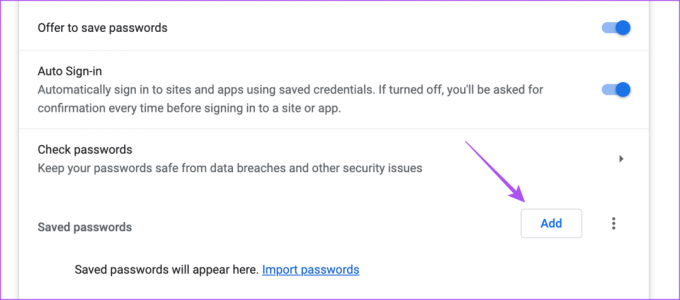
Krok 8: Po přidání hesla a podrobností o webu klikněte na Uložit.

Chcete-li automatické vyplňování vypnout, můžete tuto funkci deaktivovat opětovným kliknutím na přepínač Automatické přihlášení.
Přidejte a povolte automatické vyplňování adres v Chrome pro mobily
Krok 1: Otevřete Chrome na počítači Mac nebo Windows PC.

Krok 2: Klikněte na tři svislé tečky v pravém horním rohu a vyberte Nastavení.

Krok 3: Klikněte na Automatické vyplňování a hesla.

Krok 4: Klikněte na Adresy a další.

Krok 5: Klikněte na přepínač vedle Uložit a vyplnit adresy.

Krok 6: Klikněte na Přidat.
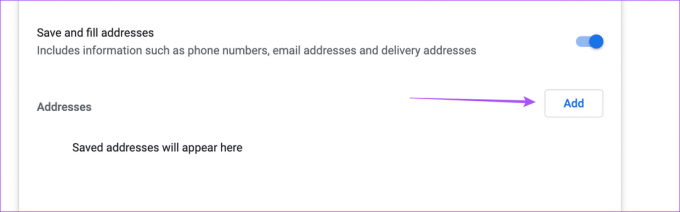
Krok 7: Přidejte svou adresu pro automatické vyplňování a klikněte na Uložit.

Chcete-li automatické vyplňování adresy vypnout, můžete tuto funkci deaktivovat opětovným kliknutím na přepínač.

Vymažte svá data automatického vyplňování z Chromu na ploše
Data automatického vyplňování můžete z Chromu na počítači odebrat pro hesla, adresy nebo platební metody.
Krok 1: Otevřete Chrome na počítači Mac nebo Windows PC.

Krok 2: Klikněte na tři tečky v pravém horním rohu a vyberte Nastavení.

Krok 3: V levé nabídce klikněte na Automatické vyplňování a hesla.

Krok 4: Vyberte libovolnou kategorii dat automatického vyplňování.
Krok 5: Klikněte na uložené informace, které chcete odstranit.
Krok 6: Pro ověření zadejte heslo pro Mac.
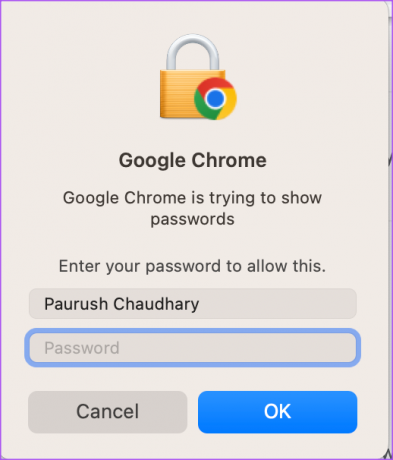
Krok 7: Klepnutím na Smazat jej odstraníte.
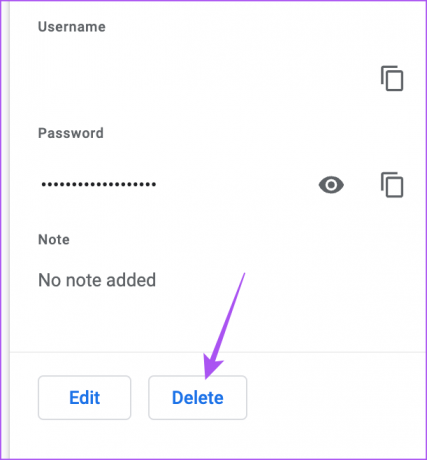
Zapomeňte na ruční psaní
Takto můžete přidávat, upravovat nebo mazat data automatického vyplňování v prohlížeči Google Chrome na mobilu nebo počítači. Můžete se také podívat na náš příspěvek, kde se dozvíte, jak na to uzamknout anonymní karty v prohlížeči Google Chrome na mobilu a počítači.
Naposledy aktualizováno 19. června 2023
Výše uvedený článek může obsahovat přidružené odkazy, které pomáhají podporovat Guiding Tech. Nemá to však vliv na naši redakční integritu. Obsah zůstává nezaujatý a autentický.



