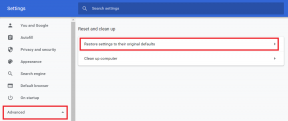8 nejlepších způsobů, jak opravit zpoždění klávesnice ve Windows 10
Různé / / November 29, 2021
Většina z nás tráví dny tlučením do klávesnice. To je tolik pravda pro spisovatelé, kodéry, překladatele a další profesionály, jejichž hlavní pracovní náplní je psaní. Při pohledu na to, jak je klávesnice jedním z nejdůležitějších doplňků pro všechny uživatele počítačů, může být zpoždění klávesnice na počítačích se systémem Windows fatální.

Zdá se, že píšete opravdu rychle, ale text se na obrazovce nezobrazuje v reálném čase. Někdy dochází ke zpoždění nebo zpoždění o zlomek sekundy nebo více. To může narušit váš myšlenkový pochod a vést k nechtěnému obtěžování. Pojďme zjistit, co s tím můžeme dělat.
1. Restartujte a znovu připojte
Používáte k psaní externí klávesnici? Navrhoval bych a rychlý restart po uložení vaší práce a opětovném připojení klávesnice jednou. Tento jednoduchý malý trik se mi jednou osvědčil. Nezabere to víc než pár okamžiků. Stejná rada platí pro uživatele bezdrátové klávesnice. Doporučuji také zkontrolovat baterie.
2. Různé klávesnice
Vyzkoušejte jinou klávesnici, pokud máte položenou náhradní, abyste se ujistili, že s tou, kterou používáte, není nic špatného. Můžete také použít aktuální klávesnici na jiném počítači a zkontrolovat, zda se jedná o problém související se softwarem nebo hardwarem.
Také na Guiding Tech
3. Vypnout tlačítka filtru
Krok 1: Vyhledejte klávesy Filtr v nabídce Start nebo Nastavení a otevřete ji.

Krok 2: Vypněte filtrovací klávesy.

4. Rychlost opakování znaků
Někteří uživatelé zaznamenali úspěch po maximální rychlosti opakování znaků. Zde je návod, jak to udělat.
Krok 1: Stisknutím klávesy Windows + zkratky R otevřete dialogové okno Spustit a zadejte ovládací klávesnice než stisknete Enter.

Krok 2: Nastavte lištu frekvence opakování na maximum a uložte nastavení.

5. Poradce při potížích
Windows 10 je dodáván s vestavěným nástrojem pro odstraňování problémů, který může pomoci s řadou běžných chyb a chyb.
Krok 1: Stisknutím klávesy Windows + zkratky I otevřete Nastavení a vyhledejte „Najít a opravit problémy s klávesnicí“.

Krok 2: Ve vyskakovacím okně, které následuje, vyberte možnost Použít opravy automaticky a klikněte na Další. Poté budete jednoduše postupovat podle pokynů na obrazovce.

V nabídce pro odstraňování problémů pro „hardware a zařízení“ bývala další možnost, ale společnost Microsoft ji odstranila. Stále k němu máte přístup z příkazového řádku.
Krok 1: Vyhledejte a otevřete příkazový řádek z nabídky Start s právy správce kliknutím na Spustit jako správce.

Krok 2: Zadejte níže uvedený příkaz, po kterém se zobrazí vyskakovací okno podobné tomu, které jsme viděli výše.
msdt.exe -id DeviceDiagnostic.

Krok 3: Postupujte podle pokynů na obrazovce a zkontrolujte, zda na počítači se systémem Windows 10 stále zaznamenáváte zpoždění klávesnice.

Také na Guiding Tech
6. Zkontrolujte ovladače
Existují tři věci, které můžete zkontrolovat. Zkuste vrátit ovladače na starší verzi, aktualizovat ovladače na nejnovější verzi a nakonec je znovu nainstalovat. Napsali jsme a podrobný průvodce ovladači pro Windows už pro tebe.
7. Nový uživatelský profil
Vytvoření nového uživatelského profilu Windows může pomoci. Pokud již máte jiný profil, přepněte na něj z nabídky Start a zkontrolujte, zda klávesnice ve vašem počítači stále nezaostává. Můžete také rychle vytvořit nový.
Krok 1: Stisknutím klávesy Windows+I znovu otevřete Nastavení a přejděte na Účty > Rodina a další uživatelé. Klikněte na možnost „Přidat někoho dalšího do tohoto počítače“.

Krok 2: Klikněte na „Nemám přihlašovací údaje této osoby“.

Krok 3: Klikněte na „Přidat uživatele bez účtu Microsoft“ a poté postupujte podle pokynů na obrazovce.

Právě jste vytvořili účet hosta. Je snadné otočit a účet hosta do účtu správce později. Zkontrolujte, zda při psaní na klávesnici stále dochází k prodlevám.
8. Spusťte příkaz DISM
Příkaz DISM je primárně používané nejprve připojit a poté obsluhovat bitovou kopii Windows. Může pomoci opravit několik různých druhů chyb a chyb.
Krok 1: Otevřete znovu příkazový řádek z nabídky Start s právy správce.

Krok 2: Zadejte níže uvedené příkazy, ale jeden po druhém. Počkejte několik okamžiků mezitím.
DISM /Online /Cleanup-Image /ScanHealth DISM /Online /Cleanup-Image /CheckHealth DISM /Online /Cleanup-Image /RestoreHealth
Klíče na desce
Klávesnice je jedním z nejdůležitějších doplňků, které vlastníte. Většina z nás mu ani nevěnuje pozornost a neuvědomuje si jeho důležitost, dokud nepřestane fungovat. Tehdy pochopíme, jak moc jsme na tom skutečně závislí. K dispozici je také možnost klávesnice na obrazovce, ale ta je opravdu pomalá a užitečná v nouzových situacích. Tato možnost je také praktická pouze na počítačích s dotykovou obrazovkou, jako je tablet nebo notebook.
Dejte nám vědět v komentářích níže, zda jsme byli schopni problém vyřešit. Pokud jste našli jiný způsob, podělte se o něj s námi. Některým dalším našim čtenářům by to mělo pomoci.
Další: Chcete si koupit nový pár kombinované bezdrátové myši a klávesnice? Už nehledejte a klikněte na odkaz níže, abyste poznali naše oblíbené.