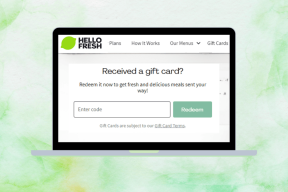Jak trvale odstranit soubory z počítače Mac
Různé / / November 29, 2021
Nechtěli byste se navždy zbavit některých nebo všech souborů na vašem Macu? Ať už jde o úložný prostor nebo o jeho přeprodej. Možná je váš Mac příliš starý na to, aby převzal další verzi operačního systému, nebo jste na něm uložili spoustu dat a obáváte se, že by mohl být v případě krádeže unesen.

Poslední věc, kterou chcete, je vidět, že vaše data unikl nějakým hackerem, takže jste zranitelní a bez ponětí, co dělat dál.
Dobrá zpráva je, že můžete trvale odstranit soubory z vašeho Macu pomocí několika metod, které vám ukážeme v této příručce.
Mohou být moje soubory obnoveny, jakmile je smažu?
Krátká odpověď je ano.
Technologie obnovy dat umožnil obnovit soubory a obnovit je, což znamená, že někdo jiný může obnovit jakékoli soubory, které smažete z pevného disku.
Většina nových počítačů Mac je dodávána s disky SSD (flash úložiště) nebo Fusion Drives pro některé iMacymísto starých rotujících pevných disků. To je kritický faktor, pokud jde o bezpečné mazání souborů na vašem Macu, protože to nemusíte dělat, pokud je dodáván s SSD.

Pokud máte starší Mac, pravděpodobně má běžný pevný disk, ale novější modely s SSD vám umožňují používat standardní způsob přesouvání souborů a vyprázdnění koše za účelem vymazání souborů ve srovnání s bezpečným vymazáním souborů.
Na rozdíl od pevných disků, kde bezpečné mazání souborů funguje, u SSD tomu tak není, protože přepsáním souboru pouze vytvoříte nový na novém místě, ale nepřepíšete obsah starého souboru.
Naštěstí však existují různé metody, které můžete použít k trvalému odstranění souborů na vašem Macu, ať už má staré HDD nebo SSD.
Poznámka: Úložiště na svém Macu můžete zkontrolovat kliknutím na logo Apple v levé horní části obrazovky a poté přechodem na O tomto Macu>Úložiště. Pod ikonou disku uvidíte, zda má váš Mac rotující HDD nebo SSD.
Přesunout soubory do koše
Toto je vyzkoušená a pravdivá metoda mazání souborů na vašem Macu přetažením do koše. Můžete také použít funkci Přesunout do koše kliknutím pravým tlačítkem na soubor a výběrem možnosti. Odtud můžete pokračovat a vysypat odpadky.

Okamžitě odstranit je funkce představená společností Apple s OS X (macOS) 10.11 El Capitan, která obchází koš, když smažete soubor. Je to mnohem rychlejší než Přesunout do koše, protože jednoduše zvýrazníte soubory a poté použijete zkratku Option-Command-Delete.
Případně můžete přejít do nabídky Soubor Finderu a podržet klávesu Option a změnit možnost Přesunout do koše na Smazat okamžitě. Budete požádáni o potvrzení smazání, stejně jako při použití možnosti Přesunout do koše.

Pokud chcete přeskočit potvrzení prázdného koše, přejděte na klávesnici a stiskněte zkratku Command-Option-Shift-Delete. Tím se obejde dialogové okno pro potvrzení smazání a okamžité vyprázdnění koše.
Pokud je to pro vás příliš těžké na zapamatování nebo těžkopádné, změňte nastavení předvoleb Finderu, abyste potvrzení zrušili. Přejděte do nabídky > Předvolby a zrušte zaškrtnutí políčka Zobrazit upozornění před vyprázdněním koše na kartě Upřesnit.

Zabezpečte vyprázdnění koše
Toto je další jednoduché řešení, jak trvale smazat soubory z počítače Mac. Zajišťuje, že položky budou navždy smazány tím, že nad ně několikrát zapíše náhodná data.
Tato funkce přišla s Mac OS X 10.3 Panther. Pro zvýšení bezpečnosti přepíše data sedmkrát.
Chcete-li použít tuto funkci, klikněte na nabídku Finder a vyberte možnost Secure Empty Trash těsně pod Empty Trash.

Použijte aplikaci třetí strany
Pokud smazání souborů vyprázdněním koše nepomůže, můžete získat aplikaci třetí strany, která vynutí vyprázdnění koše. Existuje mnoho takových aplikací, jako např Permanentní guma nebo Vyčistěte můj Mac, který vám může pomoci zcela a trvale vyprázdnit váš odpad.
Použijte Mac Terminal
Mac's Terminal je nástroj příkazového řádku, který vám umožní snadno dokončit nudné úkoly, jako je mazání souborů, během několika sekund. Program používá unixové příkazy k provádění několika funkcí snadno a rychle, aniž by operační systém zasahoval do jeho procesů. Je to efektivní a výkonné, protože vám pomůže snadno a trvale odstranit soubory.
Pokud jste však nepoužili příkazový řádek, může být Terminál také nebezpečný. Než se do toho pustíte, seznamte se s některými základní příkazy terminálu, protože jakýkoli nesprávný příkaz, který zadáte, může poškodit váš systém a můžete snadno smazat soubory rychleji, než byste měli čas proces zastavit.
Při používání terminálových příkazů je důležitá přesnost každého znaku, včetně velkých písmen a mezer.
Chcete-li začít, postupujte takto:
Krok 1: Otevřete Finder a klikněte na Aplikace>Nástroje>Terminál.

Krok 2: V novém okně se objeví příkazový řádek se znakem $ (znak dolaru). Příkazový řádek, který uvidíte, je ComputerName: CurrentDirectory ~Username$ a slovo Bash nahoře, což je jazyk terminálu na Macu.

Krok 3: Zadejte příkaz a po každém příkazu jej spusťte stisknutím klávesy Return, nebo příkaz zkopírujte a vložte do okna terminálu. Zadejte rm a mezeru a poté přetáhněte soubory, kterých se chcete trvale zbavit, do okna Terminál. Stisknutím klávesy Enter jej navždy odstraníte.

Poznámka: Můžete také zadat cestu k souboru do Terminálu, pokud chcete soubor odstranit ještě rychleji bez použití přetažení.
Snadno smažte soubory navždy
Před smazáním souborů se ujistěte, že máte zálohu dat pro případ, že by se něco pokazilo. Samozřejmě bychom vám doporučili seznámit se s Terminálem, protože může být extrémně výkonný při mazání souborů, zatímco rozhraní může trpět závadou nebo by bylo pomalé.
Další: Chcete smazat úložiště na iCloudu z Macu a iPhonu? Náš další článek vám ukáže všechny kroky, které musíte udělat, abyste vyčistili úložiště.