11 způsobů, jak opravit Apple TV Plus „Došlo k chybě“ v systému Windows
Různé / / August 14, 2023
Zatímco Apple TV Plus získává chválu za své vysoce kvalitní pořady a filmy, uživatelský zážitek na Windows a Android je přinejmenším ohromující. Na rozdíl od Apple Music, neexistuje žádná vyhrazená aplikace a na webu se často setkáváme s problémy. Jedním z takových problémů, se kterými se pravidelně setkáváme na Apple TV Plus, je zpráva „došlo k chybě“ v našem webovém prohlížeči ve Windows.
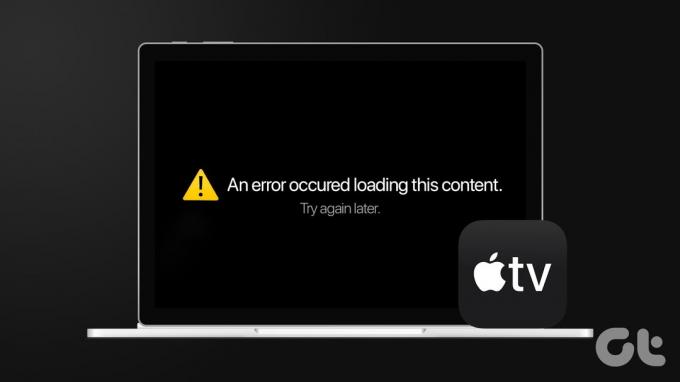
Pokud také čelíte problému, jste na správném místě. V tomto článku vám chceme ukázat deset způsobů, jak problém vyřešit ve webovém prohlížeči v systému Windows. Nejprve však pochopme, co tento problém znamená a proč k němu vůbec dochází.
Proč Apple TV Plus říká: „Došlo k chybě. Prosím zkuste to znovu později"
Problém je způsoben hlavně chybami na serverech a platformě Apple TV Plus. Může to však být způsobeno také špatnou konektivitou k síti a zastaralým nebo chybným webovým prohlížečem.

Podle našich zkušeností se problém vyskytl, i když jsme Apple TV Plus používali na aktualizovaném webovém prohlížeči bez chyb ve Windows. Domníváme se, že se jedná o rozšířenou chybu na Apple TV Plus a Apple by měl problém uznat a opravit co nejdříve aktualizací.
V další části rozvedeme výše uvedené důvody a pomůžeme vám problém rychle vyřešit.
Jak opravit, pokud Apple TV+ stále hlásí „Došlo k chybě“
Zde je jedenáct osvědčených metod, jak obejít zprávu „Vyskytla se chyba“ na Apple TV+. Ukážeme si pokyny pro prohlížeče Chrome i Firefox. Pokud používáte Microsoft Edge nebo Brave Browser, kroky zůstanou podobné jako v Google Chrome. Pojďme začít.
1. Obnovte Apple TV+
Aktuální relace Apple TV+ může zobrazovat zastaralé informace nebo informace uložené v mezipaměti. To může vést k zobrazení chybové zprávy ve vašem webovém prohlížeči. Zkuste proto pomocí tlačítka pro obnovení ve webovém prohlížeči stránku znovu načíst, abyste problém vyřešili.

2. Zakázat blokování reklam
Blokátory reklam vám mohou pomoci zakázat rušivé reklamy, ale mohou ovlivnit další funkce webového prohlížeče. Je možné, že Apple TV Plus zobrazí chybovou zprávu kvůli vadnému rozšíření pro blokování reklam. Doporučujeme vám zkusit znovu načíst Apple TV+ bez blokování reklam.
Zakažte v prohlížeči Chrome rozšíření pro blokování reklam
Krok 1: Otevřete Chrome, klikněte na ikonu rozšíření na panelu nástrojů a vyberte Spravovat rozšíření.

Krok 2: Nyní uvidíte seznam nainstalovaných rozšíření. Vypněte přepínač, abyste deaktivovali rozšíření pro blokování reklam a zkontrolujte, zda problém vyřeší.

Zakažte rozšíření pro blokování reklam v prohlížeči Mozilla Firefox
Pokud používáte Firefox, nemá na panelu nástrojů vyhrazené tlačítko pro rozšíření. Při správě rozšíření proto musíte postupovat podle níže uvedených kroků.
Krok 1: Otevřete Firefox a klikněte na nabídku ve tvaru hamburgeru na panelu nástrojů.
Krok 2: Vyberte „Doplňky a motivy“.
Krok 3: V okně, které se otevře, vypněte a odstraňte rozšíření pro blokování reklam.

3. Zkontrolujte připojení k internetu
Při pokusu o načtení Apple TV+ se ujistěte, že je vaše připojení k internetu stabilní. Špatné připojení k internetu způsobí problémy s načítáním Apple TV+, a proto se může zobrazit chybová zpráva. Zkuste tedy streamovat video na YouTube nebo spustit jakoukoli jinou aplikaci, která potřebuje internet.
Kromě toho zkontrolujte rychlost internetu pomocí Rychle webová stránka. Pokud máte problémy s rychlostí internetu, kontaktujte svého poskytovatele služeb.

4. Odhlaste se a vraťte se do Apple TV Plus
Odhlášení a opětovné přihlášení do Apple TV+ nám pomohlo problém vyřešit. Zde je návod, jak se můžete odhlásit z Apple TV Plus a znovu se přihlásit.
Krok 1: Na obrazovce Apple TV+ klepněte na ikonu profilu v pravém horním rohu.
Krok 2: Klepněte na Odhlásit se.
Krok 3: Budete přesměrováni na přihlašovací stránku. Zadejte své přihlašovací údaje pro přihlášení k Apple TV Plus.

5. Vypněte VPN nebo proxy
Služby VPN vám mohou pomoci přesměrovat vaši síť přes jiné místo, ale mohou způsobit problémy s určitými weby. Služby VPN mohou způsobit nestabilitu sítě a výrazně snížit rychlost vašeho internetu. Proto můžete zkontrolovat, zda je Apple TV+ ovlivněna VPN.
Vypněte VPN nebo proxy z aplikace, kterou používáte v systému Windows. Dále, pokud používáte VPN prostřednictvím rozšíření Chrome nebo Firefox, vypněte rozšíření a zkontrolujte, zda problém vyřeší.

6. Vymazat soubory cookie a mezipaměť
Webové stránky ukládají data do vašeho místního úložiště pro rychlý přístup, když stránku znovu načítáte. Tato data se nazývají Cache. Zastaralý nebo poškozený soubor mezipaměti však může způsobit problémy s přehráváním médií ve vašem webovém prohlížeči. Proto zkuste vyčistit mezipaměť a soubory cookie v prohlížeči Chrome nebo jakýkoli jiný prohlížeč, který používáte, abyste zjistili, zda Apple TV+ funguje hladce.
Vymazat data v Chrome
Krok 1: Otevřete Chrome a klikněte na ikonu tří teček na panelu nástrojů.
Krok 2: Klepněte na Nastavení.

Krok 3: Klikněte na „Ochrana osobních údajů a zabezpečení“.
Krok 4: Nyní vyberte „Vymazat údaje o prohlížení“.
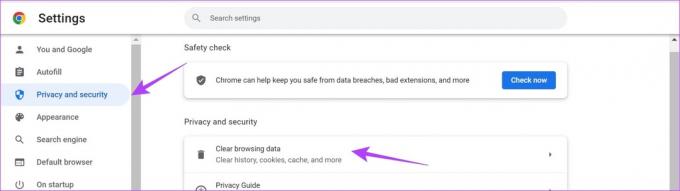
Krok 5: Klikněte na rozevírací nabídku Časový rozsah a vyberte časové období jako Celé období. To vám pomůže vymazat uložená data a mezipaměť prohlížeče Chrome od doby, kdy jste jej začali používat.

Krok 6: Nyní uvidíte seznam toho, co se maže. Vyberte, co chcete smazat, a klikněte na Vymazat data.

Vymazat data ve Firefoxu
Krok 1: Otevřete Firefox, klikněte na nabídku hamburgerů a vyberte Nastavení.
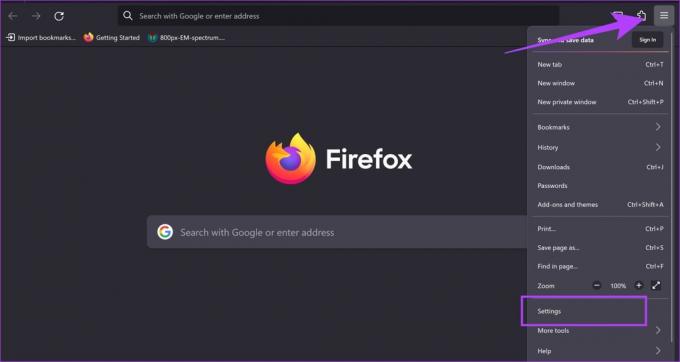
Krok 2: Klikněte na „Soukromí a zabezpečení“ v postranním panelu a klikněte na Vymazat data.

Krok 3: Nakonec klikněte na Vymazat.
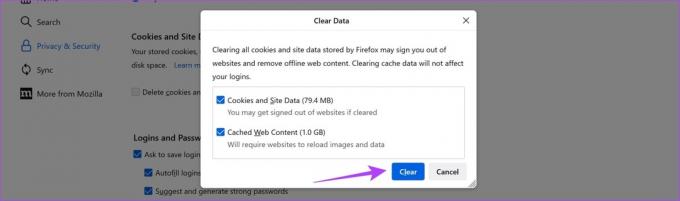
7. Zkontrolujte, zda Apple TV Plus nefunguje
Pokud Apple TV+ čelí výpadku, existuje jen málo, co můžete udělat pro vyřešení problému. Apple podnikne veškerá opatření, aby problém rychle vyřešil a službu znovu zprovoznil. Apple má dashboard, který ukazuje stav každé služby. Navštivte ji pomocí níže uvedeného odkazu a podívejte se na stav Apple TV+.
Pokud má vedle sebe zelenou tečku, nečeká žádný výpadek. Pokud je však tečka oranžová, počkejte, až se změní na zelenou.
Přejděte na stránku stavu systému Apple
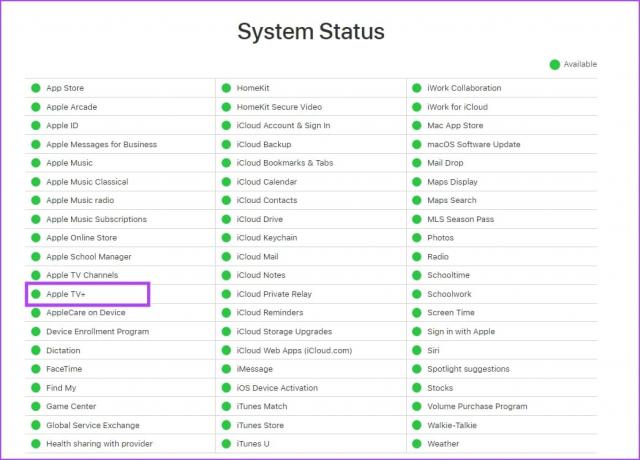
8. Zakázat hardwarovou akceleraci
Zatímco hardwarová akcelerace ve vašem webovém prohlížeči může snížit úkoly pro lepší výkon, vadné ovladače GPU, přehřívání a omezené zdroje mohou způsobit problémy s přehráváním videa. Vypněte proto hardwarovou akceleraci ve svém webovém prohlížeči, abyste zjistili, zda můžete Apple TV+ bez problémů používat.
Zde je návod, jak můžete vypnout hardwarovou akceleraci ve vašem prohlížeči.
Zakažte v Chrome hardwarovou akceleraci
Krok 1: Otevřete Chrome a klepněte na ikonu tří teček na panelu nástrojů. Vyberte Nastavení.

Krok 2: V postranním panelu klikněte na Systém.
Krok 3: Vypněte přepínač „Použít hardwarovou akceleraci, když je k dispozici“.

Vypněte hardwarovou akceleraci ve Firefoxu
Krok 1: Otevřete Firefox a klikněte na ikonu nabídky hamburgeru.
Krok 2: Klepněte na Nastavení.

Krok 3: Na stránce Nastavení přejděte dolů na Výkon.
Krok 4: Zde zrušte zaškrtnutí políčka „Použít doporučená nastavení výkonu“ a také zrušte zaškrtnutí políčka „Použít hardwarovou akceleraci, když je k dispozici“.
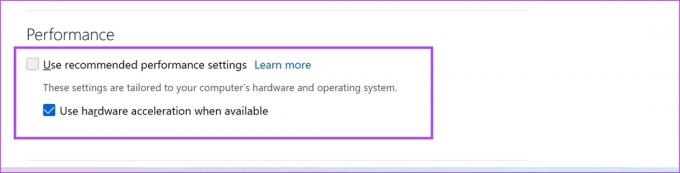
9. Aktualizujte ovladače zobrazení
The ovladače zobrazení na vašem počítači se systémem Windows jsou zásadní pro vykreslování obrázků a videa. Zastaralý ovladač zobrazení může způsobit problémy s přehráváním videa. Aktualizujte proto ovladače displeje a zkontrolujte, zda Apple TV+ funguje bez problémů.
Krok 1: Otevřete Správce zařízení z nabídky Start.

Krok 2: Klepněte na Display Adapters.

Krok 3: Klepněte pravým tlačítkem myši na ovladač zobrazení a klepněte na Aktualizovat ovladač.
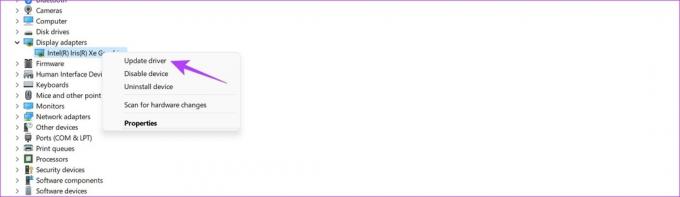
Krok 4: Klikněte na „Automaticky vyhledávat ovladače“. Pokud existují nové verze, aktualizujte ovladače podle pokynů na obrazovce.

10. Aktualizujte webový prohlížeč
Pokud chyba ve webovém prohlížeči způsobuje problémy s přehráváním videa mnoha uživatelům, vývojář si chybu vezme na vědomí a vydá aktualizaci, která ji opraví. Aktualizujte proto svůj webový prohlížeč, abyste problém vyřešili na Apple TV Plus.
Krok 1: Otevřete Chrome, klikněte na ikonu tří teček a vyberte Nápověda.

Krok 2: Klikněte na „O Google Chrome“.

Krok 3: Nyní uvidíte informace o verzi Chrome. Pokud je k dispozici aktualizace, budete mít možnost tak učinit.

Zde je návod, jak můžete aktualizovat Mozilla Firefox nebo Microsoft Edge.
11. Použijte jiný webový prohlížeč
A konečně, pokud žádná z výše uvedených metod nefunguje, můžete přejít na jiný webový prohlížeč. Přihlaste se do Apple TV+ v jiném prohlížeči a zjistěte, zda je problém vyřešen. Pokud nevidíte „Došlo k chybě. Zkuste to znovu později“, problém se vyskytoval v předchozím prohlížeči. Proto doporučujeme přeinstalovat prohlížeč na vašem PC.
Přečtěte si také: Který prohlížeč používá nejméně RAM a CPU ve Windows
To je vše, co potřebujete vědět o tom, co dělat, pokud na Apple TV+ narazíte na zprávu „Došlo k chybě“. Máte-li další otázky, podívejte se do sekce FAQ níže.
Nejčastější dotazy na Apple TV+ nefungují
Ne. Apple TV+ můžete používat pouze ve webovém prohlížeči ve Windows.
Apple TV+ můžete streamovat až na šesti obrazovkách současně.
Bohužel nemůžete změnit rozlišení videa ve webové aplikaci Apple TV+ v systému Windows. Kvalita se určuje automaticky na základě vašeho internetového připojení.
Streamujte Apple TV+ bez chyb
Doufáme, že vám tento článek pomůže bez problémů používat Apple TV+. Doufáme však, že Apple zlepší uživatelské prostředí na Apple TV Plus pro zařízení jiných výrobců. Koneckonců, uživatelé platí stejné předplatné bez ohledu na zařízení.



