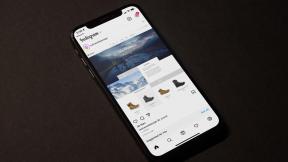4 snadné způsoby, jak pořídit snímek obrazovky ve Windows 11
Různé / / August 30, 2023
Když se počítače stávají stálicí, setkáme se s informacemi nebo věcmi, které chceme sdílet s ostatními. I když je sdílení obrazovky možností, není praktické. Místo toho můžete na svém zařízení s Windows 11 pořídit snímek obrazovky. Poté jej uložte nebo sdílejte podle potřeby. Pokračujte ve čtení, abyste věděli, jak na to.

Než začneme s metodami pořizování snímků obrazovky v systému Windows 11, je důležité pochopit, jaký typ snímků obrazovky požadujete. Pokud si jej chcete uložit pouze pro svůj záznam, snímek celé obrazovky bude fungovat dobře. Pokud jej však s někým sdílíte, měli byste pořídit snímek obrazovky příslušné části obrazovky.
Zde je návod, jak pořídit každý typ snímku obrazovky ve Windows.
Poznámka: Windows PC ve výchozím nastavení ukládá snímky obrazovky ve formátu PNG. Můžete se obrátit na našeho průvodce snadné způsoby, jak převést snímek obrazovky PNG na JPG ve Windows.
1. K pořízení snímku obrazovky použijte klávesové zkratky
Některé klávesové zkratky lze použít k sejmutí celé obrazovky najednou. Oba tyto používají
Tisk obrazovky a lze jej použít alternativně, což je zvláště užitečné, pokud máte na klávesnici nějaké nefunkční klávesy.Pokračujte ve čtení, abyste věděli, jak používat tyto zkratky Print Screen k pořizování snímků obrazovky v systému Windows 11.
já Pomocí Print Screen + Windows Key
Jedním z nejběžnějších a nejjednodušších způsobů pořízení snímku obrazovky v systému Windows 11 je použití klávesy Windows + PrtSc (Print Screen). Tím se okamžitě pořídí snímek celé vaší stránky a uloží se do složky Screenshot.
Pokud však chcete pořídit snímek obrazovky pouze části stránky, můžete překonfigurovat klávesu Print Screen tak, aby se otevřel nástroj pro vystřihování. Poté pomocí aplikace Snipping Tool pořiďte oříznuté snímky obrazovky. Zde je návod.
Krok 1: Otevřete Nastavení pomocí klávesy Windows + I.
Krok 2: Na postranním panelu nabídky klikněte na Usnadnění.
Krok 3: Zde klikněte na Klávesnice.

Krok 4: Nyní zapněte přepínač pro „K otevření výstřižků obrazovky použijte tlačítko Tisk obrazovky“.
Poznámka: Můžete také zapnout přepínač „K otevření nástroje pro vystřihování použijte klávesu Tisk obrazovky“, pokud je k dispozici.

To vám umožní použít zkratku Print Screen k otevření nástroje Snipping Tool a pořízení selektivních snímků obrazovky.
II. Pomocí Alt + Print Screen
Kromě tradiční možnosti Print Screen můžete také použít zkratku Alt + Print Screen k pořízení snímku obrazovky v systému Windows 11. Tím se také pořídí snímek obrazovky na celou obrazovku.
Upozorňujeme však, že snímek obrazovky se neuloží a pouze zkopíruje do schránky. Musíte tedy otevřít jakýkoli program, například Malování, a vložit jej pomocí kláves Ctrl + V. Poté uložte a použijte snímek obrazovky, jak chcete.
Jak název napovídá, pomocí nástroje Windows Snipping Tool můžete oříznutím obrazovky pořídit částečný snímek obrazovky nebo snímek celé obrazovky. Je podobný nástroji Snip and Sketch ve Windows 10. To může oříznout přebytečnou oblast pomocí různých možností režimu snímku obrazovky a dokonce přidat obrys na snímek obrazovky. Můžete také zpozdit otevření možnosti Nástroj pro vystřihování a pořídit zpožděný snímek obrazovky.
Poznámka: Snímky obrazovky pořízené pomocí nástroje pro vystřihování se automaticky neukládají. Chcete-li je uložit ručně, musíte použít možnost uložit.
Nyní se podívejme na to, jak pomocí nástroje Snipping Tool pořídit snímek obrazovky v systému Windows 11.
já Pořiďte zpožděný snímek obrazovky
Krok 1: Přejděte na Hledat a zadejte Nástroj na vystřihování. Ve výsledcích vyhledávání klikněte na aplikaci Snipping Tool.
Spropitné: Podívejte se, jak na to otevřete Nástroj pro vystřihování v systému Windows.

Krok 2: Zde klikněte na možnost Bez zpoždění.
Krok 3: Z rozbalovací nabídky vyberte dobu zpoždění.

Krok 4: Poté klikněte na Nový.

Nyní se okno pro výstřižky automaticky otevře, jakmile vyprší časovač, což vám umožní pořídit snímek obrazovky bez použití tlačítka Print Screen.
II. Pořiďte snímek celé obrazovky nebo částečný snímek obrazovky
Krok 1: Klikněte na Hledat a zadejte Nástroj na vystřihování. Otevřete aplikaci z výsledků vyhledávání.

Krok 2: Poté klikněte na možnost Režim obdélníku.
Krok 3: V rozevírací nabídce klikněte na požadovaný režim.

Krok 4: Poté klikněte na Nový.

Tím se okno nástroje pro vystřihování zavře a otevře se obrazovka pro vystřihování. Pokud chcete, použijte zkratku Nástroj pro vystřihování a pořiďte oříznutý nebo úplný snímek obrazovky. Zde je návod.
Krok 1: Pomocí zkratky Windows + Shift + S otevřete Nástroj pro vystřihování.
Krok 2: Zde klikněte na požadovaný režim odstřižení.

Přečtěte si také:Jak opravit nefunkční klávesovou zkratku nástroje Snipping Tool
III. Přidejte obrys na snímky obrazovky
Krok 1: Přejděte na Hledat, zadejte Nástroj na vystřihovánía otevřete aplikaci Nástroj pro vystřihování.

Krok 2: V pravém horním rohu klikněte na ikonu se třemi tečkami.
Krok 3: Zde klikněte na Nastavení.

Krok 4: Přejděte dolů a zapněte přepínač Vystřihnout obrys. Poté klikněte na ikonu šipky.
Krok 5: Jakmile jsou možnosti viditelné, změňte odpovídajícím způsobem barvu obrysu a tloušťku.

Tímto způsobem, jakmile použijete zkratku Nástroje pro vystřihování k pořízení snímku obrazovky, bude na snímek obrazovky automaticky přidán obrys.
3. Pořiďte snímek obrazovky bez tlačítka Print Screen pomocí herního panelu
Zatímco Xbox Game Bar je zaměřen hlavně na hraní her, lze jej také použít k pořizování snímků obrazovky a nahrávání obrazovky v systému Windows 11. To je jistě užitečné, když chcete pořídit snímek obrazovky a přitom mít viditelnou ikonu ukazatele.
Upozorňujeme však, že herní panel Xbox nelze použít k pořizování snímků obrazovky nebo záznamu obrazovky Průzkumníka souborů nebo plochy systému Windows. Chcete-li povolit a používat herní panel Xbox v systému Windows 11, postupujte podle níže uvedených kroků.
já Pomocí možnosti Snímek obrazovky
Krok 1: Pomocí zkratky Windows + G otevřete herní panel Xbox.
Krok 2: Nejprve kliknutím na ikonu špendlíku připněte herní panel na plochu.

Krok 3: Poté po otevření příslušného okna klikněte na tlačítko snímku obrazovky.
Krok 4: Po pořízení snímku obrazovky klikněte na „Zobrazit mé snímky“.

Tím se okamžitě otevřou snímky obrazovky pořízené pomocí herního panelu Xbox.
Spropitné: Podívejte se na náš vysvětlovač, pokud Xbox Game Bar nefunguje na Windows 11.
II. Pomocí možnosti nahrávání
Krok 1: Přejděte do okna, které chcete zaznamenat, a pomocí zkratky Windows + G otevřete herní panel Xbox.
Krok 2: Poté kliknutím na ikonu špendlíku ji připněte na plochu.
Krok 3: Zde klikněte na tlačítko záznamu.

Krok 4: Jakmile budete mít požadovaný snímek, klikněte na tlačítko zastavit nahrávání.

Krok 5: Zde klikněte na možnost ‚Herní klip zaznamenaný‘ nebo ‚Zobrazit mé záběry‘ v okně herní lišty.
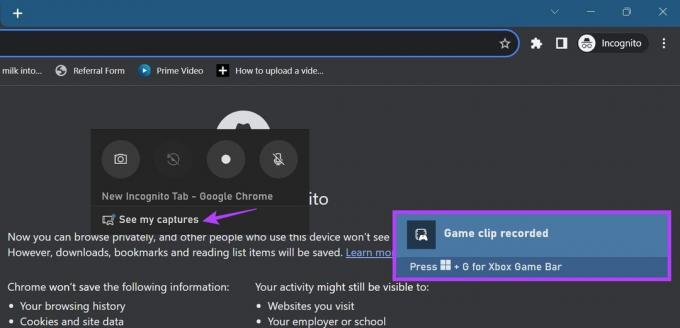
Jakmile najdete svou nahrávku, přehrajte ji a pozastavte ji v příslušném bodě. Poté pomocí výše uvedených metod pořiďte snímek stránky s ukazatelem.
Navíc, protože použití Xbox Game Bar je trochu omezující při nahrávání obrazovky konkrétních aplikací, můžete použijte jiné metody k záznamu obrazovky v systému Windows 11 bez použití Xbox Game Bar. Poté postupujte podle výše uvedené metody a pořiďte snímek obrazovky s viditelným ukazatelem.
4. Pořizujte snímky celé obrazovky pomocí prohlížečů Chrome, Edge a Firefox
I když můžete použít výše uvedené metody k pořízení snímku aktuálně viditelné oblasti obrazovky, vyskytly se případy, kdy chcete pořídit snímek celé stránky najednou. To je užitečné, když používáte prohlížeč a chcete se vyhnout pořizování více snímků obrazovky na celé stránce. Další podrobnosti o tom, jak to udělat, se můžete podívat na naše vysvětlovače, jak na to pořizovat snímky celé stránky v prohlížeči Chrome, Okraj, a Firefox.
Časté dotazy k pořizování snímků obrazovky ve Windows 11
Zatímco většina snímků obrazovky je obvykle uložena ve složce Screenshot, pokud používáte jiný program, například Xbox Game Bar, umístění se může lišit. Můžete se tedy podívat do nabídky nastavení programu nebo kliknout na možnosti umístění snímku obrazovky, pokud se objeví, abyste zjistili, kde je uložen. Pro více podrobností se také můžete podívat na náš vysvětlující článek na kde najít snímky obrazovky ve Windows 11.
Ano, několik aplikace pro snímky obrazovky třetích stran jako Lightshot a ShareX vám mohou pomoci se snímáním obrazovky ve Windows 11.
Screenshot Your Screen
Snímky obrazovky představují pohodlný způsob, jak rychle uložit informace na obrazovce. Doufáme tedy, že vám tento článek pomohl pochopit, jak pořídit snímek obrazovky v systému Windows 11. Navíc, pokud máte pocit, že vaše screenshoty zabírají příliš mnoho místa, zvažte změna umístění složky snímku obrazovky.