Jak získat Discord Audio ve Streamlabs – TechCult
Různé / / September 14, 2023
Discord způsobil revoluci ve způsobu, jakým se připojujeme během živých přenosů a nahrávání. Jak však můžete zajistit, aby vaše publikum slyšelo každé slovo, vtip a epický moment? Můžete tak učinit začleněním zvuku této platformy do nastavení Streamlabs. Ať už se jedná o kooperativní hraní nebo podcasting, pojďme zjistit, jak získat zvuk Discord ve Streamlabs pro integraci, která vylepší váš obsah způsobem, který jste si ani nepředstavovali!
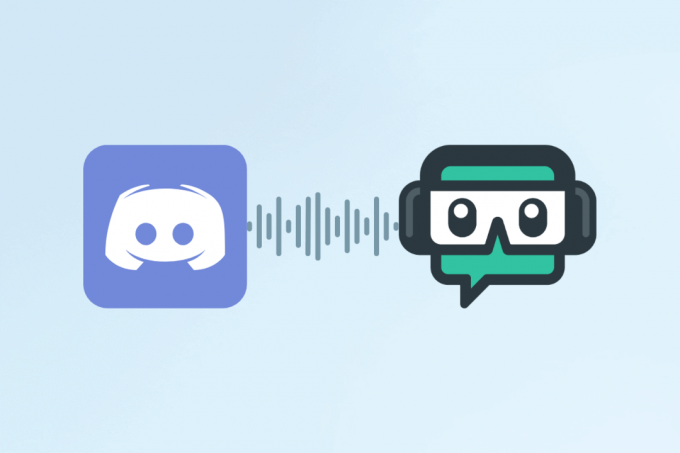
Obsah
Jak získat Discord Audio ve Streamlabs
Discord je známá platforma pro online komunikaci, která umožňuje textový, hlasový a video chat, díky čemuž je oblíbená mezi internetovými nadšenci a hráči. Zvukový chat v reálném čase usnadňuje plynulou sociální interakci a spolupráci. Na druhé straně software Streamlabs je komplexní sbírka zdrojů vytvořených pro zlepšení streamování na webových stránkách.
Streamlabs dělá proces přidávání upozornění, překryvů a widgetů, aby bylo vysílání zajímavější a participativnější nabídkou jednoduchého řídicího panelu s daty v reálném čase, sledováním darů a konektivitou chatu. Všichni víme, že pokud streamujete, rozhovor přes Discord je nejlepší způsob, jak komunikovat s hráči. Takže možná budete chtít vědět, jak provést integraci Streamlabs Discord, abyste mohli bezproblémově hostit živé diskuse nebo herní žerty. Pojďme do toho a zjistěte, jak to můžete udělat!
Jak přidat Discord Voice Chat do Streamlabs?
Níže jsou uvedeny kroky k získání zvukového nebo hlasového chatu Discord v softwaru Streamlabs:
Poznámka: Ujistěte se, že jste v počítači otevřeli aplikaci Discord.
1. Stáhněte a nainstalujte Streamlabs OBS z oficiální stránky Streamlabs.
2. Po instalaci otevřete Aplikace Streamlabs OBS.
3. Poté klikněte na + ikona vedle Prameny sekce.
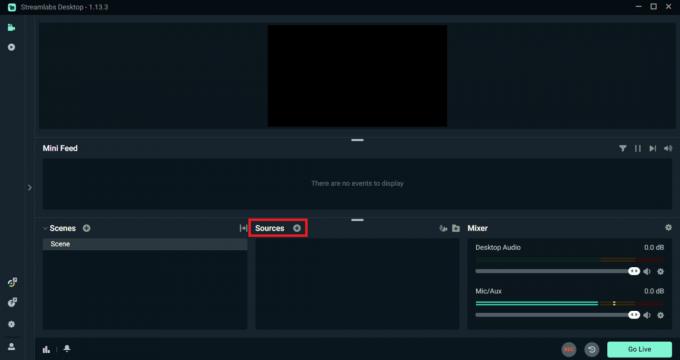
4. Klikněte na Zachycení zvukového výstupu.

5. Dejte svému novému zdroji zvuku a název jako Discord Voice Chat a klikněte na Přidat zdroj k dalšímu získání zvuku Discord ve Streamlabs.
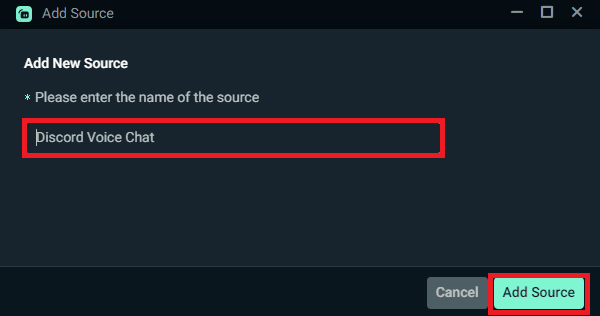
6. z Nastavení zdroje sekce, vyberte zvukové výstupní zařízení, které Discord používá z přístroj rozbalovací nabídka.
Poznámka: Tento krok zachycuje zvuk z vašich konverzací Discord.

7. V pravém dolním rohu obrazovky aplikace použijte Mixér sekce pro nastavení úroveň hlasitosti pro hlasový chat Discord vzhledem k vašim dalším zdrojům zvuku, jako jsou zvuky her nebo hudba, aby byl zajištěn vyvážený zvukový mix.

8. Proveďte a testovací proudnebo nahrávání potvrďte, že hlasový chat Discord slyší vaši diváci.
Poznámka: Můžete provést potřebné úpravy úrovní hlasitosti, např zvýšení hlasitosti nebo jeho snížení během proudu.
Přečtěte si také: Jak nahrávat Discord Audio pomocí OBS
Jak vyzvednout Discord Audio ve Streamlabs?
Chcete-li zachytit zvuk Discord v Streamlabs OBS, postupujte takto kroky uvedené v nadpisu výše. Chcete-li si ověřit, že zvuk Discordu je snímán správně, spusťte testovací stream nebo nahrávání a promluvte si na Discordu. Během testu budete také muset zkontrolovat úrovně zvuku, abyste se ujistili, že jsou vhodné.
Jak přidat Discord Audio do Streamlabs OBS?
Chcete-li do Streamlabs OBS přidat zvuk Discord pro bezproblémové streamování, postupujte takto:
1. Spusťte Aplikace Streamlabs OBS.
2. Dále vyhledejte a klikněte na + ikona nachází v sousedství Prameny sekce.
3. Vyber Zachycení zvukového výstupu volba.
4. Přiřadit a název k vašemu nově vytvořenému zdroji zvuku, jako je např Discord Voice Chat.
5. Poté klikněte na Přidat zdroj volba.
6. Přejít na Nastavení zdroje sekce a vyberte Discord audio výstupní zařízení z přístroj rozbalovací nabídka.
7. z PokročilýNastavení zvuku okno menu, vyvážení úrovně zvuku z obou vašich mikrofon a Svár.
Poznámka: Ujistěte se, že jsou na vhodné úrovni vzhledem k ostatním zdrojům zvuku.
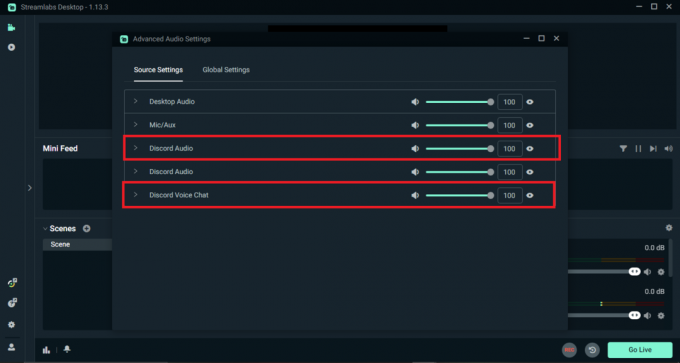
8. Start streamování nebo nahrávání abyste ověřili, že váš hlas i zvuk Discord jsou slyšitelné a správně vyvážené.
Přečtěte si také: Jak ztlumit nesoulad na Streamlabs
Doufáme, že prostřednictvím tohoto průvodce jste se poučili jak získat zvuk Discord ve Streamlabs pro bezproblémovou integraci. Nyní můžete společným používáním těchto aplikací zlepšit interaktivitu a učinit váš stream pro diváky přitažlivější. Pokud máte nějaké dotazy nebo potřebujete další pomoc, napište komentář níže. Do příště, šťastné streamování!
Pete je vedoucím spisovatelem ve společnosti TechCult. Pete miluje všechny věci technologie a je také srdcem nadšený kutil. Má desetileté zkušenosti s psaním návodů, funkcí a technologických příruček na internetu.



