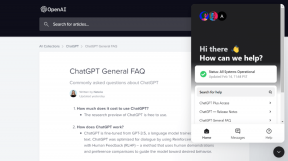6 nejlepších způsobů, jak opravit, že systém Windows stále instaluje stejnou aktualizaci
Různé / / September 15, 2023
Aktualizace systému Windows jsou životně důležité pro hladký a bezpečný provoz vašeho počítače. Ačkoli je stahování a instalace aktualizací poměrně přímočarý proces, může být matoucí, pokud systém Windows opakovaně aplikuje stejnou aktualizaci. Pokud narazíte na podobný problém na počítači se systémem Windows 10 nebo 11, může vám pomoci tato příručka.
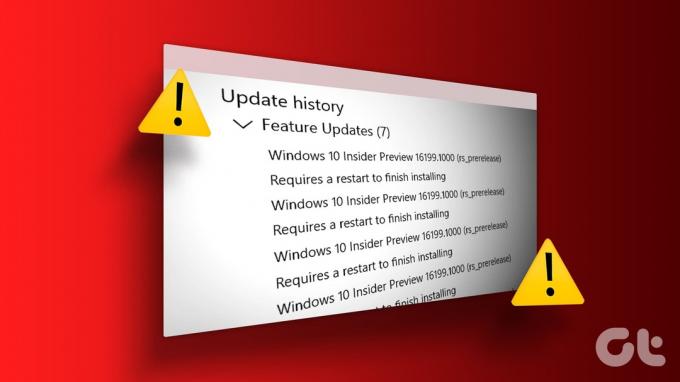
Nedokončená instalace aktualizace, poškozené systémové souborya problematické součásti aktualizace jsou jen některé z důvodů, proč k tomu může dojít. Tato příručka vás provede účinnými řešeními, která by měla problém rychle vyřešit.
1. Spusťte Poradce při potížích se službou Windows Update
Kdykoli narazíte na problémy s aktualizacemi systému Windows, spusťte vestavěný nástroj pro odstraňování problémů. Může prohledat váš systém, zda neobsahuje nějaké problémy, které mohly systém Windows donutit opakovaně nainstalovat stejnou aktualizaci a pokusit se je opravit. Zde je návod, jak jej spustit.
Krok 1: Klikněte na ikonu hledání na hlavním panelu a zadejte nastavení odstraňování problémůa stiskněte Enter.

Krok 2: Vyberte Další nástroje pro odstraňování problémů.

Krok 3: Klikněte na tlačítko Spustit vedle Windows Update.

Po spuštění nástroje pro odstraňování problémů zkontrolujte, zda problém stále přetrvává.
2. Zkontrolujte historii aktualizací
Běžným důvodem, proč váš počítač se systémem Windows 10 nebo Windows 11 může pokračovat v instalaci stejné aktualizace, je, že se nepodařilo dokončit předchozí instalaci. Chcete-li zkontrolovat tuto možnost, musíte zkontrolujte historii aktualizací vašeho počítače se systémem Windows. Zde je návod, jak na to.
Krok 1: Stisknutím klávesové zkratky Windows + I otevřete aplikaci Nastavení. Přejděte na kartu Windows Update a klikněte na Historie aktualizací.

Krok 2: Procházejte seznam a zjistěte, zda nenajdete nějaké neúspěšné aktualizace.
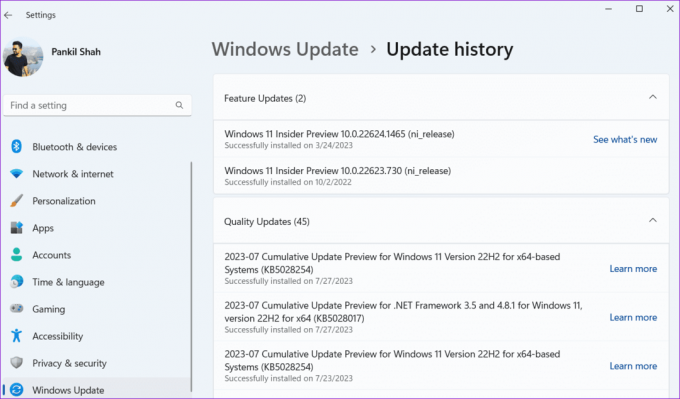
Pokud narazíte na neúspěšnou aktualizaci, některé soubory spojené s touto aktualizací mohly být poškozeny. V takovém případě budete muset odstranit stávající aktualizační soubory ze složky SoftwareDistribution a znovu je stáhnout.
3. Vyprázdněte složku SoftwareDistribution
Windows před instalací uloží všechny stažené aktualizační soubory do složky SoftwareDistribution. Pokud jsou některé soubory poškozené, aktualizace se nenainstaluje, což způsobí, že váš systém uvízne ve zdánlivě nekonečné smyčce.
Chcete-li tento problém vyřešit, musíte odstranit všechny aktualizační soubory ve složce SoftwareDistribution.
Krok 1: Stisknutím klávesové zkratky Windows + R otevřete dialogové okno Spustit. Typ services.msc do pole a stiskněte Enter.

Krok 2: Vyhledejte službu Windows Update. Klikněte na něj pravým tlačítkem a vyberte Zastavit.
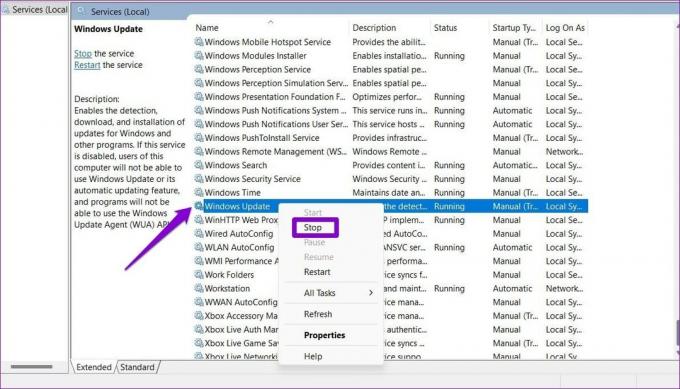
Krok 3: Stisknutím klávesové zkratky Windows + R otevřete dialogové okno Spustit. Typ C:\Windows\SoftwareDistribution do pole a stiskněte Enter.
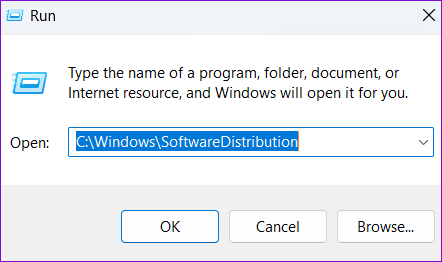
Krok 4: Vyberte všechny soubory ve složce SoftwareDistribution a kliknutím na ikonu koše v horní části je odstraňte.
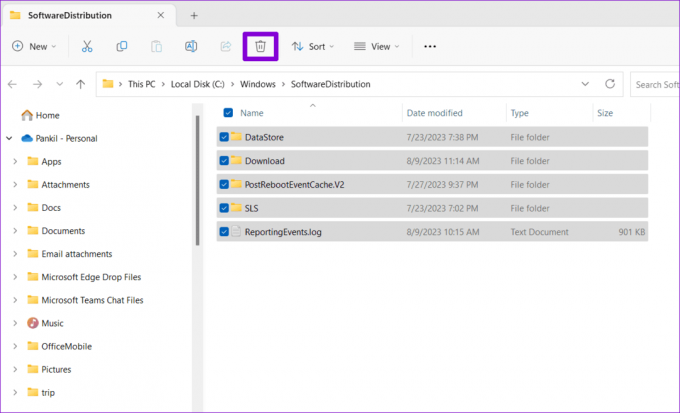
Krok 5: Vraťte se do okna Služby, klikněte pravým tlačítkem na Windows Update a klikněte na Start.
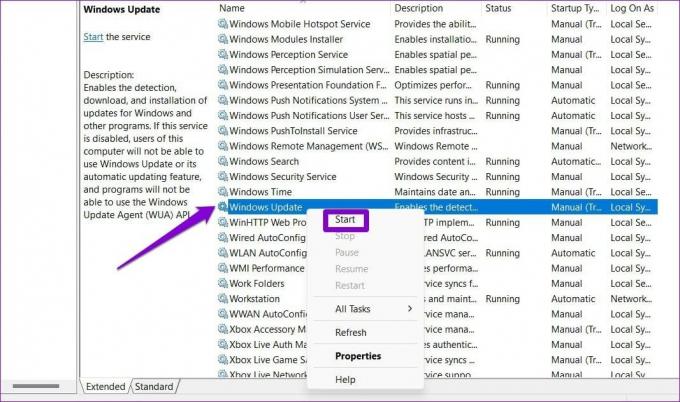
Po dokončení výše uvedených kroků zkuste aktualizaci stáhnout a nainstalovat znovu.
4. Odinstalujte a znovu nainstalujte problematickou aktualizaci
Dalším způsobem, jak zabránit systému Windows v instalaci stejné aktualizace znovu a znovu, je odinstalujte problematickou aktualizaci a znovu jej nainstalujte. Zde je návod, jak na to jít.
Krok 1: Stisknutím klávesové zkratky Windows + I otevřete aplikaci Nastavení. Přejděte na kartu Windows Update a klikněte na Historie aktualizací.

Krok 2: V části Související nastavení klikněte na Odinstalovat aktualizace.
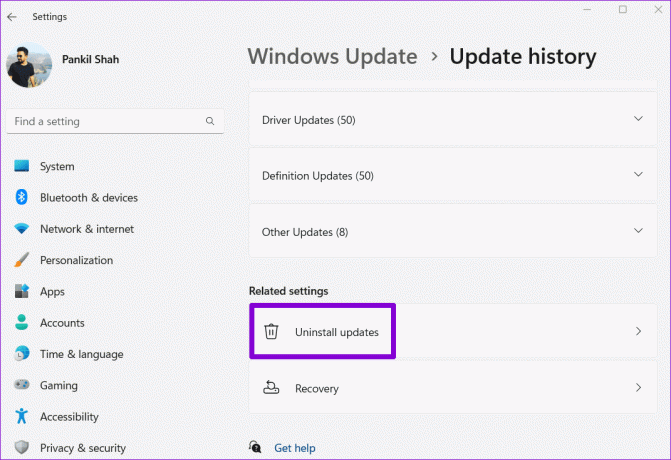
Krok 3: Vyhledejte problematickou aktualizaci a klikněte na možnost Odinstalovat vedle ní.

Krok 5: Poté, co systém Windows aktualizaci odebere, klikněte na kartu Windows Update v levém podokně. Poté kliknutím na tlačítko Zkontrolovat aktualizace v pravém horním rohu stáhněte a nainstalujte aktualizaci znovu.

5. Spusťte skenování SFC a DISM
Aktualizace systému Windows se mohou na vašem počítači opakovat z důvodu poškozených nebo chybějících systémových souborů. Pokud je to ten případ, spuštění SFC (Kontrola systémových souborů) a skenování DISM (Deployment Image Servicing and Management) pomůže.
Krok 1: Klikněte pravým tlačítkem na ikonu Start a ze seznamu vyberte Terminál (Admin).

Krok 2: Když se zobrazí výzva Řízení uživatelských účtů (UAC), vyberte Ano.

Krok 3: V konzole zadejte následující příkaz a stiskněte klávesu Enter:
SFC /scannow

Krok 4: Spusťte následující příkazy jednotlivě a po každém stiskněte klávesu Enter pro spuštění skenování DISM:
DISM /Online /Cleanup-Image /CheckHealth
DISM /Online /Cleanup-Image /ScanHealth
DISM /Online /Cleanup-Image /RestoreHealth

Po dokončení skenování restartujte počítač a zkontrolujte, zda se problém opakuje.
6. Resetujte součásti Windows Update
Resetování součástí Windows Update je efektivní způsob, jak vyřešit problémy související s aktualizacemi systému. Pokud tedy vše ostatní selže, můžete jako poslední možnost použít následující kroky k resetování součástí služby Windows Update.
Krok 1: Klepněte na ikonu vyhledávání ve Windows na hlavním panelu a zadejte powershella vyberte Spustit jako správce.

Krok 2: Když se zobrazí výzva Řízení uživatelských účtů (UAC), vyberte Ano.

Krok 3: V konzole spusťte následující příkazy jeden po druhém a po každém příkazu stiskněte klávesu Enter:
net stop wuauserv
net stop cryptSvc
net stop bits
net stop msiserver
ren C:\Windows\SoftwareDistribution SoftwareDistribution.old
ren C:\Windows\System32\catroot2 catroot2.old
net start wuauserv
net start cryptSvc
net start bits
net start msiserver

Po spuštění výše uvedených příkazů restartujte počítač ještě jednou. Poté by vás systém Windows neměl žádat o instalaci stejné aktualizace.
Žádné další opakované aktualizace
Takové problémy s aktualizacemi Windows mohou být nepříjemné, ale je důležité je neignorovat. Doufejme, že jeden z výše uvedených tipů pomohl problém vyřešit a systém Windows již neinstaluje stejnou aktualizaci do vašeho počítače.
Naposledy aktualizováno 09. srpna 2023
Výše uvedený článek může obsahovat přidružené odkazy, které pomáhají podporovat Guiding Tech. Nemá to však vliv na naši redakční integritu. Obsah zůstává nezaujatý a autentický.

Napsáno
Pankil je povoláním stavební inženýr, který svou cestu spisovatele začal na EOTO.tech. Nedávno nastoupil do Guiding Tech jako spisovatel na volné noze, aby pokryl návody, vysvětlivky, nákupní průvodce, tipy a triky pro Android, iOS, Windows a web.