4 nejlepší opravy pro selhání stavu napájení ovladače v systému Windows 11
Různé / / September 15, 2023
Selhání stavu napájení ovladače je chyba modré obrazovky smrti (BSoD), která může zmást mnoho uživatelů Windows 11. Způsobuje náhodné a opakující se pády. Když problém nastane, možná nebudete moci počítač nepřetržitě používat. Je tedy nezbytné analyzovat příčiny nehod.
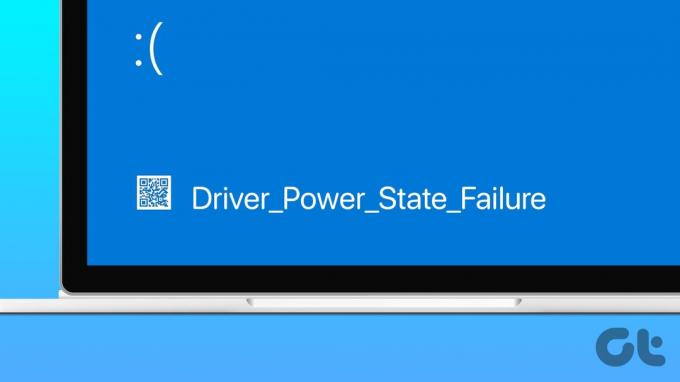
Mnoho uživatelů Windows 11 si stěžovalo o chybě Driver Power State Failure a nutnosti restartovat počítač. V této příručce vás upozorníme na pravděpodobné příčiny a ukážeme vám praktická řešení, abyste si mohli zařízení užívat bez přerušení.
Co způsobuje poruchu stavu napájení ovladače
Většina uživatelů dostane tuto modrou obrazovku smrti, když ovladač nefunguje kvůli problémům s napájením. Může k tomu také dojít, když má váš počítač poškozený nebo poškozený ovladač, který již nemůže komunikovat s hardwarem, který má ovládat.
Kromě toho může být porucha stavu napájení ovladače způsobena vadným hardwarem. Důvodem je, že špatná hardwarová součást již nemusí být kompatibilní s přiřazeným ovladačem, což také vede k neplatnému nebo nekonzistentnímu stavu napájení ovladače.
Někdy je modrá obrazovka smrti způsobena tím, že váš počítač přejde do režimu spánku, zatímco připojené zařízení je stále funkční. Systém Windows bude předpokládat, že došlo ke kritické chybě, pokud připojené zařízení nemá přístup k vašemu počítači. Než přejdeme k řešením, můžete provést dvě klíčové kontroly, abyste zjistili konkrétní ovladač způsobující problém.
Také na Guiding Tech
Spusťte do nouzového režimu
Když narazíte na selhání stavu napájení ovladače, časté pády mohou znemožnit spuštění a normální používání počítače. Takže je to dobrý nápad spusťte počítač se systémem Windows 11 do nouzového režimu používat jej s omezenými ovladači a službami a zároveň deaktivovat jakékoli aplikace nebo služby třetích stran. To může odstranit příčinu selhání a udržet váš počítač stabilní při odstraňování problémů.
Zkontrolujte systémový protokol, zda neobsahuje chyby
Před odstraňováním problémů je rozumné zkontrolovat chyby v systémovém protokolu. Tento protokol je záznamem všech událostí ve vašem počítači. Jsou uspořádány podle data; můžete najít chyby a možné příčiny. Tento nástroj je nedílnou součástí toho, abyste věděli, jaké kroky při odstraňování problémů podniknout. Zde je návod, jak pomocí protokolu událostí najít chyby:
Krok 1: Klikněte na ikonu Windows Search (lupa), zadejte událost a vyberte aplikaci Prohlížeč událostí.

Krok 2: V levém podokně rozbalte položku Protokoly systému Windows, klikněte na možnost Systém a poté v pravém podokně klikněte na možnost „Filtrovat aktuální protokol…“.

Krok 3: Vyberte časový rámec z možnosti Zaprotokolováno (ujistěte se, že se vztahuje na dobu, kdy došlo k havárii), zaškrtněte možnosti Chyba a Kritické a klepněte na OK.

Krok 4: Zkontrolujte vygenerovaný seznam chyb. Dvakrát klikněte na jakoukoli chybu, o které se domníváte, že spouští modrou obrazovku smrti (BSoD) a použijte konkrétní kroky pro řešení problémů.
1. Aktualizujte systém Windows
Aktualizace operačního systému Windows vám může poskytnout nejnovější verze ovladačů pro vaše zařízení. Toto bude užitečná oprava, pokud zastaralý ovladač způsobí modrou obrazovku smrti (BSoD). K aktualizaci počítače se systémem Windows 11 můžete použít následující kroky.
Krok 1: Stisknutím klávesové zkratky Windows + I otevřete aplikaci Nastavení.
Krok 2: Klikněte na Aktualizace systému Windows v levém podokně a poté klikněte na tlačítko „Zkontrolovat aktualizace“ vpravo.

Krok 3: Pokud existují nějaké aktualizace, klikněte na Stáhnout a nainstalovat. K dokončení instalace může být nutné restartovat počítač.

2. Aktualizace nebo vrácení ovladačů
Zastaralé ovladače již nemusí s vaším hardwarem správně fungovat, což vede k neplatnému nebo nekonzistentnímu stavu napájení; v takových případech je nutná aktualizace. Naopak, pokud jste si stáhli verzi ovladače nekompatibilní s vaším hardwarem, může přejít do neplatného nebo nekonzistentního stavu napájení. Vrácení řidiče zpět problém vyřeší.
Krok 1: Klepněte pravým tlačítkem myši na nabídku Start a vyberte položku Správce zařízení.

Krok 2: Rozbalte libovolnou kategorii o zastaralé ovladače, klikněte pravým tlačítkem na svůj ovladač a vyberte aktualizovat ovladač.

Krok 3: Vyberte možnost „Automaticky vyhledávat ovladače“ a dokončete proces podle pokynů v průvodci.
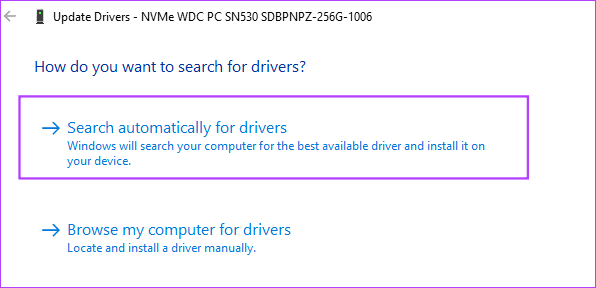
Pokud jste nedávno aktualizovali ovladače předtím, než se objevila modrá obrazovka smrti (BSoD), zvažte jejich vrácení zpět.
Krok 1: Klepněte pravým tlačítkem myši na nabídku Start a vyberte položku Správce zařízení.

Krok 2: Rozbalte libovolnou kategorii pomocí nově aktualizovaného ovladače a poklepejte na svůj ovladač.
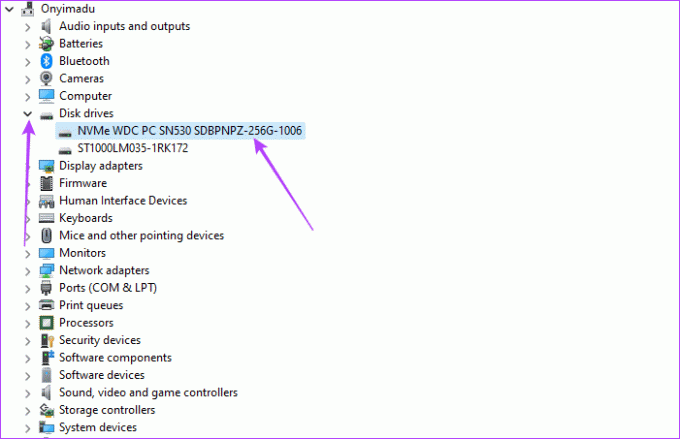
Krok 3: Klepněte na kartu Ovladač a na tlačítko Vrátit zpět ovladač, pokud není zašedlé.
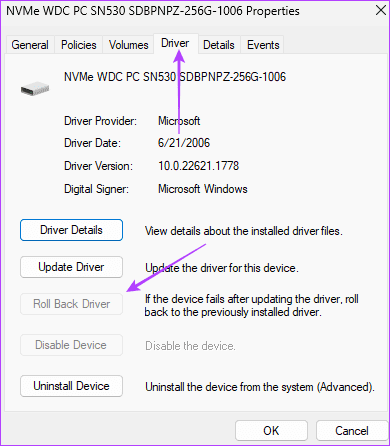
Krok 4: Vyberte důvod vrácení a klikněte na Ano.
3. Aktualizujte plán napájení na svém notebooku se systémem Windows
Plán napájení může ovládat režim hibernace nebo spánku vašeho počítače. Měli byste používat plány, které udrží váš počítač aktivní, když jsou periferní zařízení v provozu, abyste se vyhnuli spouštění signálů kritických chyb. Zakázání spánku je platnou ochranou proti problému.
Krok 1: Klepněte na zvětšovací čočku na hlavním panelu a zadejte Napájenía vyberte možnost „Upravit plán napájení“.

Krok 2: Vyberte Nikdy pro obě možnosti „Uspat počítač“ a klikněte na tlačítko Uložit změny.

4. Zakázat rychlé spuštění
Rychlé spuštění je výhodné na zařízeních Windows, protože zkracuje dobu spouštění. Některé ovladače však nemusí být během procesu spouštění správně uvolněny, což vede k tomu, že vstoupí do neplatného nebo nekonzistentního stavu napájení. Zakázání rychlého spuštění zabraňuje počítači načíst ovladače do paměti při vypnutí a nutí je, aby byly správně uvolněny.
Předcházení budoucím haváriím
Z mnoha důvodů může dojít k náhlému zhroucení počítače a někdy může být jeho oprava složitá. Udržování aktualizovaného systému Windows 11 pomáhá těmto problémům předcházet. Aktualizace ovladačů sníží pravděpodobnost nesprávné komunikace mezi hardwarovými a softwarovými součástmi vašeho zařízení. Nakonec nám dejte vědět, které z řešení se vám osvědčilo.
Naposledy aktualizováno 8. září 2023
Výše uvedený článek může obsahovat přidružené odkazy, které pomáhají podporovat Guiding Tech. Nemá to však vliv na naši redakční integritu. Obsah zůstává nezaujatý a autentický.



