6 hlavních oprav pro Excel narazil na problém s chybou ve Windows
Různé / / September 15, 2023
Navzdory letům aktualizací a vylepšení není Microsoft Excel imunní vůči svému podílu nedokonalostí. Excel vás při tom často frustruje neuloží vaše soubory, přestane reagovat nebo odmítne otevřít. Jedním takovým nepříjemným problémem je, když se na vašem počítači se systémem Windows 10 nebo Windows 11 zobrazí zpráva „Je nám líto, ale Excel narazil na chybu, která mu brání ve správném fungování“.

Pokud budete mít štěstí, zavřením a opětovným otevřením Excelu by chyba měla zmizet. Pokud to však nepomůže, projděte si následující tipy, jak problém vyřešit.
1. Otevřete Excel v nouzovém režimu
Otevření Excelu v nouzovém režimu umožňuje spustit program bez doplňků nebo přizpůsobení. To vám může pomoci určit, zda některý z vašich doplňků nenarušuje Excel a nezpůsobuje jeho selhání.
Stisknutím klávesové zkratky Windows + R otevřete dialogové okno Spustit, zadejte excel - bezpečný v poli a stisknutím klávesy Enter otevřete Excel v nouzovém režimu.

Zkuste použít Excel v nouzovém režimu a zjistěte, zda se nezobrazují nějaké chyby. Pokud tak neučiníte, je pravděpodobné, že viníkem je jeden z vašich doplňků.
2. Zakázat doplňky
I když používání doplňků třetích stran v Excelu může pomoci zlepšit vaši produktivitu mnoha způsoby, někdy mohou způsobit problémy. Protože neexistuje žádný přímý způsob, jak zjistit, které z vašich doplňků mohou způsobit problém, budete je muset jeden po druhém deaktivovat a znovu povolit. Zde je návod, jak na to.
Krok 1: Otevřete v počítači Microsoft Excel a klikněte na nabídku Soubor v levém horním rohu.

Krok 2: Klikněte na Možnosti v levém dolním rohu.

Krok 3: V okně Možnosti aplikace Excel se přepněte na kartu Doplňky. Poté v rozevírací nabídce Spravovat vyberte Doplňky COM a klikněte na tlačítko Přejít.
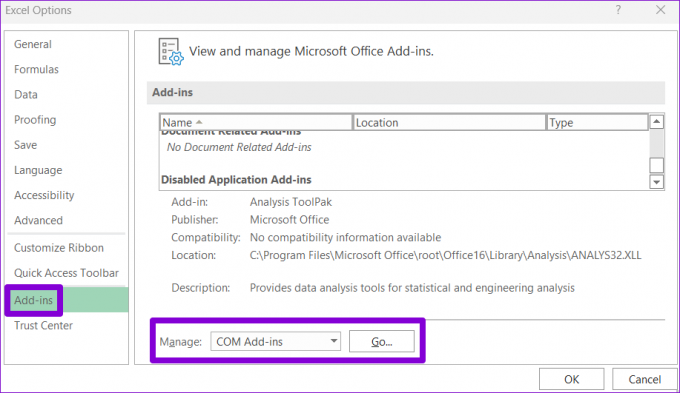
Krok 4: Zrušte zaškrtnutí všech políček a klikněte na OK.

Po tomto restartujte Excel a poté povolte doplňky jeden po druhém, dokud se chyba nezopakuje. Jakmile najdete vadný doplněk, zvažte jeho odstranění.
3. Spusťte Poradce při potížích s kompatibilitou programu
Dochází v Excelu k chybám, jakmile jej otevřete v počítači? Pokud ano, můžete spusťte Poradce při potížích s kompatibilitou programu. Navrhne nejlepší nastavení kompatibility pro spuštění Excelu na vašem PC a vyřeší případné problémy.
Krok 1: Klepněte pravým tlačítkem myši na zástupce aplikace Excel a vyberte Zobrazit další možnosti.

Krok 2: Z kontextové nabídky vyberte možnost Odstraňování problémů s kompatibilitou.

Po otevření okna Poradce při potížích spusťte Excel s doporučeným nastavením kompatibility a zjistěte, zda se neobjevily nějaké chyby.

4. Opravte problematický soubor
Pokud se zpráva „Excel narazil na chybu“ pouze při práci na konkrétní tabulce, je možné, že došlo k poškození souboru. Zde je návod, jak jej můžete opravit.
Krok 1: Otevřete v počítači Microsoft Excel a klikněte na nabídku Soubor v levém horním rohu.

Krok 2: Na levém postranním panelu vyberte Otevřít a klikněte na možnost Procházet.

Krok 3: Vyhledejte a vyberte soubor aplikace Excel. Klikněte na šipku dolů vedle Otevřít a vyberte možnost Otevřít a opravit.

Počkejte, až Microsoft Excel opraví tabulku a otevřete ji. Poté by Excel neměl narazit na chyby.
5. Upravit soubory registru
Takové chyby v aplikaci Excel mohou také nastat, pokud jsou některé soubory registru spojené s aplikacemi Office poškozeny. V takovém případě budete muset problematické položky odstranit pomocí Editoru registru. Než tak učiníte, ujistěte se zálohujte všechny soubory registru nebo vytvořit bod obnovení. To vám umožní obnovit registr v případě, že se něco pokazí.
Krok 1: Klikněte na ikonu hledání na hlavním panelu a zadejte editor registrua vyberte Spustit jako správce.
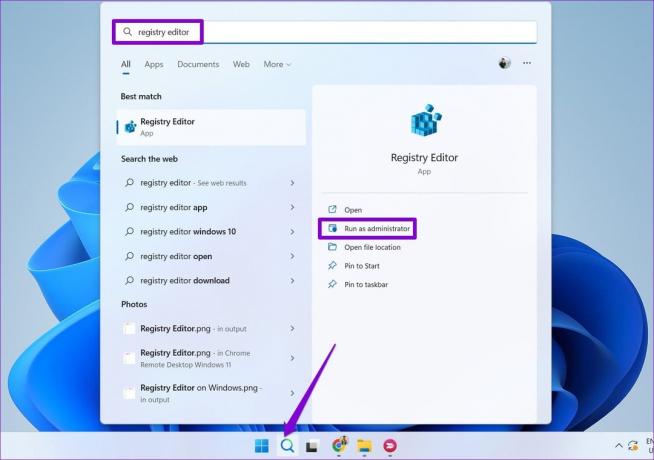
Krok 2: Když se zobrazí výzva Řízení uživatelských účtů (UAC), vyberte Ano.

Krok 3: V okně Editor registru vložte následující cestu do adresního řádku nahoře a stiskněte Enter.
HKEY_CURRENT_USER\Software\Microsoft\Office\16.0\Common

Krok 4: Ve společném klíči klikněte pravým tlačítkem na klíč Experiment a vyberte příkaz Odstranit.

Krok 5: Vyberte Ano pro potvrzení.

Krok 6: Podobně odstraňte klíče ExperimentEcs a ExperimentTas.

Krok 7: Vložte následující cestu do adresního řádku a stisknutím klávesy Enter rychle přejděte na licenční klíč:
HKEY_CURRENT_USER\Software\Microsoft\Office\16.0\Common\Licensing\

Krok 8: V licenčním klíči klikněte pravým tlačítkem na klíč CurrentSkuldForApp a vyberte Odstranit. Vyberte Ano pro potvrzení.

Poté restartujte počítač a zkuste znovu použít Excel.
6. Spusťte nástroj Office Repair Tool
Nástroj pro opravu Office v systému Windows může pomoci vyřešit různé problémy s aplikacemi, jako je Excel. Můžete zkusit spustit tento nástroj a zjistit, zda to vyřeší problém „Excel narazil na chybu“ na vašem počítači se systémem Windows 10 nebo 11.
Krok 1: Stisknutím klávesové zkratky Windows + R otevřete dialogové okno Spustit. Typ appwiz.cpl do pole a stiskněte Enter.

Krok 2: Vyhledejte a vyberte sadu Microsoft Office. Poté klikněte na tlačítko Změnit nahoře.

Krok 3: Vyberte možnost Rychlá oprava a klikněte na Opravit.

Pokud problém přetrvává, můžete provést online opravu. Upozorňujeme, že tento proces bude vyžadovat, aby nástroj používal vaše internetové připojení a může trvat o něco déle.

Přeměna chyb na dokonalost
Když Excel narazí na chyby na vašem počítači s Windows 10 nebo 11, vaše produktivita se může zastavit. Doufáme, že výše uvedené tipy vám pomohly problém vyřešit a že budete moci otevírat a upravovat tabulky jako dříve.
Naposledy aktualizováno 11. srpna 2023
Výše uvedený článek může obsahovat přidružené odkazy, které pomáhají podporovat Guiding Tech. Nemá to však vliv na naši redakční integritu. Obsah zůstává nezaujatý a autentický.

Napsáno
Pankil je povoláním stavební inženýr, který svou cestu spisovatele začal na EOTO.tech. Nedávno nastoupil do Guiding Tech jako spisovatel na volné noze, aby pokryl návody, vysvětlivky, nákupní průvodce, tipy a triky pro Android, iOS, Windows a web.



