Opravte zaseknutý Caps Lock ve Windows 10
Různé / / November 28, 2021
Po nejnovější aktualizaci Windows 10 se uživatelé potýkají s nepříjemným problémem s klávesami Caps lock a Num lock. Tyto klávesy se zasekávají na klávesnici, přičemž Caps lock se zasekává nejvíce v systémech Windows 10. Představte si, že se váš Caps lock zasekl a jste nuceni psát vše velkými písmeny, včetně vaší e-mailové adresy nebo názvů webových stránek. S virtuální klávesnicí můžete nějakou dobu pracovat, ale není to trvalé řešení. Tento problém je potřeba vyřešit co nejdříve. Prostřednictvím této příručky se dozvíte, proč se váš Caps lock zasekává a jak to vyřešit opravit Caps lock je zaseknutý v problému Windows 10.

Obsah
- Jak opravit Stuck Caps Lock Key ve Windows 10
- Proč je Caps lock ve Windows 10 zaseknutý?
- Metoda 1: Zkontrolujte, zda není poškozená klávesnice
- Metoda 2: Restartujte počítač
- Metoda 3: Použití rozšířeného nastavení klíče
- Metoda 4: Použijte klávesnici na obrazovce
- Metoda 5: Aktualizujte ovladač klávesnice
Jak opravit Stuck Caps Lock Key ve Windows 10
Proč je Caps lock ve Windows 10 zaseknutý?
Toto jsou důvody, proč se váš Caps lock zasekl s nejnovější aktualizací Windows 10:
1. Zastaralý ovladač klávesnice: Většinou se uživatelé setkávají s problémy s Caps lock, když ve svém systému používají starší verzi ovladače klávesnice.
2. Poškozená klávesa/klávesnice: Je možné, že jste zlomili nebo poškodili klávesu Caps lock na klávesnici, což způsobuje, že se klávesa Caps Lock zasekne.
Sestavili jsme seznam všech možných metod, které můžete zkusit opravit zaseknutý Caps Lock v problému Windows 10.
Metoda 1: Zkontrolujte, zda není poškozená klávesnice
Problém se zasekáváním kláves většinou nespočívá v operačním systému, ale v samotné klávesnici. Je možné, že váš Caps lock nebo Num lock jsou rozbité nebo poškozené. Pomohlo by, kdybyste si vzali klávesnici/notebook do autorizované servisní středisko nechat jej opravit nebo vyměnit v závislosti na závažnosti poškození.
Metoda 2: Restartujte počítač
Někdy jednoduché restartovat vám může pomoci opravit drobné problémy, jako je Caps lock nebo Num lock zaseknutý na klávesnici. První metodou odstraňování problémů, jak opravit zaseknutý Caps lock v systému Windows 10, je tedy restartování počítače.
1. zmáčkni klíč Windows na klávesnici pro otevření Nabídka Start.
2. Klikněte na Napájenía vyberte Restartujte.

Přečtěte si také:Povolte nebo zakažte klávesu Caps Lock ve Windows 10
Metoda 3: Použití rozšířeného nastavení klíče
Aby se vyřešil problém Caps lock uvíznutý v systému Windows 10, mnoho uživatelů upravilo Pokročilá nastavení klíčů na svém počítači a těžili z toho. Můžete to udělat takto:
1. lis Klávesy Windows + I společně spustit Nastavení aplikace. Zde klikněte na Čas a jazyk, jak je znázorněno.
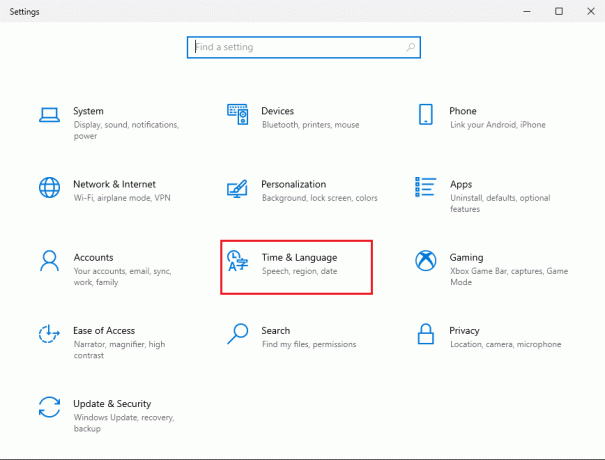
2. Klikněte na Jazyk z panelu vlevo.
3. Pod Související nastavení v pravé horní části obrazovky klikněte na Nastavení pravopisu, psaní a klávesnice odkaz. Viz uvedený obrázek.
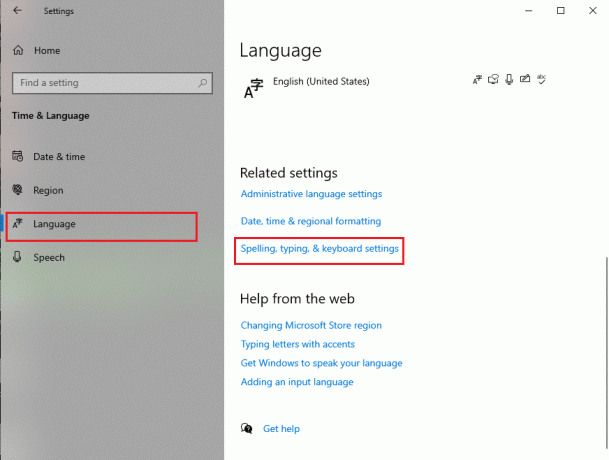
4. Přejděte dolů, vyhledejte a klikněte na Pokročilé nastavení klávesnice, Jak je ukázáno níže.
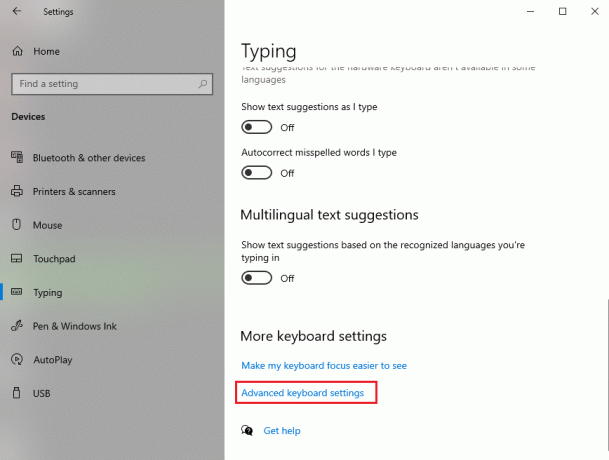
5. Klikněte na Možnosti lišty jazyků odkaz pod Přepínání vstupních metod, jak je znázorněno.
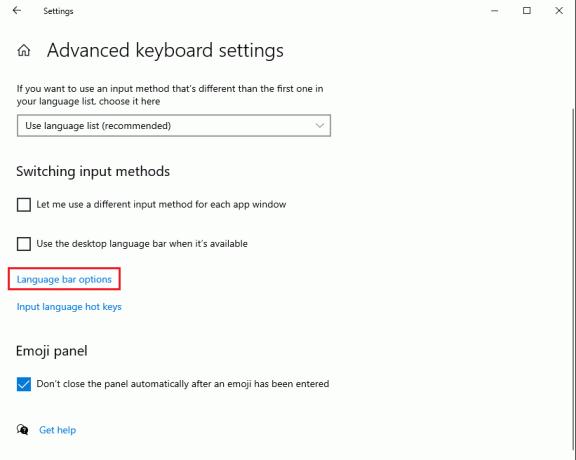
6. Na obrazovce se objeví nové okno. Přejít na Pokročilá nastavení klíčů kartu shora.
7. Nyní vyberte Stiskněte klávesu SHIFT pro nahrazení nastavení klávesnice pro Caps lock.
8. Nakonec klikněte na Aplikovat a pak OK pro uložení nových změn. Pro jasnost viz obrázek níže.
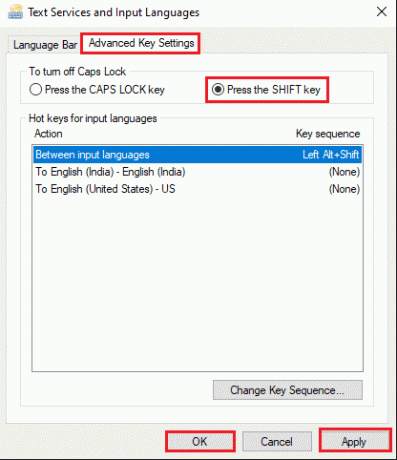
Po změně nastavení klávesnice restartovat tvůj počítač. Zde dále budete používat Klávesa Shift na vaší klávesnici pro vypnutí Caps lock.
Tato metoda zcela nevyřeší zaseknutý problém s Caps lock, ale prozatím se budete moci postarat o naléhavou práci.
Metoda 4: Použijte klávesnici na obrazovce
Dalším provizorním řešením zaseknutých kláves Cap lock na klávesnici je použití klávesnice na obrazovce. Tohle bude opravte zaseknutý Num lock ve Windows 10 systémy dočasně, dokud neopravíte klávesnici.
Chcete-li používat klávesnici na obrazovce, postupujte podle těchto jednoduchých kroků:
1. Zahájení Nastavení jak je uvedeno v předchozí metodě.
2. Přejít na Snadnost přístupu sekce.

3. Pod Sekce interakce v levém podokně klikněte na Klávesnice.
4. Tady, zapnout přepínač pro možnost s názvem Použijte klávesnici na obrazovce, jak je znázorněno.
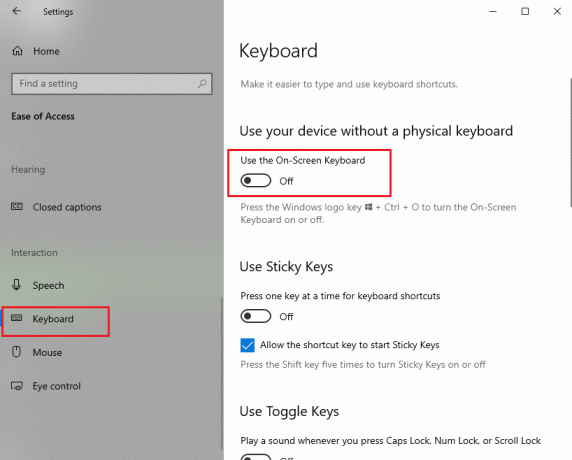
5. Nakonec se na obrazovce objeví virtuální klávesnice, kde můžete klepnutím na klávesu Caps lock jej vypněte.

Přečtěte si také: Povolit nebo zakázat klávesnici na obrazovce
Metoda 5: Aktualizujte ovladač klávesnice
Pokud ve svém systému používáte zastaralou verzi ovladače klávesnice, můžete čelit problémům se zasekáváním kláves Caps lock. Aktualizace ovladače klávesnice na nejnovější verzi vám proto může pomoci opravte problém se zaseknutým Caps lock v systému Windows 10. Postupujte podle uvedených kroků:
1. Otevři Dialogové okno Spustit stisknutím tlačítka klávesy Windows + R na vaší klávesnici.
2. Zde zadejte devmgmt.msc a udeřit Vstupte, jak je znázorněno.

3. Správce zařízení na obrazovce se objeví okno. Najděte a dvakrát klikněte na Klávesnice možnost jeho rozšíření.
4. Nyní klikněte pravým tlačítkem na svůj klávesnice zařízení a vyberte Aktualizujte ovladač, jak je znázorněno níže.
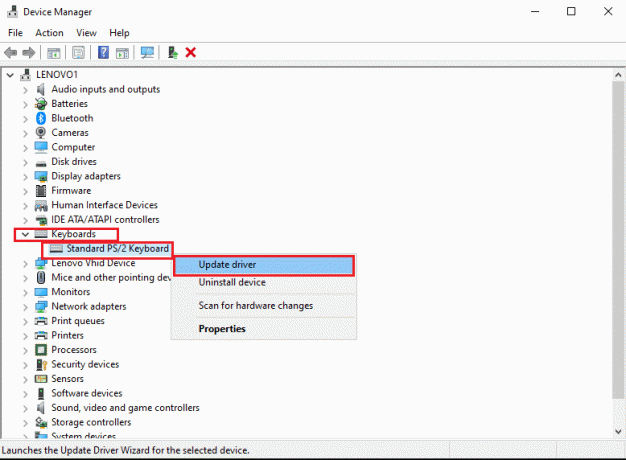
5. Vybrat Automaticky vyhledávat ovladače v novém okně, které se objeví. Viz uvedený obrázek.
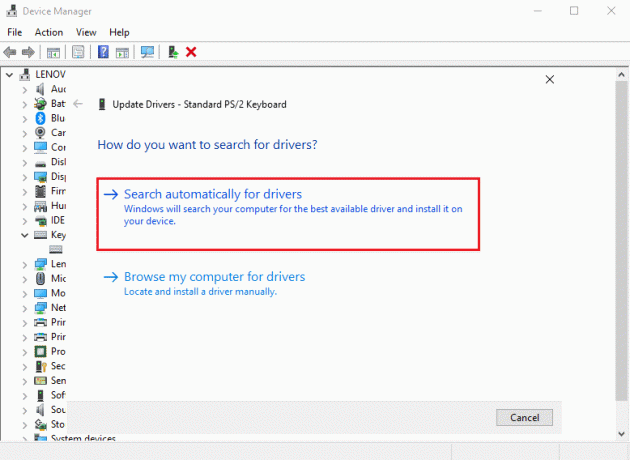
6. Váš počítač se systémem Windows 10 se automaticky spustí šek pro nejnovější aktualizace a Aktualizace ovladač klávesnice na nejnovější verzi.
7. Restartujte počítače a zkontrolujte, zda klávesa Caps lock funguje správně nebo ne.
Doporučeno:
- Jak opravit problém s pomalým stahováním Microsoft Store?
- Oprava zaseknutého systému Windows Update na 0 % [VYŘEŠENO]
- Jak přidat body Perk ve Fallout 4
- Opravit chybu Windows Update 0x80070005
Doufáme, že vám náš průvodce pomůže a že byste mohli oprava Caps lock uvízl v problému Windows 10. Dejte nám vědět, která metoda se vám osvědčila. Pokud máte nějaké dotazy/návrhy, dejte nám vědět v komentářích níže.



