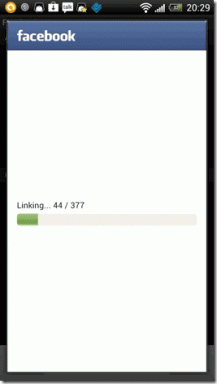9 nejlepších oprav pro nákup ve službě Steam zaseknutý při práci – TechCult
Různé / / October 05, 2023
Steam je jedna z nejpopulárnějších herních platforem, která poskytuje přístup k tisícům her. Jako každá online služba však není imunní vůči technickým závadám. Jedním z běžných problémů, se kterými se uživatelé setkávají, je, když se jejich nákup na Steamu zasekne v pracovním stavu. V této příručce vás provedeme různými metodami řešení tohoto problému.

Obsah
Oprava nákupu ve službě Steam při práci
Při nákupech přes Steam se uživatelé často zaseknou na pracovní obrazovce, která udržuje jejich transakce nevyřízené. Ať už je to kvůli problémům souvisejícím se serverem nebo konfigurací místní brány firewall, sepsali jsme sadu řešení, která vás rychle vrátí do herního světa. Postupujte podle těchto metod krok za krokem a váš problém bude brzy vyřešen.
Rychlá odpověď
Chcete-li zrušit nevyřízené transakce ve službě Steam a úspěšně dokončit nákup, postupujte takto:
1. Otevřete spouštěč Steam a klikněte na Detaily účtu.
2. Vybrat Zobrazit historii nákupů.
3. Identifikujte všechny hry s a čekající označte a klikněte na Zrušte tuto transakci.
Proč můj nákup na Steamu nefunguje?
Zde jsou stručné odrážky popisující možné důvody, proč nákup na Steamu nemusí fungovat:
- Steam servery mohou být mimo provoz.
- Nevyřešené nevyřízené transakce.
- VPN nebo proxy služby mohou narušit nákupy.
- Nesprávné nebo zastaralé platební údaje.
- Nedostatek prostředků ve vaší platební metodě.
- Příliš horlivé nastavení firewallu nebo antiviru.
- Zastaralý klientský software Steam.
- Příliš mnoho pokusů o nákup v krátké době.
Metoda 1: Základní metody odstraňování problémů
Než vyzkoušíte kteroukoli z metod odstraňování problémů, musíte se ujistit, že jste vyzkoušeli několik věcí. Pokud se tím problém nevyřeší nebo nejste schopni dešifrovat hlavní příčinu, můžete použít jiné metody odstraňování problémů.
1A. Počkejte a zkuste to znovu
Někdy mohou být problémy s transakcemi dočasné a mohou se vyřešit samy, pokud chvíli počkáte. Pokud žádná z výše uvedených metod nefunguje okamžitě, může nastat menší problém na konci Steamu. Dejte tomu čas a zkuste nákup znovu později.
1B. Ověřte stav serveru Steam
Prvním krokem, když narazíte na problém s nákupem ve službě Steam, je zkontrolovat, zda problém souvisí se servery Steam. Někdy mohou výpadky serveru nebo údržba narušit vaši transakci. Chcete-li ověřit stav serveru, postupujte takto:
1. Přejít na Stránka stavu serveru Steam.
2. Zkontrolujte, zda nějaké existují hlášené problémy pro váš region.
3. Pokud jsou servery mimo provoz, možná budete muset počkat, dokud nebudou zpět a běží.
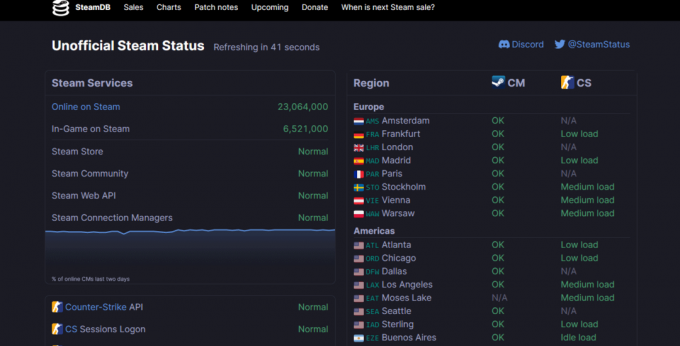
Metoda 2: Zrušení nevyřízených transakcí
Předchozí nevyřízená transakce může často narušovat nové nákupy. Pokud máte nějaké nevyřízené transakce, měli byste je zrušit, abyste uvolnili cestu pro svůj nový nákup.
1. Otevřete spouštěč Steam a klikněte na Detaily účtu.
2. Vybrat Zobrazit historii nákupů.

3. Identifikujte všechny hry s a čekající označte a klikněte na Zrušte tuto transakci.
Po dokončení restartujte Steam a zkuste znovu zakoupit požadovanou hru.
Přečtěte si také:Jak dlouho trvá vrácení peněz ze služby Steam?
Metoda 3: Ověřte podrobnosti o platbě a zůstatek účtu
Někdy lze selhání nákupu připsat nesprávným platebním údajům nebo nedostatečnému zůstatku na účtu. Ujistěte se, že vaše platební údaje jsou přesné a aktuální. Znovu zkontrolujte, zda máte na svém platebním účtu dostatek prostředků. Zde jsou kroky k ověření vašich platebních údajů:
1. Zkontrolujte své informace o způsobu platby v nastavení účtu Steam.
2. Ujistěte se, že vaše informace o kreditní/debetní kartě je správně.
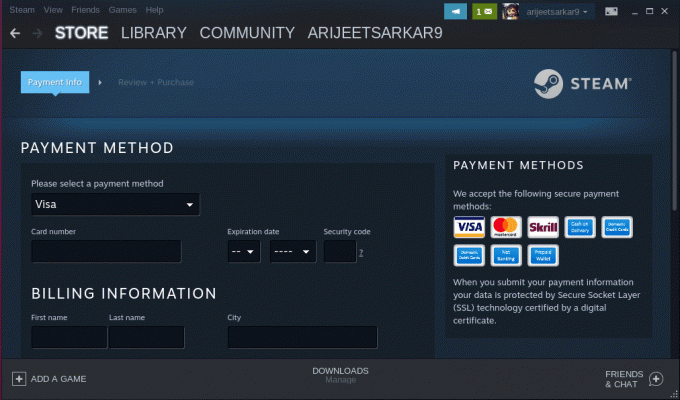
3. Zkontrolujte svůj zůstatek na účtu abyste měli dostatek finančních prostředků na nákup.
Metoda 4: Vymažte mezipaměť Steam
Někdy mohou poškozené soubory mezipaměti vést k problémům s nákupem ve službě Steam. Problém může pomoci vyřešit vymazání mezipaměti Steam.
1. Otevřete klienta Steam a klikněte na Parní v levém horním rohu.
2. Klikněte na Nastavení.
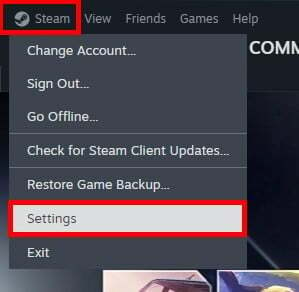
3. Vybrat Stahování z levého panelu.
4. Klikněte na Vyčistit mezipaměť v Vymažte mezipaměť stahování sekce.

Metoda 5: Aktualizujte klienta Steam
Zastaralý klientský software Steam může někdy způsobit problémy s transakcemi. Ujistěte se, že používáte nejnovější verzi klienta Steam. Postup aktualizace:
1. Otevři Steam klient.
2. Klikněte na Parní v levém horním rohu.
3. Vybrat Zkontrolujte aktualizace klienta Steam.

Pokud je k dispozici aktualizace, nainstalujte ji podle pokynů.
Po dokončení znovu spusťte Steam a opakujte nákup.
Přečtěte si také:Kolik si účtuje Steam za prodej hry?
Metoda 6: Zakažte překrývání Steam
Funkce Steam overlay může někdy rušit nákupy. Jeho zakázání by mohlo pomoci opravit zaseknutý nákup na Steamu. Chcete-li tak učinit, nahlédněte do našeho průvodce na Jak zakázat Steam Overlay ve Windows 10.
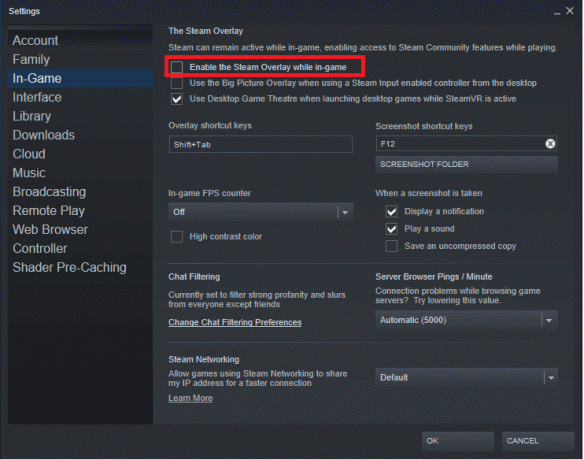
Metoda 7: Zakažte proxy a VPN
Pokud při procházení internetu používáte proxy nebo VPN, mohou mít vliv na vaše nákupy na Steamu. Zásady Steamu omezují používání VPN pro nákup her za nižší ceny a mohou způsobit problémy s transakcemi. Chcete-li proto provést tuto metodu, postupujte podle našeho podrobného průvodce na Jak zakázat VPN a proxy v systému Windows 10.
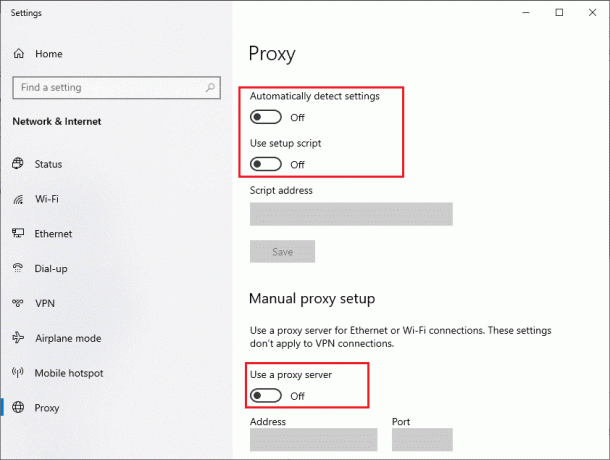
Metoda 8: Ověřte nastavení brány firewall a antiviru
Firewall nebo antivirový software ve vašem počítači může někdy blokovat transakce Steam. Ujistěte se, že Steam je povolen přes váš firewall a není blokován vaším antivirem. Zkontrolujte nastavení brány firewall a antiviru a ujistěte se, že má Steam potřebná oprávnění.
Změňte nastavení brány firewall
1. zmáčkni klíč Windows na vaší klávesnici.
2. Typ Firewall a vyberte Brána firewall systému Windows Defender z výsledků vyhledávání.
3. V okně Windows Defender Firewall klikněte na Povolte aplikaci nebo funkci prostřednictvím brány firewall po levé ruce.
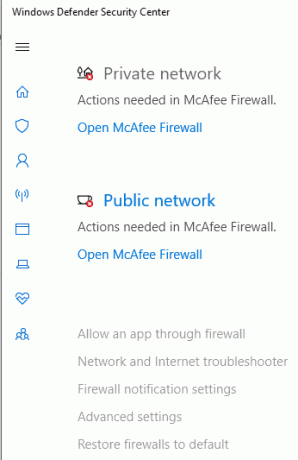
4. Procházejte seznamem povolených aplikací a funkcí, které najdete Parní. Pokud ji nevidíte, nemusí být povoleno přes bránu firewall.
5. Pokud Steam není uveden, klikněte na Změnit nastavení tlačítko v horní části okna. Pro tento krok možná budete potřebovat oprávnění správce.
6. Klikněte na Povolit jinou aplikaci… knoflík.
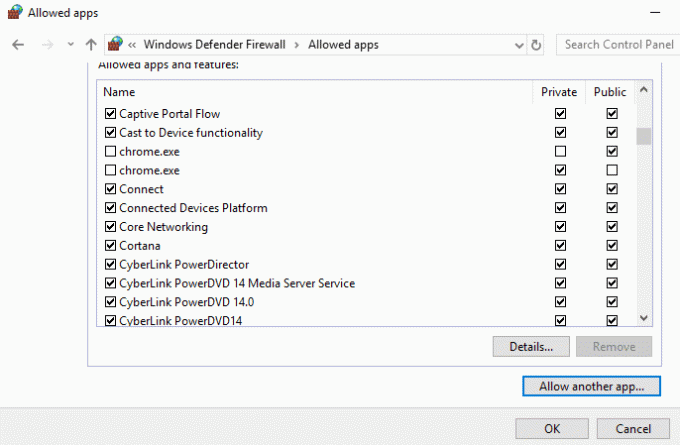
7. Objeví se nové okno. Klikněte na Procházet a přejděte na svůj Instalační složka Steam (obvykle C:\Program Files (x86)\Steam).
8. Vybrat Steam.exe a klikněte OTEVŘENO.
9. Klikněte Přidat přidat Steam do seznamu povolených aplikací.
Změňte nastavení antiviru
Poznámka: Proces se může lišit v závislosti na vašem antivirovém programu.
1. Otevři tvůj antivirový software.
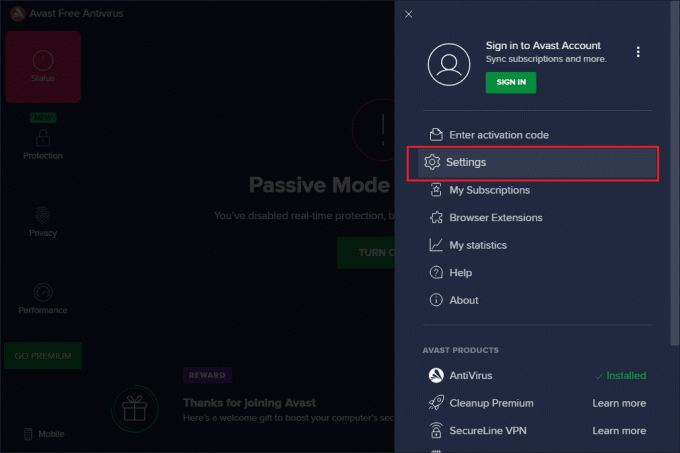
2. Hledejte nastavení související s oprávnění k aplikaci nebo programu.
3. Ujistěte se, že Steam je uveden jako a důvěryhodný nebo povolený program. Pokud ne, přidejte ji do seznamu důvěryhodných aplikací.
Po provedení těchto změn restartujte počítač, aby se nastavení projevila. Spusťte Steam a zkuste nákup znovu, abyste zjistili, zda je problém vyřešen.
Metoda 9: Kontaktujte podporu Steam
Pokud jste vyzkoušeli všechny výše uvedené kroky a stále máte problém s nákupem ve službě Steam, je čas kontaktovat podporu služby Steam. Mohou poskytnout personalizovanou pomoc a pomoci vyřešit váš problém. Zde je návod, jak kontaktovat podporu Steam:
1. Navštivte Podpora Steam webová stránka.
2. Přihlásit se se svým účtem Steam.
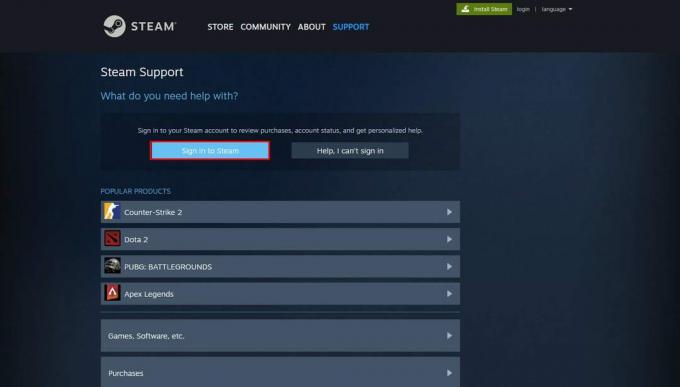
3. Vybrat Nákupy jako kategorie.
4. Vysvětlete podrobně problém, se kterým se potýkáte, odešlete svůj lístek podpory, a počkejte na odpověď od podpory Steam.
Jednání s a Nákup na Steamu funguje může být frustrující, ale obvykle se to dá vyřešit pomocí následujících metod odstraňování problémů. Pokud budete svědomitě postupovat podle kroků, za chvíli se vrátíte ke svým oblíbeným hrám na Steamu. Pokud pro nás máte nějaké dotazy nebo návrhy, dejte nám vědět do pole komentářů níže.
Henry je ostřílený technický spisovatel s vášní pro zpřístupňování složitých technologických témat každodenním čtenářům. S více než desetiletými zkušenostmi v technologickém průmyslu se Henry stal pro své čtenáře důvěryhodným zdrojem informací.