6 nejlepších oprav pro to, že se Kindle nezobrazuje ve Windows 11
Různé / / October 05, 2023
Použití Kindle nebo Kindle Paperwhite může poskytnout pohodlnější zážitek ze čtení. Mnoho uživatelů dává přednost používání Kindle před fyzickými knihami z mnoha důvodů. Můžete nosit tuny knih současně, použijte slovník na Kindle najít významy slov a dlouhá výdrž baterie jsou některé z nich.

Můžete si také stáhnout e-knihy, soubory PDF a EPUB do počítače se systémem Windows a přenést je do zařízení Kindle. Pokud se však váš Kindle nebo Kindle Paperwhite na vašem počítači se systémem Windows 11 nezobrazuje, zde je několik metod řešení problémů, jak to opravit.
1. Zkontrolujte kabel USB
Pojďme se nejprve věnovat nejčastějším problémům. Pokud se vaše zařízení Kindle nezobrazuje na vašem počítači s Windows 11, musíte zkontrolovat kabel USB. Zařízení Kindle 10. generace nebo nižší podporují micro-USB (USB 2.0) pro nabíjení a přenos dat. Modely Paperwhite, Oasis, Paperwhite Signature Edition a Scribe podporují nabíjení USB Type-C. Doporučujeme použít stejný kabel, který jste dostali z krabice s modelem Kindle, a vyhnout se kabelům třetích stran. Můžete také přepínat mezi různými porty USB na vašem počítači.
Můžeš ručně nainstalovat aktualizace softwaru do zařízení Kindle pomocí USB kabelu.
2. Deaktivujte zámek obrazovky a heslo
Pokud váš počítač se systémem Windows 11 stále nerozpoznává vaše zařízení Kindle, měli byste deaktivovat jeho zámek obrazovky a heslo. Váš Kindle musí zůstat odemčený pro přístup k obsahu na vašem počítači se systémem Windows.
Krok 1: Na domovské stránce Kindle klepněte na šipku dolů.

Krok 2: Vyberte Všechna nastavení.

Krok 3: Klepněte na Možnosti zařízení.

Krok 4: Vyberte přístupový kód zařízení.

Krok 5: Klepněte na Vypnout přístupový kód.

Krok 6: Zadejte svůj stávající přístupový kód a klepněte na OK.

Krok 7: Po odstranění přístupového kódu zkontrolujte, zda je problém vyřešen.
3. Aktualizujte ovladač Kindle
Pokud se stále potýkáte se stejným problémem, musíte aktualizovat ovladač Kindle pro počítač se systémem Windows 11. Stejně jako pro jakýkoli hardware připojený k vašemu PC, jako je klávesnice a myš, musíte používat nejnovější ovladače Kindle, aby na vašem počítači fungovaly hladce.
Krok 1: Připojte svůj Kindle pomocí kabelu USB k počítači se systémem Windows 11.
Krok 2: Klikněte na ikonu Start na počítači se systémem Windows 11 a zadejte Správce zařízení, a stisknutím klávesy Enter otevřete Správce zařízení.

Krok 3: Vyberte možnost Kategorie přenosného zařízení.

Krok 4: Klikněte pravým tlačítkem na MTP Device nebo Kindle a vyberte Update Driver Software.
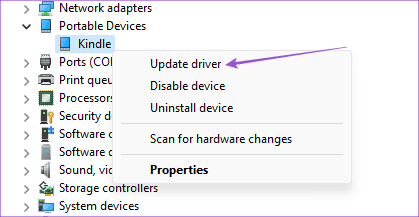
Krok 5: Vyberte možnost Vyhledat ovladač v mém počítači.
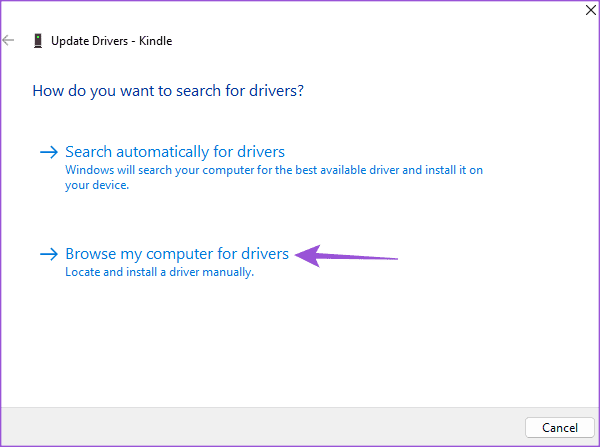
Krok 6: Klikněte na „Nechte mě vybrat ze seznamu ovladačů zařízení na mém počítači“.
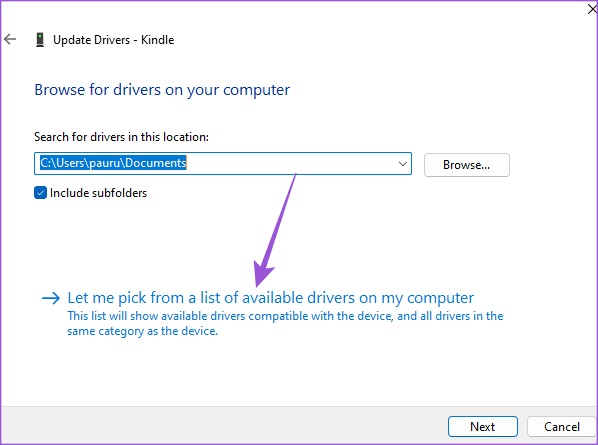
Krok 7: Zaškrtněte políčko vedle Zobrazit kompatibilní hardware.

Krok 8: Vyberte Standardní zařízení MTP a klikněte na Zařízení MTP USB.
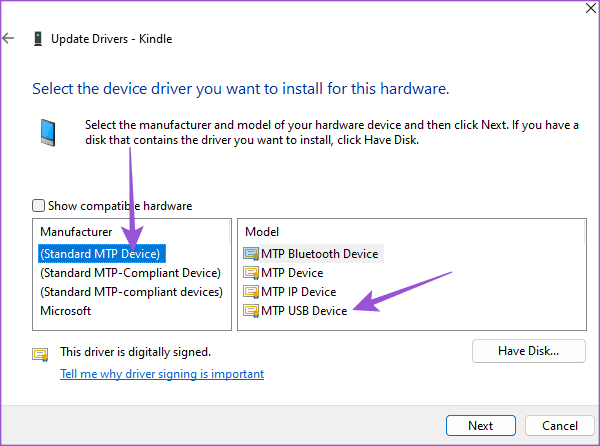
Krok 9: Klepnutím na OK potvrďte upozornění na aktualizaci ovladače.
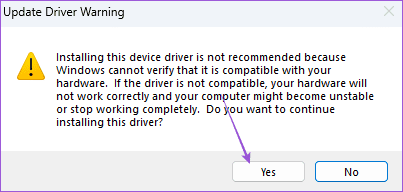
Krok 10: Nainstalujte ovladač do počítače se systémem Windows 11 a zkontrolujte, zda je problém vyřešen.
4. Zakázat funkci selektivního pozastavení USB
Připojení zařízení Kindle k počítači se systémem Windows 11 se zobrazí jako přenosný počítač, aby se šetřila baterie. Pokud se však vaše zařízení Kindle nabíjí, ale stále se nezobrazuje na vašem počítači s Windows 11, doporučujeme tuto funkci deaktivovat. Zde je návod.
Krok 1: Připojte svůj Kindle pomocí kabelu USB k počítači se systémem Windows 11.
Krok 2: Klikněte na ikonu Start na počítači se systémem Windows 11 a zadejte Kontrolní panel, a stisknutím klávesy Enter otevřete Ovládací panely.

Krok 3: Klepněte na Hardware a zvuk.
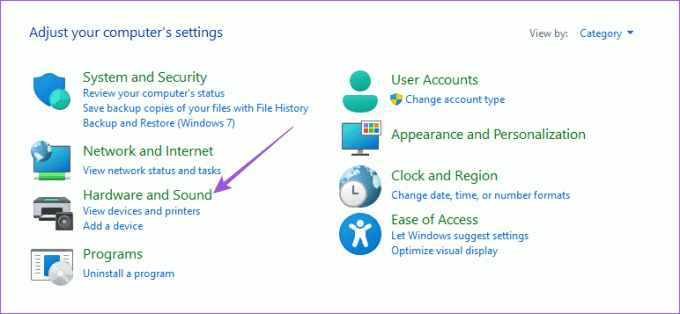
Krok 4: Vyberte Možnosti napájení.
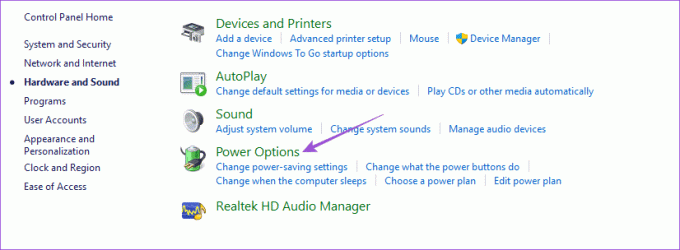
Krok 5: Klikněte na Změnit nastavení plánu.

Krok 6: Změňte pokročilé nastavení napájení.
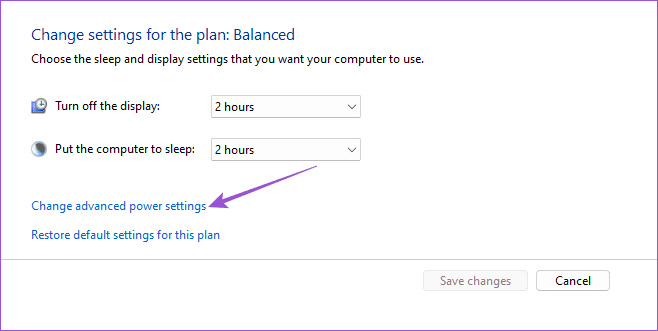
Krok 7: Vyberte USB Settings a klikněte na Disable pod USB Selective Suspend Setting.

Krok 8: Potvrďte kliknutím na Použít a OK ve spodní části.
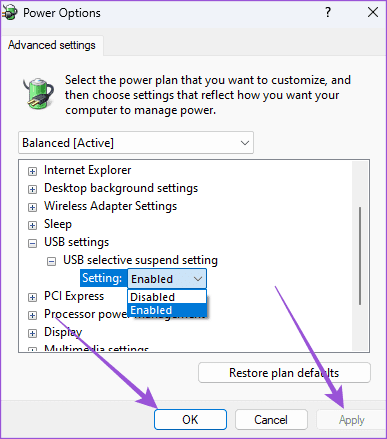
Poté zkontrolujte, zda je problém vyřešen.
5. Aktualizujte Kindle
Poslední možností je pouze aktualizovat verzi softwaru na vašem zařízení Kindle. Instalace nové aktualizace softwaru by měla odstranit chyby v aktuální verzi způsobující tento problém.
Krok1: Na domovské stránce Kindle klepněte na šipku dolů.
Krok 2: Vyberte Všechna nastavení.

Krok 3: Klepněte na nabídku tří svislých teček v pravém horním rohu.
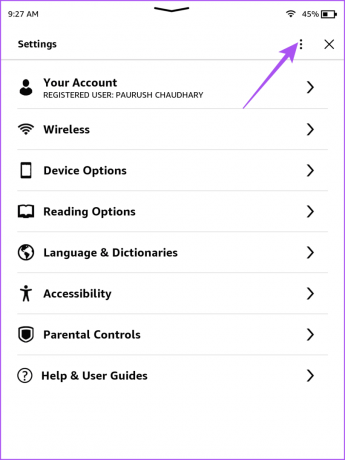
Krok 4: Vyberte Aktualizovat svůj Kindle.

Pokud je tato možnost zašedlá, vaše zařízení Kindle již běží na nejnovější verzi softwaru.
Přístup ke Kindle na počítači se systémem Windows
Tato řešení vyřeší, že se Kindle nezobrazí na počítači se systémem Windows. Můžete si také přečíst náš příspěvek, pokud váš Kindle se nepřipojuje k síti Wi-Fi.
Naposledy aktualizováno 21. srpna 2023
Výše uvedený článek může obsahovat přidružené odkazy, které pomáhají podporovat Guiding Tech. Nemá to však vliv na naši redakční integritu. Obsah zůstává nezaujatý a autentický.



