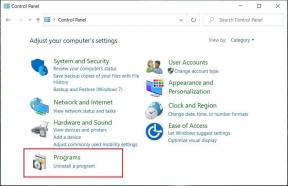Top 7 způsobů, jak opravit, že Microsoft Outlook nezobrazuje obsah e-mailů v systému Windows
Různé / / October 07, 2023
Máte potíže se zobrazením obsahu e-mailu v aplikaci Microsoft Outlook pro Windows? To může být frustrující a může způsobit, že vám uniknou důležité informace. Oprava tohoto konkrétního problému může být stejně snadná jako změna barvy písma pro e-mailové zprávy tak složité, jako je identifikace vadného doplňku.
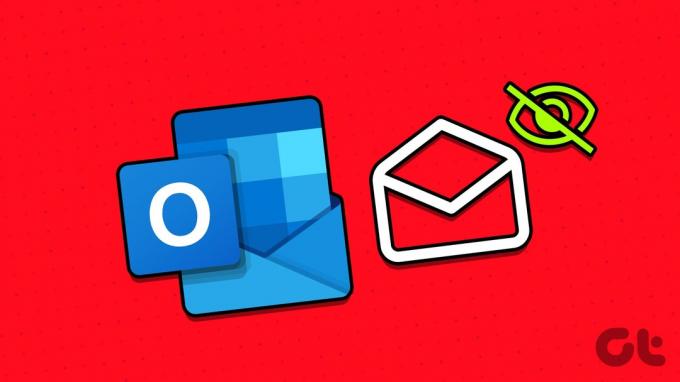
Můžete zkusit následující tipy pro odstraňování problémů, aby Outlook načetl obsah e-mailu do počítače se systémem Windows 10 nebo 11. Takže, pojďme se na to podívat.
1. Zakázat režim offline
Prvním krokem je zajistit, aby aplikace Outlook nebyla v režimu offline. Pokud ano, Outlook nezobrazí obsah e-mailu správně.
Chcete-li vypnout režim offline v aplikaci Outlook, přepněte se na kartu Odeslat/přijmout a klikněte na tlačítko Pracovat offline. Poté počkejte, až Outlook synchronizuje vaše e-maily, a zkuste je znovu načíst.

2. Změňte barvu písma v aplikaci Outlook
Další věc, kterou musíte udělat, je zkontrolovat nastavenou barvu písma pro e-mailové zprávy. Pokud jste nedopatřením změnili barvu písma na bílou, nebudete moci číst obsah e-mailu.
Chcete-li změnit barvu písma pro e-maily v aplikaci Outlook, postupujte takto:
Krok 1: Otevřete aplikaci Outlook a klikněte na nabídku Soubor v levém horním rohu.

Krok 2: V levém podokně vyberte Možnosti.

Krok 3: Přepněte se na kartu Pošta a klikněte na tlačítko šablony a písma.

Krok 4: V části Nové e-mailové zprávy klepněte na tlačítko Písmo.
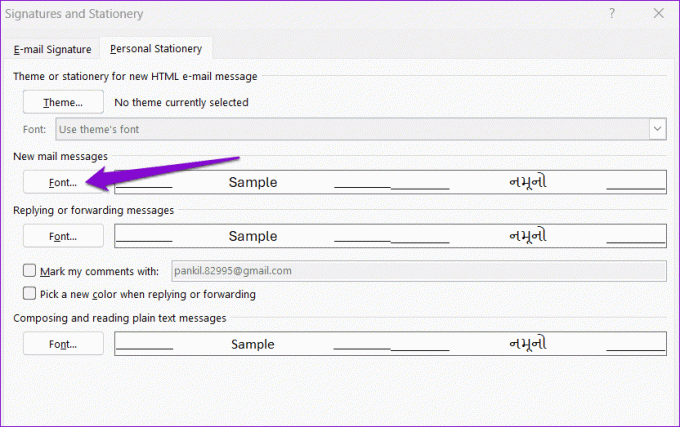
Krok 5: Pomocí rozevírací nabídky v části Barva písma vyberte možnost Automaticky. Potom klepněte na tlačítko OK.
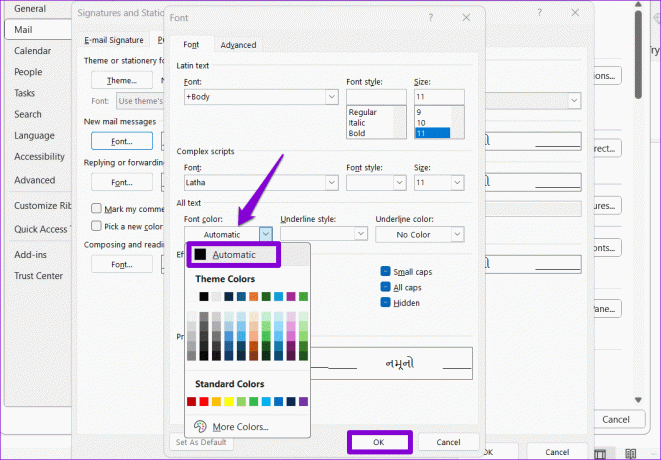
3. Povolit automatické stahování obrázků pro e-mailové zprávy
Li Outlooku se nedaří pouze načíst obrázky ve svých e-mailech jste mu možná zabránili v automatickém stahování obrázků. Zde je návod, jak to změnit.
Krok 1: Otevřete aplikaci Outlook a klikněte na nabídku Soubor v levém horním rohu.

Krok 2: V levém podokně vyberte Možnosti.

Krok 3: Přejděte na kartu Centrum důvěryhodnosti a klikněte na tlačítko Nastavení centra důvěryhodnosti.

Krok 4: V levém sloupci vyberte Automatické stahování. Poté zrušte zaškrtnutí políček s nápisem „Nestahovat obrázky automaticky ve standardním e-mailu HTML zprávy nebo položky RSS“ a „Nestahujte obrázky v zašifrovaných nebo podepsaných e-mailových zprávách HTML“. klepněte na OK.
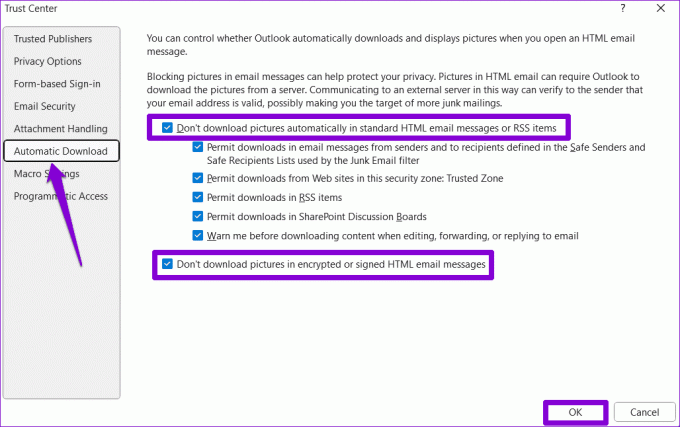
Poté restartujte aplikaci Outlook a měla by načíst obrázky do vašich e-mailů.
4. Spusťte aplikaci Outlook v nouzovém režimu
Spuštění aplikace Microsoft Outlook v nouzovém režimu vám umožní spustit program bez jakýchkoli doplňků třetích stran. Pokud Outlook nezobrazuje obsah e-mailu kvůli některému z vašich doplňků, pomůže vám to zjistit otevřením v nouzovém režimu.
Chcete-li spustit aplikaci Outlook v nouzovém režimu, podržte klávesu Control a poklepejte na zástupce aplikace Outlook. Po zobrazení výzvy k potvrzení vyberte Ano.

Pokud Outlook v nouzovém režimu načte obsah e-mailu podle očekávání, je pravděpodobné, že problém způsobuje některý z doplňků třetích stran. Chcete-li jej identifikovat, budete muset zakázat všechny doplňky aplikace Outlook a znovu je povolit.
Krok 1: V aplikaci Outlook klikněte v horní části na nabídku Soubor.

Krok 2: Pomocí levého panelu přejděte na Možnosti.

Krok 3: V okně Možnosti aplikace Outlook se přepněte na kartu Doplňky. Použijte rozevírací nabídku vedle položky Spravovat a vyberte Doplňky modelu COM. Poté klikněte na tlačítko Přejít.

Krok 4: Zrušte zaškrtnutí všech políček pro zakázání doplňků a klikněte na OK.

Restartujte aplikaci Outlook v normálním režimu a povolte doplňky jeden po druhém, dokud se problém nezopakuje. Poté problematický doplněk odstraňte.
5. Vymažte složku RoamCache
Je možné, že se soubory mezipaměti aplikace Microsoft Outlook na vašem počítači poškodily, a proto se obsah e-mailu nezobrazuje správně. Pokud tomu tak je, problém by mělo pomoci vyřešit vymazání souborů mezipaměti aplikace Outlook.
Krok 1: Stisknutím klávesové zkratky Windows + R otevřete dialogové okno Spustit. Do textového pole vložte následující cestu a stiskněte Enter.
%localappdata%\Microsoft\Outlook\RoamCache

Krok 2: Vyberte všechny soubory ve složce a kliknutím na ikonu koše v horní části je odstraňte.

Otevřete aplikaci Outlook a zkontrolujte, zda problém stále přetrvává.
6. Opravte datové soubory aplikace Outlook
K takovým problémům s aplikací Outlook může také dojít, pokud jsou poškozeny stávající datové soubory. Dobrou zprávou je, že Outlook nabízí nástroj, který dokáže automaticky opravit jakékoli problémy s datovými soubory. Zde je návod, jak jej spustit.
Krok 1: Stisknutím klávesy Windows + E otevřete Průzkumníka souborů a přejděte do následující složky.
C:\Program Files\Microsoft Office\root\Office16
Krok 2: Poklepejte na soubor SCANPST.EXE.

Krok 3: Klepnutím na tlačítko Start zahájíte skenování.

Krok 4: Počkejte, až nástroj naskenuje vaše soubory. Pokud zjistí nějaké problémy, klikněte na tlačítko Opravit.

7. Ujistěte se, že je Outlook aktualizován
Máš zakázala automatické aktualizace aplikací Office na vašem PC? Pokud ano, možná používáte zastaralou verzi Outlooku, což může občas vést k problémům. Zde je návod, jak zkontrolovat, zda je k dispozici novější verze aplikace Outlook.
Krok 1: Otevřete Microsoft Outlook a klikněte na nabídku Soubor v levém horním rohu.

Krok 2: Přejděte na kartu Účet Office. Rozbalte Možnosti aktualizace a kliknutím na Aktualizovat nyní nainstalujte čekající aktualizace.

Odemkněte zprávu
Outlook, stejně jako jakýkoli jiný software, je náchylný k občasným problémům. Často se však dají snadno opravit. Doufáme, že jeden z výše uvedených tipů vyřešil základní problém a Outlook načítá obsah e-mailů do vašeho počítače se systémem Windows 10 nebo 11.
Naposledy aktualizováno 4. října 2023
Výše uvedený článek může obsahovat přidružené odkazy, které pomáhají podporovat Guiding Tech. Nemá to však vliv na naši redakční integritu. Obsah zůstává nezaujatý a autentický.

Napsáno
Pankil je povoláním stavební inženýr, který svou cestu spisovatele začal na EOTO.tech. Nedávno nastoupil do Guiding Tech jako spisovatel na volné noze, aby pokryl návody, vysvětlivky, nákupní průvodce, tipy a triky pro Android, iOS, Windows a web.