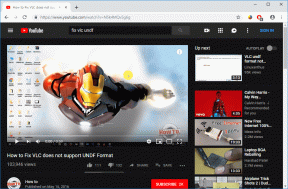Proč nemohu kopírovat a vkládat v aplikaci Microsoft Word: 10 způsobů, jak to opravit
Různé / / October 10, 2023
Může to být ochromující, když nemůžete použít kopírování a vkládání při úpravách dokumentu v aplikaci Microsoft Word. Špatná zpráva je, že tento problém je častější, než byste si mysleli. V tomto rychlém průvodci budeme hovořit o tom, co může být příčinou tohoto problému a co můžete udělat pro jeho vyřešení.
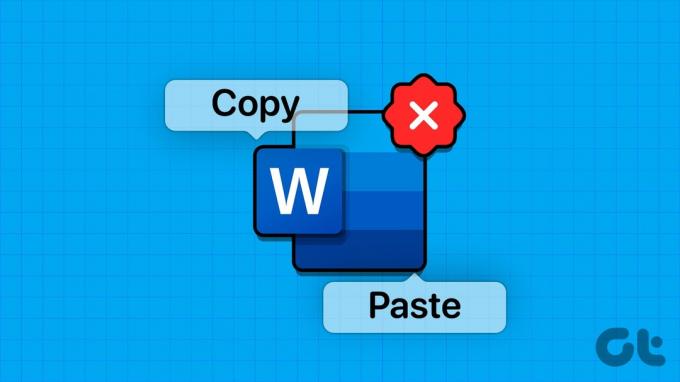
Kopírovat-vložit je běžně používaná funkce při úpravách nebo kreslení nového dokumentu v aplikaci Microsoft Word. I když můžete vždy napsat větu nebo odstavec ručně, je to časově náročné. Zde je důvod, proč nemůžete kopírovat a vkládat v aplikaci Microsoft Word a triky k vyřešení problému.
1. Vymažte schránku
Při práci s aplikacemi Microsoft Office můžete používat konkrétní schránka Office pro uložení zkopírovaného textu. Samozřejmě to není nekonečné úložiště a má určitá omezení. Abychom tyto limity obešli, vymazat systémovou schránku a zkusit znovu.
Krok 1: Do vyhledávacího pole Windows zadejte cmd, klikněte pravým tlačítkem na aplikaci Příkazový řádek a vyberte Spustit jako správce.
Krok 2: Zadejte a zadejte cmd /c “echo off|clip” příkaz.
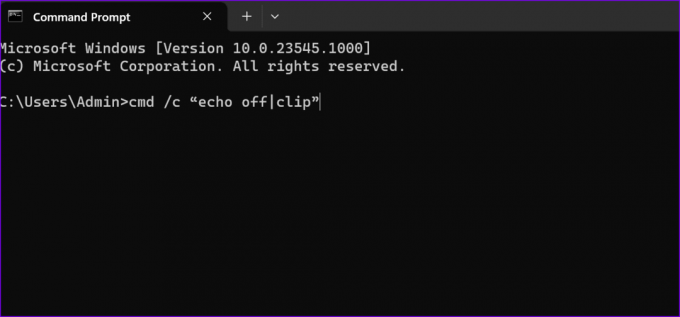
Nezapomeňte nahradit písmeno „c“ písmenem jednotky, kam jste nainstalovali systém Windows a Office.
2. Zkontrolujte klávesnici
Někdy může klávesnice selhat při registraci klávesových zkratek pro konkrétní aplikace nebo prostřednictvím systému. Pokud je to pro Microsoft Office na vašem pracovním počítači, je dobré kontaktovat správce IT, aby vám zásady vysvětlil. Pokud jste však znovu přiřadili zástupce kopírování a vkládání jiné funkci nebo pokud Word při kopírování a vkládání nereaguje, resetujte jej pomocí následujících kroků.
Krok 1: Otevřete Microsoft Word na počítači se systémem Windows a klikněte na Soubor v levém horním rohu.
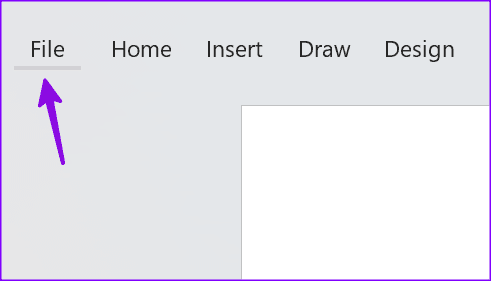
Krok 2: Na levém postranním panelu vyberte Možnosti a klikněte na Přizpůsobit pás karet.
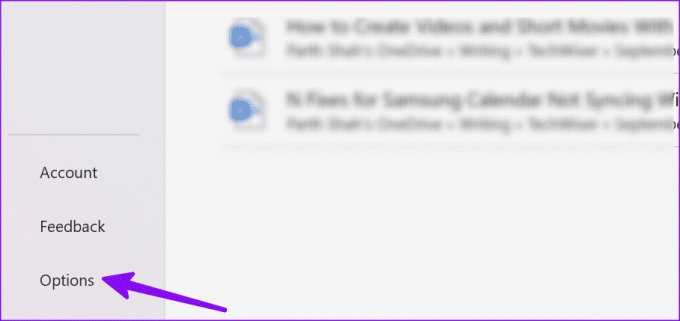
Krok 3: Použijte rozevírací seznam vedle položky Přizpůsobení v pravém dolním rohu a vyberte možnost Obnovit všechna přizpůsobení.
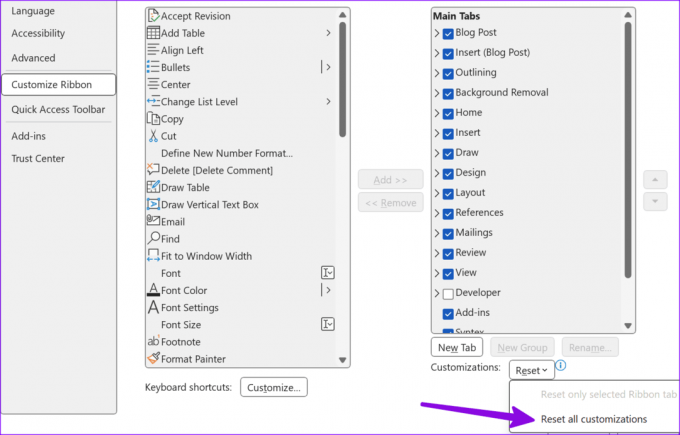
Pokud používáte klávesnici Bluetooth a často přepínáte mezi Windows a Mac, ujistěte se, že jste v režimu Windows. Teprve poté budou fungovat klávesové zkratky Ctrl + C / Ctrl + V.
3. Opravit systémové soubory
Pokud Word při kopírování a vkládání nereaguje, může být problém se systémovými soubory Windows. K opravě systémových souborů můžete použít aplikaci Příkazový řádek.
Krok 1: Klepněte na Windows Search na hlavním panelu, zadejte příkazový řádek ve vyhledávacím poli stisknutím klávesy Enter otevřete aplikaci Příkazový řádek a spusťte následující příkaz:
sfc /scannow
Krok 2: Stiskněte Enter, nechte systém spustit příkaz a zavřete aplikaci.
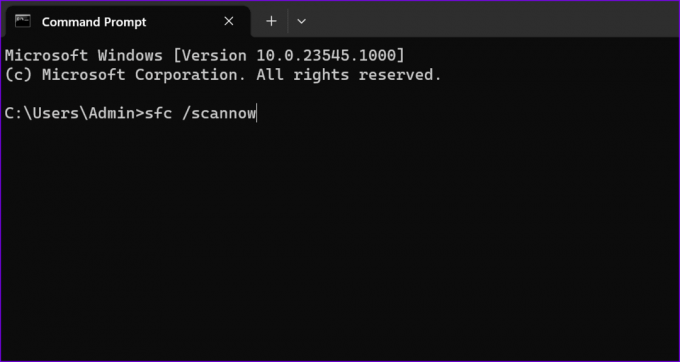
4. Spusťte aplikaci Word v nouzovém režimu
Můžete zkusit spustit Microsoft Word v nouzovém režimu a zkontrolovat, zda funguje kopírování a vkládání:
Krok 1: Stisknutím klávesové zkratky Windows a R otevřete nové dialogové okno Spustit.
Krok 2: Vepište winword/sejf a stiskněte Enter.
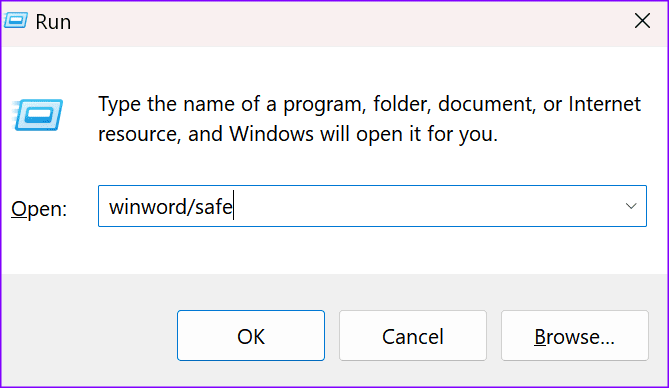
Když se Word otevře v nouzovém režimu, zkontrolujte, zda funguje funkce kopírování a vkládání. Pokud ano, deaktivujte své doplňky a znovu je jeden po druhém povolte, abyste identifikovali viníka.
5. Zakažte doplňky a aplikace třetích stran
Možná některé z vašich aplikací narušují Word. Ve skutečnosti může software PDF a OCR občas narušit určité funkce aplikace Word. Zde je návod, jak zakázat aplikace třetích stran a doplňky Office.
Krok 1: Klikněte pravým tlačítkem na hlavní panel a vyberte Správce úloh pro jeho spuštění.
Krok 2: Na levém postranním panelu vyberte kartu Procesy, klikněte pravým tlačítkem na programy, které chcete zavřít, a vyberte Ukončit úlohu.
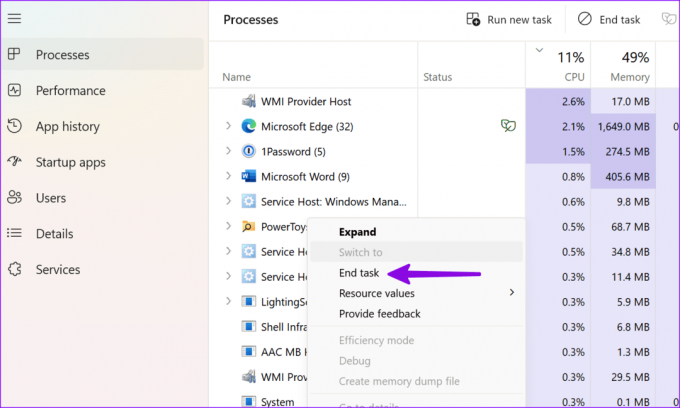
Jeden z nainstalovaných doplňků může způsobit problémy s kopírováním a vkládáním v aplikaci Microsoft Word. Je čas zakázat všechny aplikace běžící na pozadí a zkontrolovat, zda toto řešení problém vyřešilo.
Krok 1: Otevřete v počítači Microsoft Word a klikněte na Soubor v pravém horním rohu.
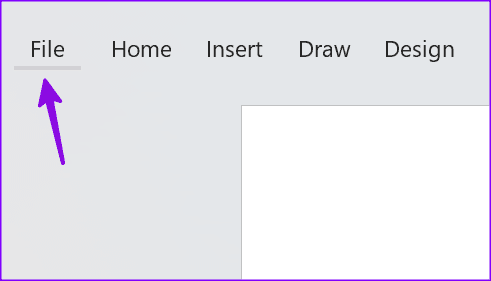
Krok 2: Přejděte na Možnosti a vyberte Doplňky.
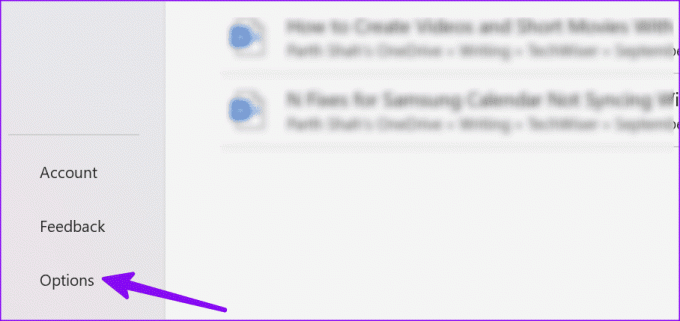
Krok 3: Vyberte typ doplňku a stiskněte tlačítko Přejít.
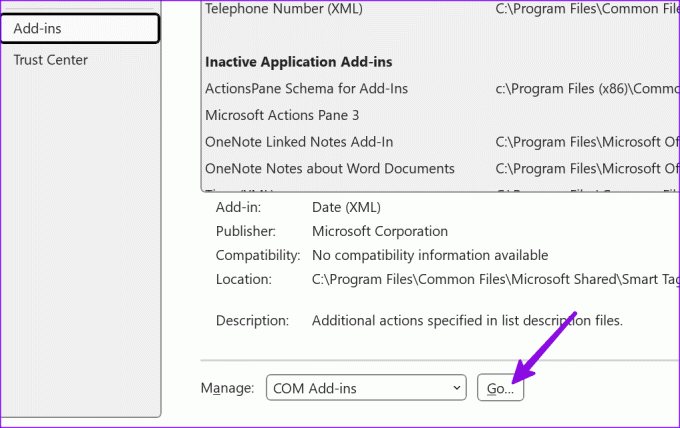
Krok 4: Zakažte všechny své doplňky zrušením zaškrtnutí políčka před doplňky nebo je odeberte. Restartujte Word a zkontrolujte, zda problém s kopírováním a vkládáním zmizel.
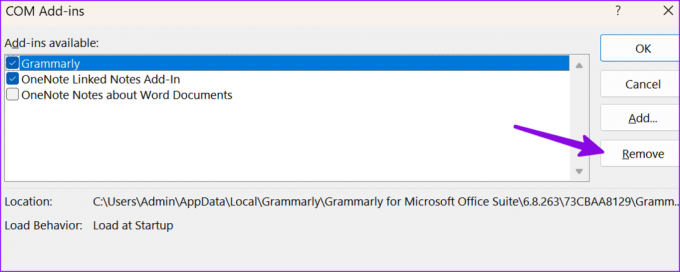
6. Opravárenská kancelář
Pokud stále nemůžete kopírovat a vkládat ve Wordu nebo nemůžete spustit aplikaci v nouzovém režimu, zkuste opravit Office.
Krok 1: Stisknutím klávesové zkratky Windows + I otevřete Nastavení.
Krok 2: Na levém postranním panelu vyberte Aplikace a otevřete nabídku Nainstalované aplikace.
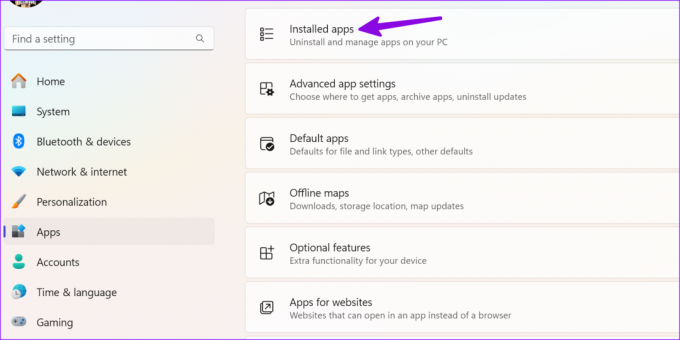
Krok 3: Přejděte na Microsoft 365, klikněte na nabídku tří vodorovných teček vedle ní a vyberte Upravit.

Krok 4: Klikněte na přepínač vedle Rychlá oprava, vyberte tlačítko Opravit v pravém dolním rohu a postupujte podle pokynů na obrazovce.
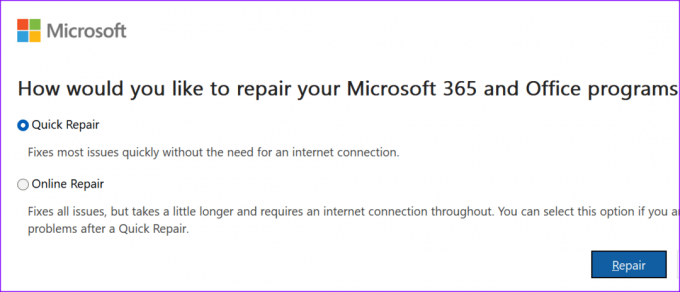
Přečtěte si také: Jak opravit chyby instalace Microsoft Office v systému Windows
7. Aktualizujte aplikaci Microsoft Word
Microsoft často aktualizuje aplikace Office novými funkcemi a opravami chyb. Měli byste aktualizovat Microsoft Word na nejnovější verzi a zkusit to znovu.
Krok 1: Otevřete v počítači Microsoft Word a klikněte na Soubor v pravém horním rohu.
Krok 2: Na levém postranním panelu vyberte Účet, rozbalte Možnosti aktualizace a z rozevíracího seznamu vyberte Aktualizovat.
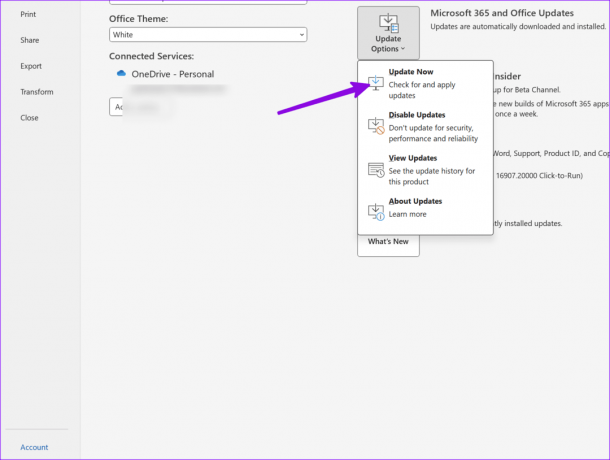
Stáhněte a nainstalujte nejnovější verzi aplikace Word.
8. Prohledejte svůj počítač na přítomnost malwaru
Poškozené soubory systému nebo sady Office mohou způsobit problémy s kopírováním a vkládáním v aplikaci Microsoft Word.
Krok 1: Stisknutím klávesy Windows otevřete nabídku Start, zadejte Zabezpečení systému Windows a stiskněte Enter.
Krok 2: Klepnutím na tlačítko Rychlá kontrola spusťte kontrolu počítače a odstraňte škodlivé soubory.
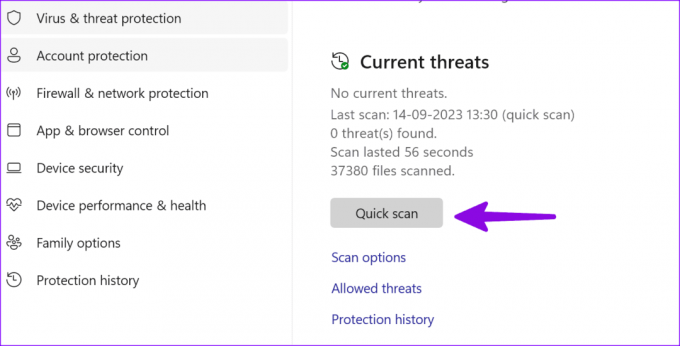
Podívejte se do našeho specializovaného průvodce, pokud Zabezpečení systému Windows se neotevře.
9. Zakázat připojení ke vzdálené ploše
Někdy se zdá, že nemožnost kopírování a vkládání souvisí s tím, že ve vašem počítači běží RDC.
Krok 1: Stisknutím klávesové zkratky Windows + I otevřete Nastavení a na levém postranním panelu vyberte Systém.
Krok 2: V pravém podokně vyberte možnost Vzdálená plocha a v následující nabídce tuto možnost deaktivujte.
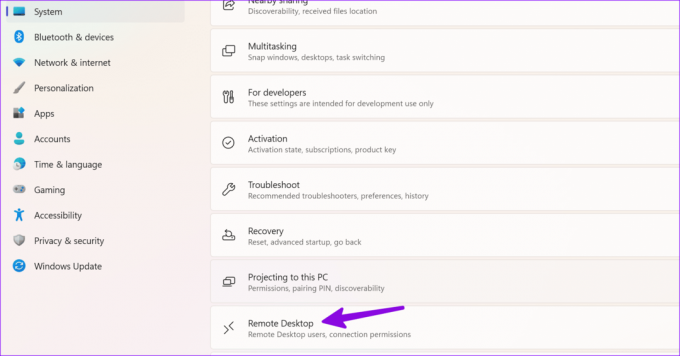
10. Přeinstalujte Office
Naráží Word stále na problém při vkládání? Je čas přeinstalovat Microsoft 365 do počítače.
Krok 1: Stisknutím klávesové zkratky Windows + I otevřete Nastavení, na levém postranním panelu vyberte Aplikace a v pravém podokně vyberte nabídku Nainstalované aplikace.

Krok 2: Klikněte na nabídku se třemi vodorovnými tečkami vedle Microsoft 365 a vyberte Odinstalovat.
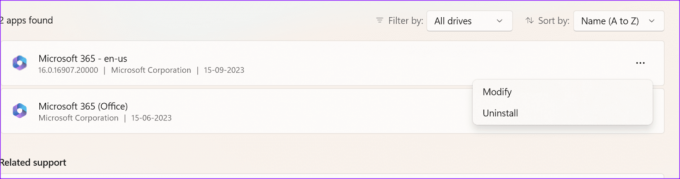
Můžete přejít na web Microsoft 365 a stáhnout si jej a nainstalovat do počítače.
Tip pro profesionály: Zkontrolujte možnosti kopírování a vkládání ve Wordu
Po vyřešení problému kopírování a vkládání použijte níže uvedené kroky k úpravě výchozího chování vkládání v aplikaci Word.
Krok 1: Otevřete v počítači Microsoft Word a klikněte na Soubor v levém horním rohu.
Krok 2: Na levém postranním panelu vyberte Možnosti.
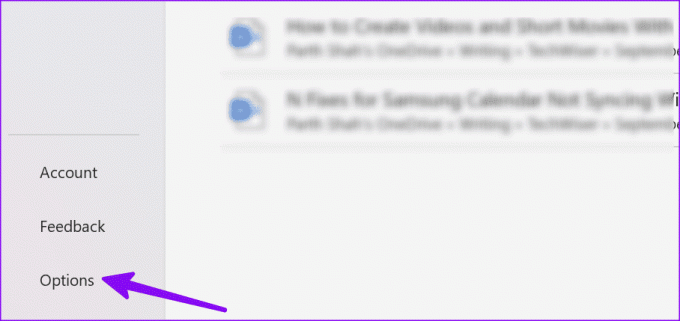
Krok 3: Klepněte na tlačítko Upřesnit. Přejděte na Vyjmout, zkopírovat a vložit a proveďte požadované změny podle svých preferencí.
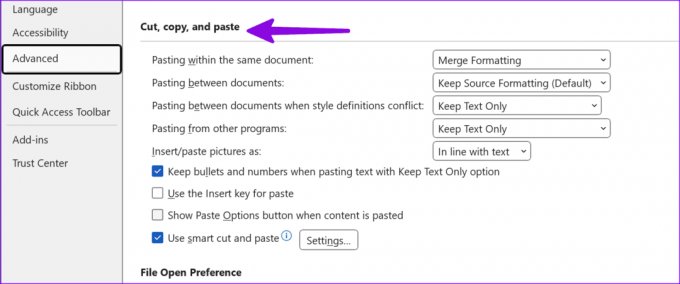
Vraťte se ke svému ideálnímu pracovnímu postupu
Pokud nemůžete kopírovat a vkládat v aplikaci Microsoft Word, vymažte mezipaměť schránky Windows, spusťte aplikaci Word v nouzovém režimu a zkontrolujte výsledky. Navíc zakažte doplňky a opravte Office. Pokud problém přetrvává, přeinstalujte Office. Osvědčila se vám tato řešení? Dejte nám vědět v komentářích níže.
Naposledy aktualizováno 10. října 2023
Výše uvedený článek může obsahovat přidružené odkazy, které pomáhají podporovat Guiding Tech. Nemá to však vliv na naši redakční integritu. Obsah zůstává nezaujatý a autentický.