6 nejlepších oprav pro neotevírání aplikace Microsoft Word na iPhone, iPad a Mac
Různé / / October 14, 2023
Microsoft zpřístupňuje aplikace Office na macOS už roky. Jediným rozdílem je vizuální rozhraní, které se mírně liší od aplikací Office pro Windows. Své dokumenty můžete samozřejmě synchronizovat a upravovat je na iPhonu, iPadu nebo Macu se zařízeními s Windows.

Někteří uživatelé si však stěžují, že aplikaci nemohou na svém iPhonu, iPadu nebo Macu vůbec používat. Pokud se také potýkáte se stejným problémem, zde jsou nejlepší způsoby, jak opravit, že se Microsoft Word neotevírá na iPhone, iPad a Mac.
1. Zkontrolujte své předplatné Microsoft 365
Nejdůležitějším předpokladem pro používání jakékoli aplikace Microsoft Office na vašem zařízení Apple je a Předplatné Microsoft 365. Pokud se tedy aplikace Microsoft Word na vašem iPhonu, iPadu nebo Macu neotevře, musíte zkontrolovat stav svého předplatného Microsoft 365. Zde je návod.
Krok 1: Otevřete web Microsoft 365 ve webovém prohlížeči na Macu.
Navštivte Microsoft 365
Krok 2: Přihlaste se ke svému účtu Microsoft kliknutím na možnost v pravém horním rohu.

Krok 3: Klikněte na ikonu profilu v pravém horním rohu a vyberte Můj profil.
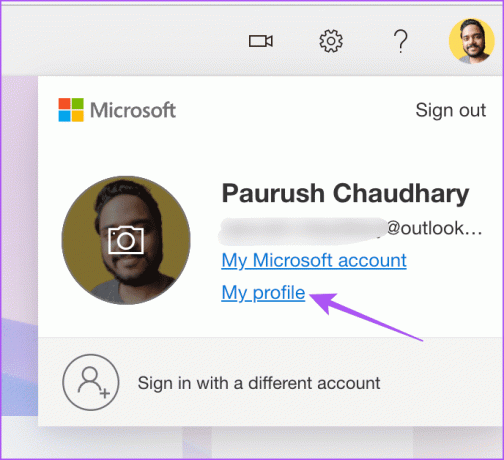
Krok 4: Klikněte na položku Služba a předplatné v horní liště nabídek.
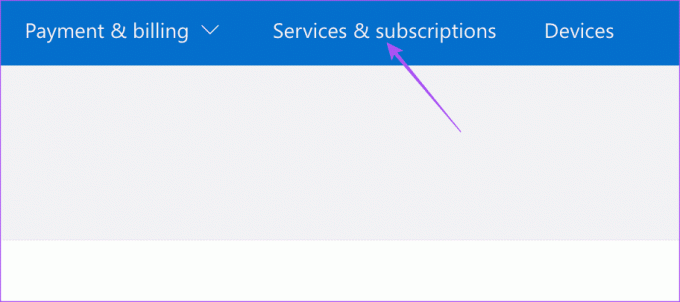
Krok 5: Klikněte na Spravovat vedle podrobností o předplatném Microsoft 365.
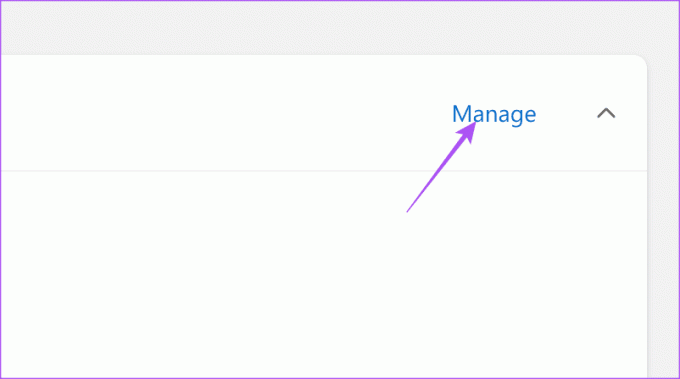
Krok 6: Ujistěte se, že na vašem účtu nejsou žádné problémy s fakturací. Pokud vaše předchozí platba neprošla, můžete změnit své fakturační údaje.
2. Znovu se přihlaste ke svému účtu Microsoft
Po potvrzení stavu vašeho předplatného Microsoft 365 se můžete zkusit znovu přihlásit ke svému účtu v aplikaci Microsoft Word.
Na iPhonu a iPadu
Krok 1: Otevřete na svém iPhonu nebo iPadu aplikaci Microsoft Word.

Krok 2: Klepněte na ikonu profilu v pravém horním rohu a vyberte svůj účet Microsoft.


Krok 3: Klepněte na Odhlásit se vpravo dole. Poté znovu vyberte Odhlásit se pro potvrzení.


Krok 4: Klepněte znovu na Přihlásit se a zkontrolujte, zda je problém vyřešen.
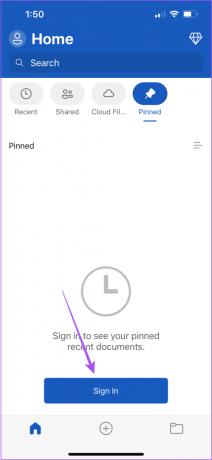
Na Macu
Krok 1: Stisknutím klávesové zkratky Command + mezerník otevřete Spotlight Search a napište Microsoft Word, a stiskněte Return.

Krok 2: Klikněte na ikonu svého profilu v levé horní části.

Krok 3: Vyberte Odhlásit se.

Krok 4: Znovu klikněte na ikonu profilu v levé horní části a přihlaste se ke svému účtu Microsoft.

Po dokončení zkontrolujte, zda je problém vyřešen.
3. Vynutit ukončení a znovu spustit aplikaci Microsoft Word
Pokud aplikace Microsoft Word stále nereaguje nebo padá, můžete zkusit vynutit ukončení a znovu spustit aplikaci na svém iPhonu, iPadu nebo Macu. To umožní aplikaci nový start.
Na iPhonu a iPadu
Krok 1: Na domovské obrazovce přejetím nahoru a podržením zobrazíte okna aplikací na pozadí.
Krok 2: Přejetím prstem doprava vyhledejte okno aplikace Microsoft Word a přejetím prstem nahoru aplikaci odeberte.

Krok 3: Znovu otevřete Microsoft Word a zkontrolujte, zda je problém vyřešen.

Na Macu
Krok 1: Klikněte na logo Apple v levém horním rohu a vyberte Force Quit.

Krok 2: Vyberte Microsoft Word ze seznamu aplikací a klikněte na Force Quit.

Krok 3: Znovu spusťte aplikaci Microsoft Word.

4. Vytvořit nový uživatelský účet (Mac)
Pokud aplikace Microsoft Word stále nefunguje, můžete zkusit vytvořit nový uživatelský účet na počítači Mac. Tato možnost není k dispozici pro iPhone nebo iPad. Zde je návod.
Krok 1: Stisknutím klávesové zkratky Command + mezerník otevřete Spotlight Search a napište Nastavení systému, a stiskněte Return.

Krok 2: Přejděte dolů v levé nabídce a vyberte možnost Uživatelé a skupiny.
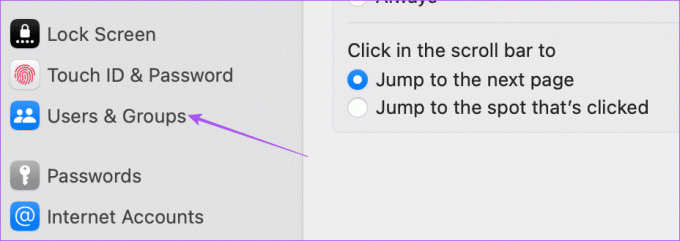
Krok 3: Klikněte na Přidat uživatele.
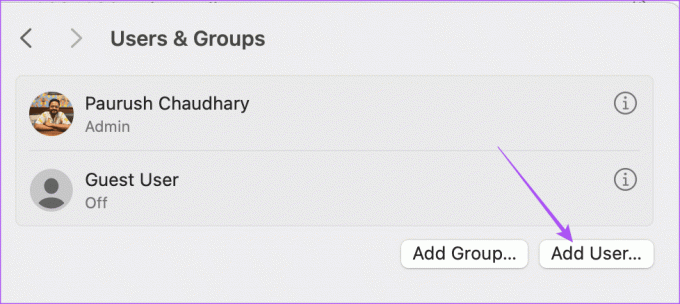
Krok 4: Zadejte přístupový kód pro Mac a klikněte na Odemknout.

Krok 5: Zadejte údaje nového uživatele včetně nového přihlašovacího hesla a klikněte na Vytvořit uživatele vpravo dole.

Krok 6: Po vytvoření uživatele klikněte na ikonu Informace vedle nového uživatelského profilu.
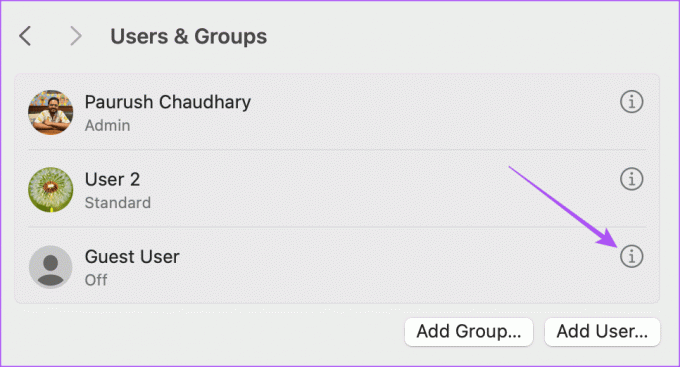
Krok 7: Klikněte na přepínač vedle možnosti Povolit tomuto uživateli spravovat tento počítač. Poté klikněte na OK.
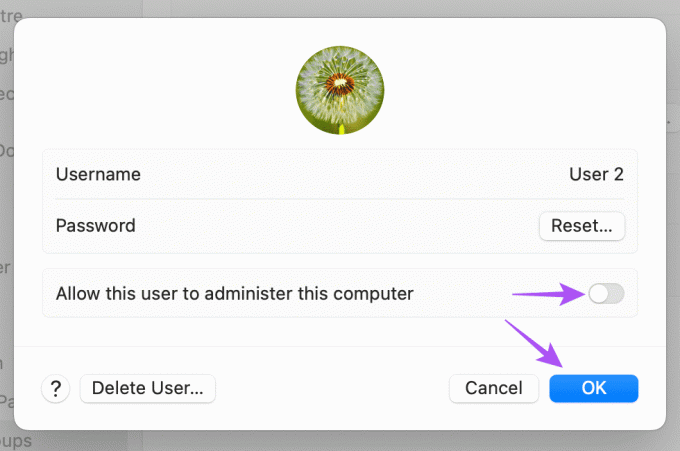
Dostanete upozornění na restartování Macu.
Krok 8: Klikněte na logo Apple v levém horním rohu a vyberte Restartovat.

Krok 9: Po restartování Macu klikněte znovu na logo Apple a odhlaste se ze svého aktuálního uživatelského účtu.

Krok 10: Přihlaste se pomocí svého nového uživatelského účtu a otevřete aplikaci Microsoft Word a zkontrolujte, zda je problém vyřešen.
5. Odstranění souborů předvoleb aplikace Microsoft Word (Mac)
Microsoft Word vytváří soubory preferencí na základě vašeho používání na Macu, jako jsou klávesové zkratky. Pokud problém ještě není vyřešen a na vašem Macu vidíte oznámení „aplikaci Microsoft Word nelze otevřít“, můžete dočasně přemístit soubor předvoleb aplikace Word.
Krok 1: Spusťte Finder na svém Macu a klikněte na Přejít v horní liště nabídek.

Krok 2: Ze seznamu možností vyberte Přejít do složky.

Krok 3: Typ ~/Knihovna do vyhledávacího pole na obrazovce Macu. Poté vyberte první výsledek hledání.

Krok 4: Ze seznamu možností vyberte složku Kontejnery.

Krok 5: Po otevření složky zadejte com.microsoft. Word.plist ve vyhledávacím poli v pravém horním rohu.

Krok 6: Vyberte soubor a přetáhněte jej do koše.
Krok 7: Znovu spusťte aplikaci Microsoft Word na počítači Mac a zkontrolujte, zda je problém vyřešen.

6. Aktualizujte aplikaci Microsoft Word
Pokud pro vás žádné z řešení nefungovalo, zkontrolujte aktualizaci aplikace Microsoft Word na vašem iPhonu, iPadu a Macu. V aktuální verzi aplikace Microsoft Word může být chyba, která způsobuje tento problém.
Aktualizujte aplikaci Microsoft Word na iPhone/iPad
Aktualizujte aplikaci Microsoft Word na Mac
Správa souborů aplikace Word
Tato řešení vyřeší problém, že aplikace Microsoft Word neotevírá váš iPhone, iPad nebo Mac. Můžete si také přečíst náš příspěvek, abyste zjistili, jak na to vytvořit chráněný soubor PDF v aplikaci Microsoft Word.
Naposledy aktualizováno 28. srpna 2023
Výše uvedený článek může obsahovat přidružené odkazy, které pomáhají podporovat Guiding Tech. Nemá to však vliv na naši redakční integritu. Obsah zůstává nezaujatý a autentický.



