Jak nahrávat neshodné hovory na PC a mobilu
Různé / / October 18, 2023
Discord nabízí několik způsobů komunikace, včetně textových zpráv a hovorů. Neexistuje však žádný oficiální způsob, jak nahrávat hovory Discord. Ale to by vám v tom nemělo bránit. Ukážeme vám několik způsobů, jak nahrávat hovory Discord na jakémkoli zařízení.

Než budeme pokračovat, nahrávání hovoru bez souhlasu mluvčího na druhé straně není v mnoha regionech legální. Proto se zeptejte, zda má uživatel nějaké problémy s nahráváním konverzací v Discordu. S tím mimo, zde jsou všechny způsoby, jak nahrávat hovory s neshodou.
Přečtěte si také: Věci, které byste měli vědět, když začínáte na Discordu
Jak nahrávat neshodné hovory na PC
Existují různé způsoby, jak nahrávat hlasové hovory na Discord. Všechny jsme zmínili níže.
1. Použití Xbox Game Bar v systému Windows
Xbox Game Bar je přizpůsobitelný herní překryv ve Windows, který nabízí okamžitý přístup k mnoha funkcím, aniž byste museli opustit aktuální program. Zde je návod, jak jej použít k nahrávání konverzací.
Krok 1: Otevřete Xbox Game Bar pomocí kláves Windows + G.
Krok 2: Zvolte Capture a ujistěte se, že je zapnutá ikona Mic.
Krok 3: Nyní klepnutím na ikonu kruhu spusťte nahrávání.
Poznámka: Stisknutím tlačítka ukončení nahrávání zastavíte.
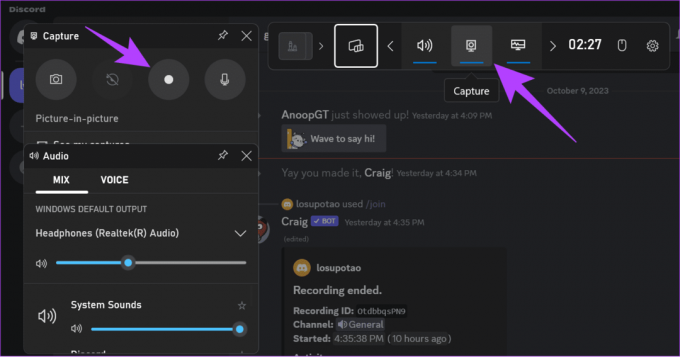
Přístup k záznamu obrazovky
Krok 1: Otevřete Správce souborů > vyberte Videa.
Krok 2: Otevřete složku Captures pro přístup k nahrávkám.

Můžete použít i jakýkoli jiný aplikace pro nahrávání obrazovky třetí strany pro nahrávání hlasových hovorů na Discord.
2. Pomocí Craiga Bota
Craig Discord bot, který umí nahrávat hlasové kanály. Nabízí několik funkcí, včetně nahrávání zvuku ve více stopách, oddělení zvukových souborů pro každý reproduktor a další. Zde je návod, jak přidat robota Craig do svého kanálu a používat jej:
Poznámka: Pokud začnete nahrávat, robot bude informovat ostatní členy kanálu, že nahrává konverzace v Discordu.
Krok 1: Otevřete robota Craiga pomocí níže uvedeného odkazu a zvolte ‚Pozvat Craiga na svůj Discord server.‘
Poznámka: Chcete-li přidat robota, musíte mít svůj hlasový kanál na serveru Discord. Pokud chcete nahrát kanál, jehož jste součástí, požádejte svého správce kanálu o přidání robota.
Otevřete Craig bota pro Discord

Krok 2: Otevřete schránku a vyberte server s hlasovým kanálem, který chcete nahrát.
Krok 3: Nyní zvolte Pokračovat.
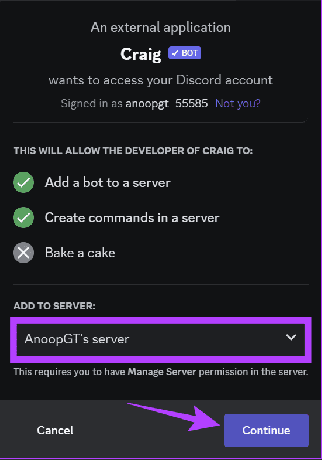
Krok 4: Potvrďte kliknutím na Autorizovat.
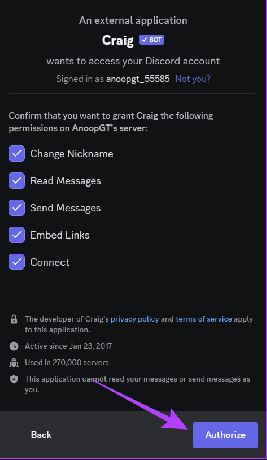
Krok 5: Potvrďte svůj účet.
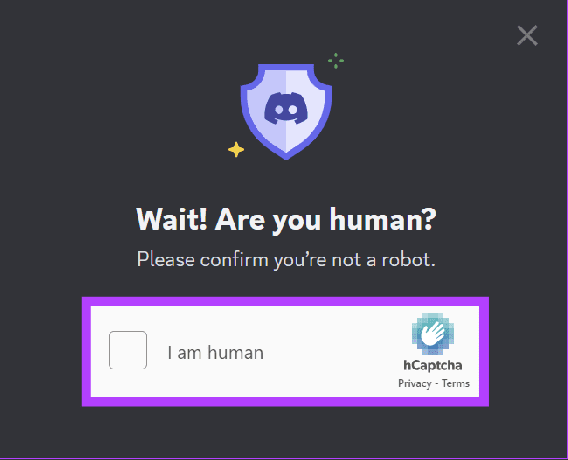
Krok 6: Vraťte se do Discord > napište /join a stiskněte Enter pro zahájení nahrávání.
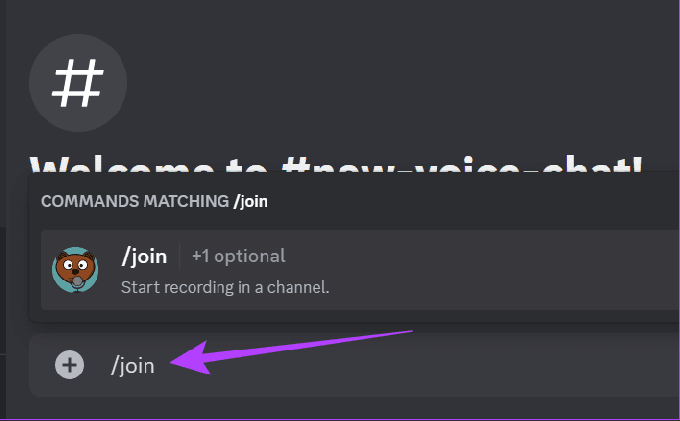
Bot nabízí mnohem více příkazů k použití. Můžete zkontrolovat oficiální stránka Craig bot příkazů Pro více informací.
Nahrávejte Discord Calls na iPhone a Android
Hovory Discord je možné nahrávat na iPhone a Android. K tomu můžete použít kteroukoli z níže uvedených metod.
1. Použití vestavěného rekordéru obrazovky
V dnešní době je většina smartphonů Android vybavena vestavěným záznamníkem obrazovky. Už máme průvodce nahrávání obrazovek na iPhone a telefony Samsung Galaxy. Pokud jde o ostatní zařízení Android, postupujte takto:
Poznámka: V závislosti na smartphonu Android a verzi systému Android, na které běží, se kroky mohou lišit. Tyto kroky vám však přesto poskytnou přibližnou představu.
Krok 1: Otevřete Screen recorder z panelu rychlých nastavení a vyberte Record audio.
Tip: Pokud nemůžete najít dlaždici záznamu obrazovky, postupujte takto přizpůsobit Rychlé nastavení Jídelní lístek.
Krok 2: Klepněte na Start.
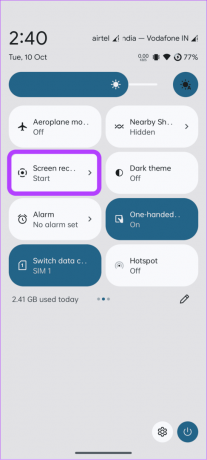
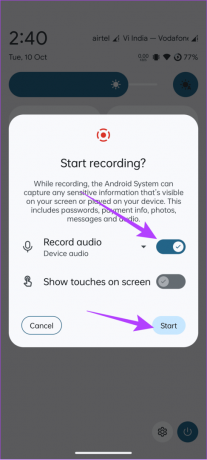
Záznam obrazovky začne po několika sekundách. Chcete-li nahrávání zastavit, otevřete Rychlá nastavení a klepněte na Zastavit v části Záznam obrazovky.
2. Pomocí Craiga Bota
Bot Craig je Discord bot, který lze přidat do vašeho kanálu a poté jej použít k nahrávání hovorů Discord se zvukem. Chcete-li přidat robota, musíte být správcem kanálu. Pokud jste členem, můžete o přidání robota požádat správce kanálu Discord.
Poznámka: Když robot aktivujete, bude informovat všechny členy skupiny, že nahrává hovory v Discordu.
Krok 1: Otevřete Craiga z odkazu níže a klepněte na ‚Pozvat Craiga na svůj Discord server.‘
Otevřete Craig bota pro Discord
Krok 2: Z rozbalovací nabídky vyberte server s hlasovým kanálem, který chcete nahrávat.
Krok 3: Klepněte na Pokračovat.

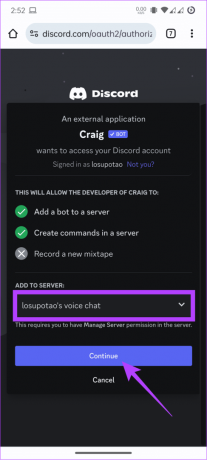
Krok 4: Zvolte Autorizovat pro potvrzení a ověření svého účtu.
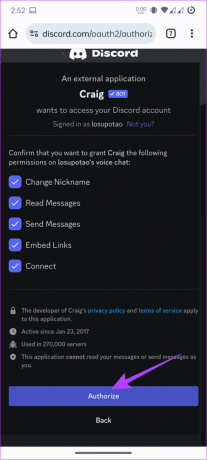

Krok 5: Chcete-li robota použít, zadejte /join a poté klepnutím na Odeslat spusťte nahrávání.
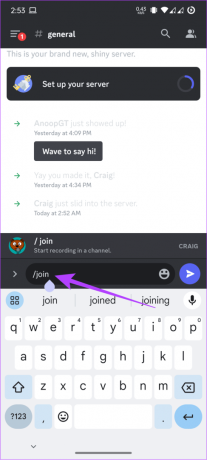
Nejčastější dotazy k nahrávání neshodných hovorů
Zatímco Discord vaše chaty normálně nesleduje, tým důvěry a bezpečnosti Discordu může číst zprávy odeslané na soukromé servery k prošetření.
Ne, Discord neumožňuje rodičům sledovat informace o hovoru nebo konverzaci jejich dítěte, aby chránili soukromí uživatelů.
Zachovejte si vzpomínky
Discord je skvělé místo pro setkání s přáteli nebo pro interakci s komunitou. Často se v hovoru objeví nějaké informace, které chcete zachovat. Můžete to udělat nahráváním hovorů Discord podle některé z výše uvedených metod. Při tom však oceňte soukromí a souhlas uživatele.
Naposledy aktualizováno 16. října 2023
Výše uvedený článek může obsahovat přidružené odkazy, které pomáhají podporovat Guiding Tech. Nemá to však vliv na naši redakční integritu. Obsah zůstává nezaujatý a autentický.

Napsáno
Anoop je autor obsahu s více než 3 lety zkušeností. V GT pokrývá Android, Windows a také ekosystém Apple. Jeho práce byly uvedeny v mnoha publikacích včetně iGeeksBlog, TechPP a 91 mobiles. Když zrovna nepíše, může být viděn na Twitteru, kde sdílí nejnovější aktualizace z oblasti techniky, vědy a mnoha dalších.


