7 nejlepších oprav, kdy FaceTime nefunguje ve Windows 11
Různé / / October 27, 2023
Pokud některý z vašich kontaktů používá FaceTime, nemusíte se připravit o přijímání jejich hovorů pomocí počítače se systémem Windows 11. Můžete spustit prohlížeč na počítači s Windows 11, připojit webovou kameru a začít chatovat se svými blízkými prostřednictvím FaceTime.

Někteří uživatelé si však stěžují, že nemohou používat FaceTime na svých počítačích s Windows 11. Pokud také čelíte podobným problémy, pokračujte ve čtení tohoto příspěvku, kde navrhujeme nejlepší opravy pro FaceTime, který nefunguje ve Windows 11.
1. Pro FaceTime používejte Chrome a prohlížeč Edge
Prvním řešením, které by vám mělo okamžitě pomoci s voláním FaceTime na počítači se systémem Windows 11, je použití prohlížeče Chrome nebo Microsoft Edge. Podle oficiální stránky podpory Apple, můžete FaceTime používat pouze ve Windows 11 s pomocí Chrome a Microsoft Edge.
2. Povolit přístup k fotoaparátu a mikrofonu
Pokud FaceTime na vašem počítači s Windows 11 stále nefunguje, zkontrolujte, zda má váš webový prohlížeč přístup k fotoaparátu a mikrofonu. Vzhledem k tomu, že Chrome a Edge jsou doporučeny pro používání FaceTime, zde je návod, jak to můžete zkontrolovat v těchto příslušných prohlížečích.
Na Chrome
Krok 1: Otevřete prohlížeč Chrome na počítači se systémem Windows 11.
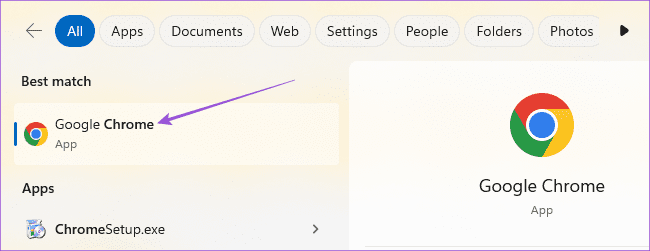
Krok 2: Klikněte na tři svislé tečky v pravém horním rohu a vyberte Nastavení.

Krok 3: Z levé nabídky vyberte Soukromí a zabezpečení.
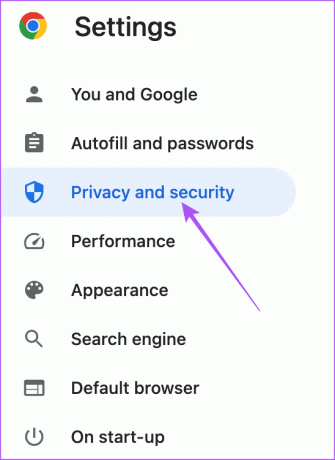
Krok 4: Přejděte dolů a v dolní části vyberte Nastavení webu.
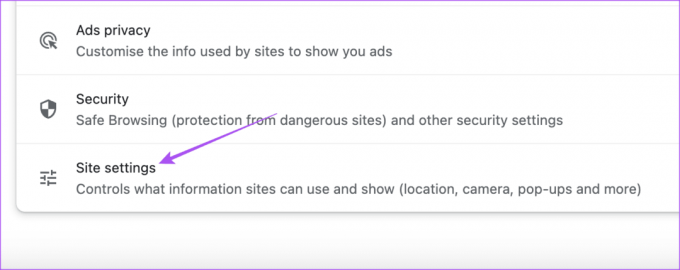
Krok 5: Vyberte Fotoaparát.
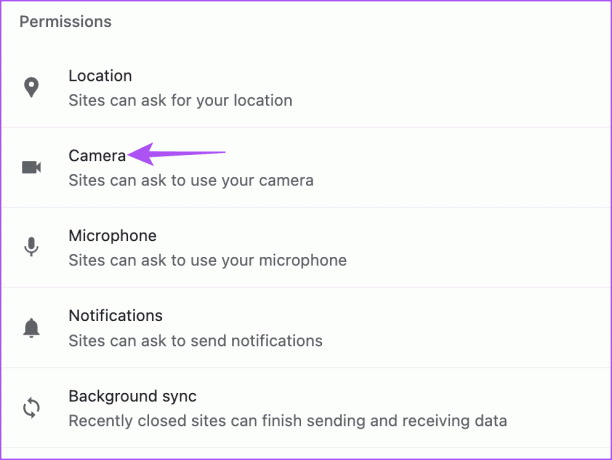
Krok 6: Zajistěte, aby weby mohly žádat o povolení fotoaparátu v Chromu.

Krok 7: Vraťte se a zkontrolujte totéž pro mikrofon.

Krok 8: Otevřete novou kartu a zkontrolujte, zda je problém vyřešen.
Na Microsoft Edge
Krok 1: Otevřete Microsoft Edge na počítači se systémem Windows 11.
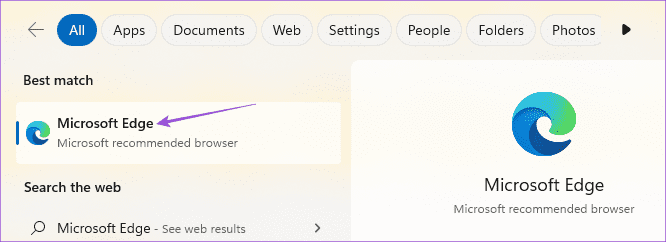
Krok 2: Klikněte na tři vodorovné tečky v pravém horním rohu a vyberte Nastavení.

Krok 3: V levé nabídce vyberte Soubory cookie a oprávnění webu.

Krok 4: Klepněte na Fotoaparát.
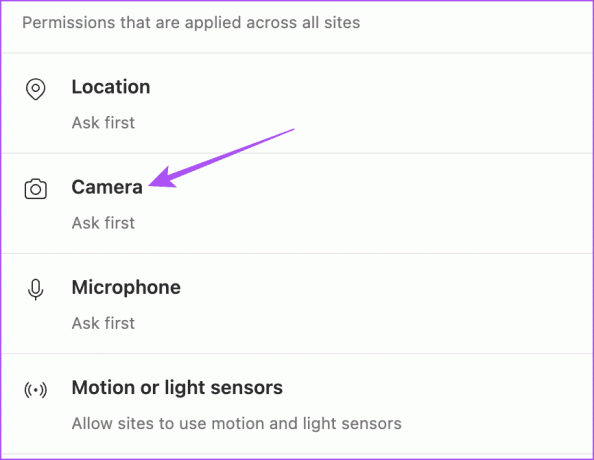
Krok 5: Zkontrolujte, zda webové stránky mohou žádat o povolení fotoaparátu na Edge.

Krok 6: Vraťte se a zkontrolujte totéž pro mikrofon.
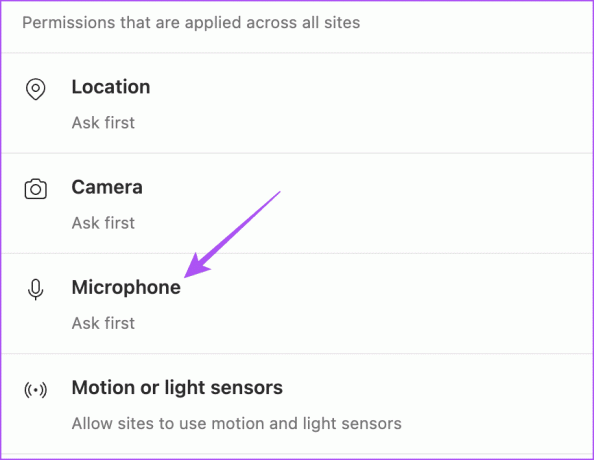
Krok 7: Otevřete novou kartu a zkontrolujte, zda je problém vyřešen.
Podívejte se na náš příspěvek, pokud Bing Chat nefunguje v Edge na Windows 11.
Pokud problém přetrvává, požádejte svůj kontakt o opětovné sdílení odkazu na volání FaceTime. Platnost odkazu na volání vypršela. Vždy můžete požádat o další odkaz na volání FaceTime a zkontrolovat, zda je problém vyřešen.
4. Zkontrolujte, zda je povoleno Připojování k hovorům FaceTime
Po vytvoření odkazu na volání FaceTime na iPhonu existuje možnost povolit ostatním, aby se k hovoru připojili. Musíte požádat svůj kontakt, aby zkontroloval, zda bylo povoleno připojení k hovorům FaceTime prostřednictvím odkazu. Zde je návod, jak totéž zkontrolovat.
Krok 1: Otevřete FaceTime na svém iPhonu a vytvořte odkaz na volání.


Krok 2: Po připojení k hovoru FaceTime klepněte na ikonu Info v pravém horním rohu.
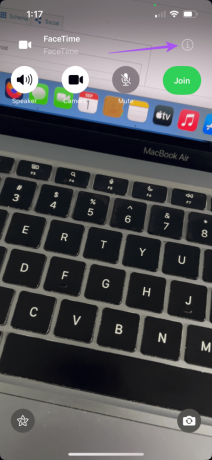
Krok 3: Zkontrolujte, zda není deaktivována možnost Ztišit žádosti o připojení.

Krok 4: Připojte se k hovoru na počítači se systémem Windows 11 a zkontrolujte, zda je problém vyřešen.
5. Povolte hardwarovou akceleraci pro Chrome a Edge
Hardwarová akcelerace je určena ke zvýšení výkonu vašeho webového prohlížeče vylepšením našich zdrojů GPU pro graficky náročné úlohy. Patří mezi ně sledování videí, hraní her a přijímání hovorů FaceTime. Pokud tedy FaceTime stále nefunguje ve Windows 11, měli byste zkontrolovat a povolit hardwarovou akceleraci pro Chrome a Microsoft Edge.
Na Microsoft Edge
Krok 1: Otevřete Microsoft Edge na počítači se systémem Windows 11.
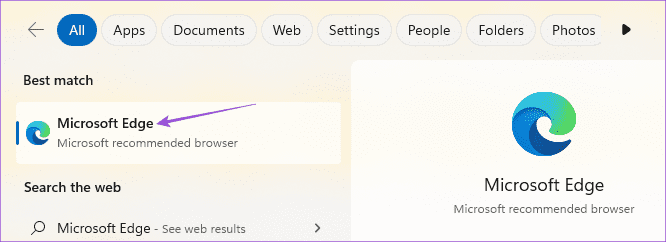
Krok 2: Klikněte na tři tečky v pravém horním rohu a vyberte Nastavení.

Krok 3: V levém menu klikněte na Systém a výkon.
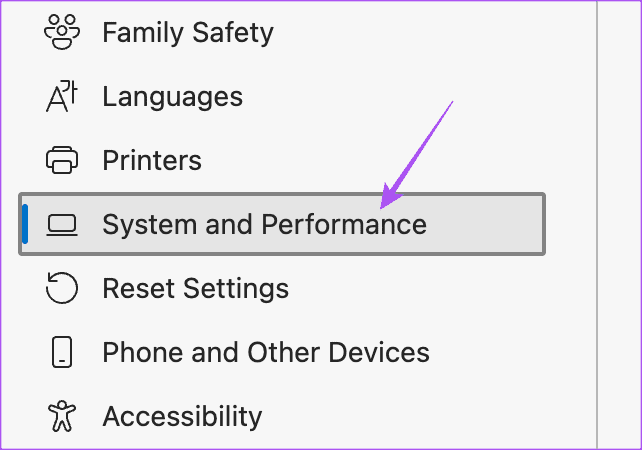
Krok 4: Zkontrolujte, zda je povolena hardwarová akcelerace.

Podívejte se na náš příspěvek, kde se dozvíte, jak na to povolit hardwarovou akceleraci v Chrome.
6. Zkontrolujte připojení k internetu
Je dobré zkontrolovat rychlost vašeho internetu a ujistit se, že váš poskytovatel internetových služeb nebude čelit žádnému výpadku. V případě, že máte dvoupásmový router, doporučujeme přepnout na frekvenční pásmo 5 GHz na počítači se systémem Windows 11, abyste dosáhli nejlepší rychlosti internetu na vašem připojení.
7. Aktualizujte Microsoft Edge a Chrome
Nakonec doporučujeme nainstalovat nejnovější Microsoft Edge a Chrome do počítače se systémem Windows 11.
Aktualizujte Chrome
Krok 1: Otevřete prohlížeč Chrome na počítači se systémem Windows 11.
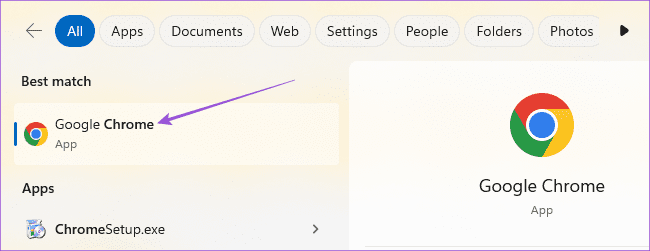
Krok 2: Klikněte na tři tečky v pravém horním rohu a vyberte Nastavení.

Krok 3: Klikněte na O Chrome v levém dolním rohu.

Krok 4: Pokud je k dispozici aktualizace, stáhněte si ji a nainstalujte.
Aktualizujte Microsoft Edge
Krok 1: Otevřete Microsoft Edge na počítači se systémem Windows 11.
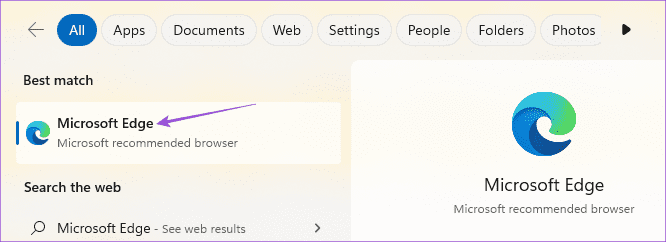
Krok 2: Klikněte na tři vodorovné tečky v pravém horním rohu a vyberte Nastavení.

Krok 3: Klikněte na O Microsoft Edge v levém dolním rohu.

Krok 4: Pokud je k dispozici aktualizace, stáhněte si ji a nainstalujte.
Používejte FaceTime ve Windows 11
Používání FaceTime k setkání s přáteli, kteří používají iPhone, iPad a Mac, je snazší ze systému Windows. Někdy jsou to obvykle oprávnění s prohlížečem nebo něco triviálního. Tato řešení vám pomohou, pokud se někdy setkáte s problémem, že FaceTime nefunguje na vašem počítači s Windows 11.
Naposledy aktualizováno 4. září 2023
Výše uvedený článek může obsahovat přidružené odkazy, které pomáhají podporovat Guiding Tech. Nemá to však vliv na naši redakční integritu. Obsah zůstává nezaujatý a autentický.

Napsáno
Paurush fušuje kolem iOS a Mac, zatímco jeho blízká setkání s Androidem a Windows. Než se stal spisovatelem, produkoval videa pro značky jako Mr. Phone a Digit a krátce pracoval jako copywriter. Ve volném čase uspokojuje svou zvědavost na streamovací platformy a zařízení jako Apple TV a Google TV. O víkendech je cinefil na plný úvazek, který se snaží omezit svůj nekonečný seznam sledovaných, často ho prodlužuje.



