10 způsobů, jak opravit nízkou kvalitu Apple TV Plus ve Windows
Různé / / November 08, 2023
Zábavní služby Apple, Apple Music a Apple TV Plus jsou také podporovány zařízeními jiných výrobců. Zatímco jsme měli příjemnou zkušenost s používáním Apple Music na Windows, nebylo to stejné s Apple TV Plus. Nejen byl servisní bug s neustálými chybami, ale přehrávání bylo v Apple TV Plus ve Windows nekvalitní.
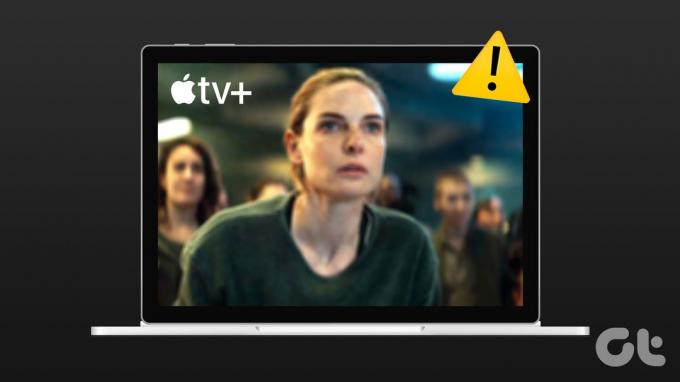
S představeními jako Ted Lasso, The Morning Show a Foundation, které sklízejí široké uznání, si zasloužíte užít si tyto show v té nejlepší kvalitě. Navíc stále platíte prémii za předplatné služeb, i když nepoužíváte zařízení Apple.
Proto vám ukážeme, jak zajistit vysoce kvalitní streamování obsahu na Apple TV Plus na vašem počítači se systémem Windows. Pokud jste si však mysleli, že problém s nízkou kvalitou na Apple TV Plus byl chybou, mýlíte se. Zde je to, co potřebujete vědět.
Proč Apple TV Plus hraje v nízkém rozlišení v systému Windows
Když jsme o tomto problému z různých důvodů četli, jeden uživatel na Redditu mohl odpovědět na otázku. Uživatel kontaktoval tým podpory Apple a ukázalo se, že Apple TV Plus umí přehrávat videa pouze do rozlišení 720p ve webovém prohlížeči.
Stále zjišťujeme, proč je toto omezení zavedeno, ale víme, jak problém vyřešit. Přejděte do další části a dozvíte se více.
Jak opravit streamování Apple TV+ s nízkou kvalitou
Zde je deset způsobů, jak vyřešit problém s nízkou kvalitou Apple TV Plus v systému Windows. Začněme instalací aplikace Apple TV+ na Windows.
1. Nainstalujte si aplikaci Apple TV+: Sureshot způsob, jak problém vyřešit
Ano – Apple TV Plus má aplikaci pro váš počítač se systémem Windows, která dokáže opravit nekvalitní přehrávání. Aplikace je však stále ve své náhledové verzi a její použití může být trochu chybné. Dále nemůžete používat iTunes na počítači se systémem Windows bez nainstalované aplikace Apple TV Plus Preview.
Zde je návod, jak nainstalovat aplikaci Apple TV Plus, abyste mohli streamovat pořady a filmy v nejvyšší kvalitě.
Vše, co musíte udělat, je stáhnout si aplikaci z obchodu Microsoft App Store a přihlásit se pomocí svých přihlašovacích údajů. Poté můžete přistupovat ke knihovně pořadů a filmů na Apple TV Plus.
Nainstalujte Apple TV Plus Preview na Windows

Pokud však nechcete instalovat aplikaci Apple TV Preview do svého Windows – můžete se pokusit zlepšit kvalitu streamování Apple TV Plus ve svém webovém prohlížeči pomocí následujících metod.
2. Obnovte Apple TV+
Aktuální relace Apple TV+ může zobrazovat zastaralé informace nebo informace uložené v mezipaměti. To může vést k přehrávání s horší kvalitou ve vašem webovém prohlížeči. Zkuste proto pomocí tlačítka pro obnovení ve webovém prohlížeči stránku znovu načíst, abyste problém vyřešili.

3. Zkontrolujte připojení k internetu
Při pokusu o načtení Apple TV+ se ujistěte, že je vaše připojení k internetu stabilní. Špatné připojení k internetu nedovolí Apple TV+ načíst obsah v nejlepší dostupné kvalitě. Zkuste streamovat video na YouTube nebo spustit jakoukoli jinou aplikaci, která ke kontrole kvality sítě potřebuje internet.
Kromě toho zkontrolujte rychlost internetu pomocí Rychle webová stránka. Pokud máte problémy s rychlostí internetu, kontaktujte svého poskytovatele služeb.

4. Odhlaste se a vraťte se do Apple TV Plus
Odhlášení a opětovné přihlášení do Apple TV+ nám pomohlo vyřešit problém zahájením nové relace. Zde je návod, jak se můžete odhlásit z Apple TV Plus a znovu se přihlásit.
Krok 1: Na obrazovce Apple TV+ klepněte na ikonu profilu v pravém horním rohu.
Krok 2: Klepněte na Odhlásit se.
Krok 3: Budete přesměrováni na přihlašovací stránku. Zadejte své přihlašovací údaje pro přihlášení k Apple TV Plus.
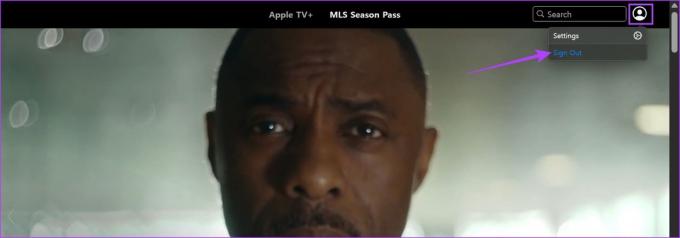
5. Vypněte VPN nebo proxy
Služby VPN mohou pomoci přesměrovat vaši síť přes jiné místo, ale mohou způsobit problémy s určitými weby. Služby VPN mohou způsobit nestabilitu sítě a výrazně snížit rychlost vašeho internetu. Proto zkontrolujte, zda je Apple TV+ ovlivněna VPN.
Vypněte VPN nebo proxy z aplikace, kterou používáte v systému Windows. Dále, pokud používáte VPN prostřednictvím rozšíření Chrome nebo Firefox, vypněte rozšíření a zkontrolujte, zda problém vyřeší.

6. Vymazat soubory cookie a mezipaměť
Webové stránky ukládají data do vašeho místního úložiště pro rychlý přístup, když stránku znovu načítáte. Tato data se nazývají Cache. Zastaralý nebo poškozený soubor mezipaměti však může způsobit problémy s přehráváním médií ve vašem webovém prohlížeči.
Proto zkuste vyčistit mezipaměť a soubory cookie v prohlížeči Chrome nebo jakýkoli jiný prohlížeč, který používáte, abyste zjistili, zda Apple TV+ přehrává obsah v nejlepší kvalitě.
Vymazat data v Chrome
Krok 1: Otevřete Chrome a klikněte na ikonu tří teček na panelu nástrojů.
Krok 2: Klepněte na Nastavení.

Krok 3: Klikněte na „Ochrana osobních údajů a zabezpečení“.
Krok 4: Nyní vyberte „Vymazat údaje o prohlížení“.

Krok 5: Klikněte na rozevírací nabídku Časový rozsah a vyberte časové období jako Celé období.
To vám pomůže vymazat uložená data a mezipaměť prohlížeče Chrome od doby, kdy jste jej začali používat.

Krok 6: Nyní uvidíte seznam toho, co se maže. Vyberte, co chcete smazat, a klikněte na Vymazat data.

Vymazat data ve Firefoxu
Krok 1: Otevřete Firefox, klikněte na nabídku hamburgerů a vyberte Nastavení.

Krok 2: Klikněte na „Soukromí a zabezpečení“ v postranním panelu a klikněte na Vymazat data.

Krok 3: Nakonec klikněte na Vymazat.

7. Zakázat hardwarovou akceleraci
Zatímco hardwarová akcelerace ve vašem webovém prohlížeči může snížit úkoly pro lepší výkon, vadný GPU ovladače, přehřívání a omezené zdroje mohou způsobit problémy s přehráváním videa, a tím omezovat kvalitní. Vypněte proto hardwarovou akceleraci ve svém webovém prohlížeči, abyste zjistili, zda můžete Apple TV+ bez problémů používat.
Zde je návod, jak můžete vypnout hardwarovou akceleraci ve vašem prohlížeči.
Zakažte v Chrome hardwarovou akceleraci
Krok 1: Otevřete Chrome a klepněte na ikonu tří teček na panelu nástrojů. Vyberte Nastavení.

Krok 2: V postranním panelu klikněte na Systém.
Krok 3: Vypněte přepínač „Použít hardwarovou akceleraci, když je k dispozici“.

Vypněte hardwarovou akceleraci ve Firefoxu
Krok 1: Otevřete Firefox a klikněte na ikonu nabídky hamburgeru.
Krok 2: Vyberte Nastavení.

Krok 3: Na stránce Nastavení přejděte dolů na Výkon.
Krok 4: Zde zrušte zaškrtnutí políčka „Použít doporučená nastavení výkonu“ a „Použít hardwarovou akceleraci, když je k dispozici“.

8. Aktualizujte ovladače zobrazení
The ovladače zobrazení na vašem počítači se systémem Windows jsou zásadní pro vykreslování obrázků a videa. Zastaralý ovladač displeje nemusí být schopen přehrávat videa v nejlepší kvalitě. Aktualizujte proto ovladače displeje a zkontrolujte, zda Apple TV+ funguje bez problémů.
Krok 1: Otevřete Správce zařízení z nabídky Start.

Krok 2: Klepněte na Display Adapters.

Krok 3: Klepněte pravým tlačítkem myši na ovladač zobrazení a klepněte na Aktualizovat ovladač.

Krok 4: Klikněte na „Automaticky vyhledávat ovladače“. Pokud existují nové verze, aktualizujte ovladače podle pokynů na obrazovce.

9. Aktualizujte webový prohlížeč
Pokud chyba ve webovém prohlížeči způsobuje u mnoha uživatelů problém s nekvalitním přehráváním videa, vývojář si chybu vezme na vědomí a vydá aktualizaci, která ji opraví. Aktualizujte proto svůj webový prohlížeč, abyste problém vyřešili na Apple TV Plus.
Krok 1: Otevřete Chrome, klikněte na ikonu tří teček a vyberte Nápověda.

Krok 2: Klikněte na „O Google Chrome“.
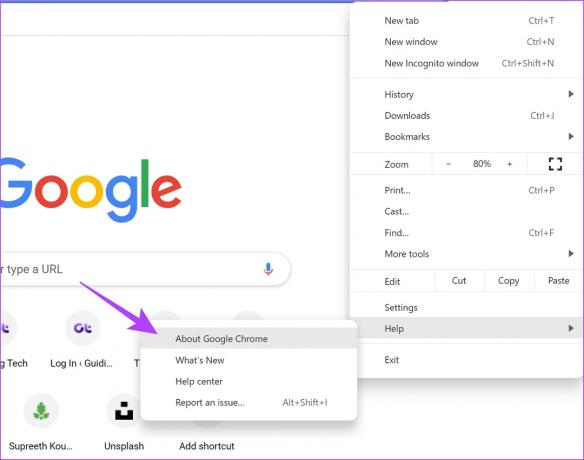
Krok 3: Nyní uvidíte informace o verzi Chrome. Pokud je k dispozici aktualizace, budete mít možnost tak učinit.
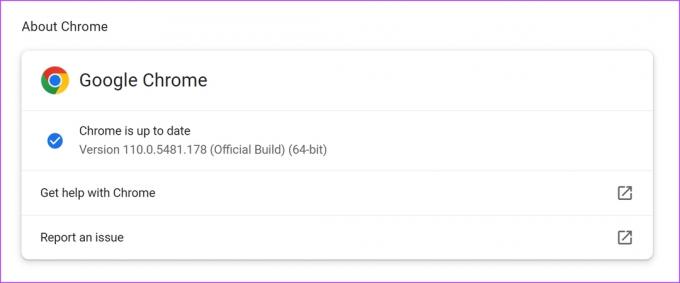
Zde je návod, jak můžete aktualizovat Mozilla Firefox nebo Microsoft Edge.
10. Použijte jiný webový prohlížeč
A konečně, pokud žádná z výše uvedených metod nefunguje, přepněte na jiný webový prohlížeč. Přihlaste se do Apple TV+ v jiném prohlížeči a zjistěte, zda můžete přehrávat filmy a pořady v lepší kvalitě. Pokud zaznamenáte rozdíl, problém se vyskytoval v předchozím prohlížeči. Proto doporučujeme přeinstalovat prohlížeč na vašem PC.
Přečtěte si také: Který prohlížeč používá nejméně RAM a CPU ve Windows
To je vše, co potřebujete vědět, abyste vyřešili problém s nízkou kvalitou v Apple TV Plus ve Windows. Máte-li další otázky, podívejte se do sekce FAQ níže.
Časté dotazy o problémech s kvalitou streamování Apple TV Plus
Apple TV Plus bohužel nemá možnost změnit kvalitu přehrávání. Je založeno na vašem síťovém připojení.
Mnoho pořadů a filmů na Apple TV Plus podporuje přehrávání 4K HDR.
V době psaní této příručky nejsou od společnosti Apple žádné zprávy ohledně data vydání stabilní verze aplikace Apple TV pro Windows.
Streamujte v nejlepší kvalitě
Doufáme, že vám tento článek pomůže zlepšit kvalitu přehrávání na Apple TV ve Windows. Náhledová aplikace je paprsek naděje – a nemůžeme se dočkat, až Apple vydá stabilní sestavení aplikace. Dále očekáváme, že Apple opraví problém, který brání použití iTunes při instalaci náhledu Apple TV. Je obtížné používat iPhone a Windows PC bez iTunes.
Naposledy aktualizováno 29. srpna 2023
Výše uvedený článek může obsahovat přidružené odkazy, které pomáhají podporovat Guiding Tech. Nemá to však vliv na naši redakční integritu. Obsah zůstává nezaujatý a autentický.

Napsáno
Supreeth je nadšený pro technologie a věnuje se pomoci lidem, aby na to přišli. Vzdělaný inženýr, jeho porozumění vnitřnímu fungování každého zařízení je to, co zajišťuje, že poskytuje špičkovou pomoc, tipy a doporučení. Když je pryč od stolu, najdete ho, jak cestuje, hraje FIFA nebo hledá dobrý film.



