10 oprav vnitřní chyby 'Video Memory Management' ve Windows
Různé / / November 13, 2023
Vnitřní správa video paměti je chyba BSOD (modrá obrazovka smrti), která ukazuje, že video paměť správce, zodpovědný za správu paměti využívané grafickou kartou, narazil na vážný problém. V tomto příspěvku zkontrolujeme, jak opravit vnitřní chybu správy video paměti ve Windows 10 a 11.
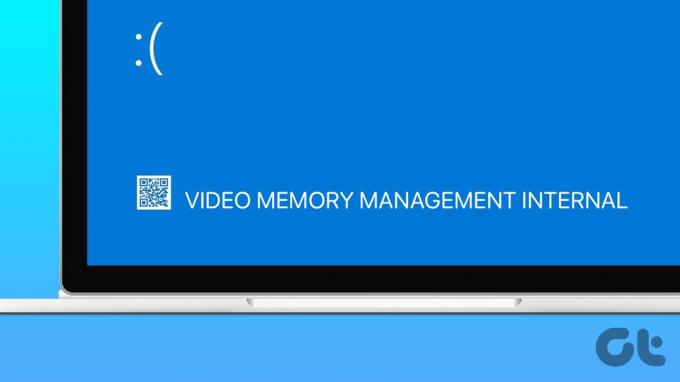
Ačkoli zobrazení modré obrazovky jednou nebo dvakrát není problém, častá chyba BSOD znamená, že počítač selhává a uživatelé musí provést nezbytná opatření k vyřešení problému, protože to může vést k nestabilitě systému a špatnému videu výkon.
Co způsobuje vnitřní chybu BSOD správy video paměti
K chybě VIDEO_MEMORY_MANAGEMENT_INTERNAL může dojít z různých důvodů. Některé z nich jsou následující:
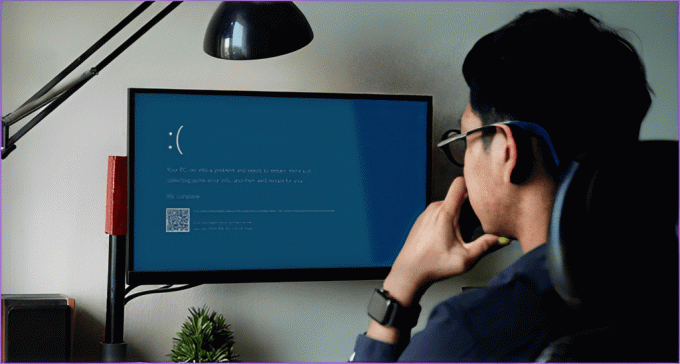
- Ovladač grafiky vašeho počítače je poškozený nebo zastaralý.
- Část paměti (RAM) vašeho počítače je vadná nebo poškozená.
- Máte nestabilní a zvýšené takty.
- Problémy mohou způsobit také viry a škodlivý software.
- Paměť GPU ve vašem systému je nízká.
Nebojte se však! Následující část vám pomůže problém vyřešit pomocí deseti osvědčených oprav. Pojďme začít.
Jak opravit chybu „Interní správa paměti videa“ v systému Windows
Nyní jasně rozumíme potenciálním příčinám, které mohou vyřešit problém správy video paměti. Pojďme rychle pochopit, jak to opravit.
Profesionální tip: Pamatujte si, jak a kdy k problému došlo, protože vám to může ušetřit čas a námahu při jeho odstraňování.
1. Zakázat přetaktování
Přetaktování se používá ke zvýšení výkonu počítače zvýšením rychlosti hodin klíčových komponent, jako je CPU nebo GPU. To je zvláště výhodné pro náročné činnosti, jako je hraní her nebo úkoly náročné na zdroje.
I když přetaktování může zlepšit výkon vašeho počítače, může mít také za následek nevýhody, jako je nestabilita a přehřívání, což může nakonec vést k interní správě video paměti chyba. Chcete-li obnovit nastavení systému BIOS, postupujte podle níže uvedených pokynů.
Krok 1: Stisknutím kláves Windows + S na klávesnici otevřete nabídku vyhledávání. Nyní zadejte Možnosti obnovy a stiskněte Enter.

Krok 2: Klikněte na Restartovat nyní vedle položky Pokročilé spuštění.
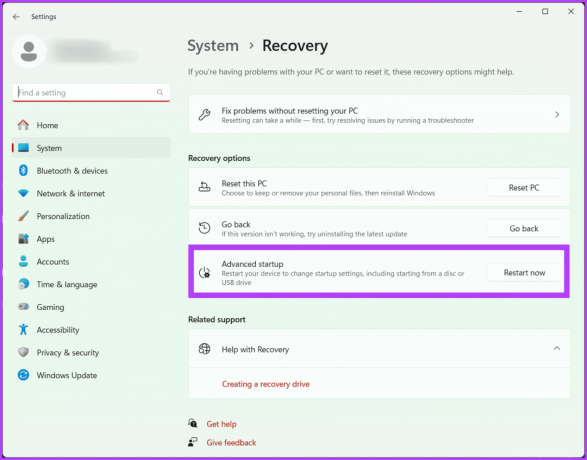
Krok 3: Potvrďte výběr kliknutím na Restartovat znovu.
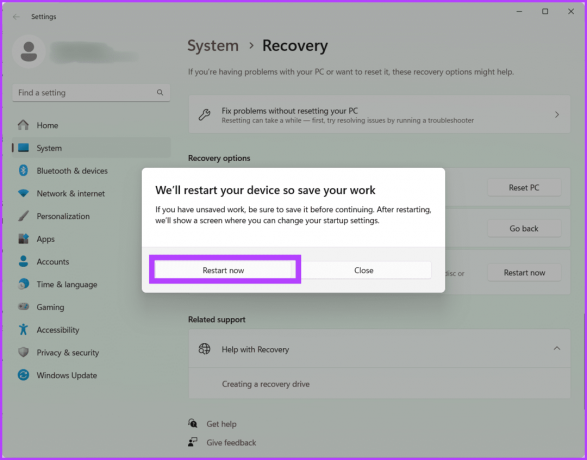
Krok 4: Váš počítač se nyní restartuje. Po dokončení vyberte možnost Odstraňování problémů.
Krok 5: Přejděte na Pokročilé možnosti.
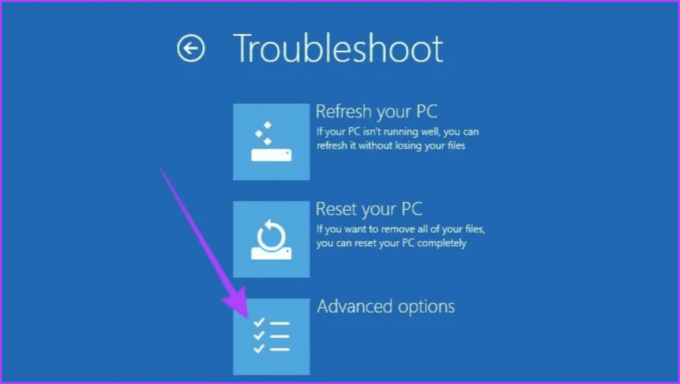
Krok 6: Vyberte Nastavení firmwaru UEFI.

Krok 7: Nyní stisknutím tlačítka Restart restartujte počítač a přejděte na obrazovku systému BIOS.
Poznámka: V závislosti na vaší základní desce může obrazovka systému BIOS na vašem počítači vypadat jinak.
Krok 8: Na obrazovce systému BIOS stisknutím klávesy F9 vyberte Výchozí nastavení a vyberte Ano.
Krok 9: Stisknutím tlačítka F10 na klávesnici opustíte obrazovku systému BIOS a uložíte změny.
Nakonec restartujte počítač a zkontrolujte, zda je chyba opravena.
2. Aktualizujte ovladač grafiky
Ovladač grafiky je zodpovědný za převod příkazů vašeho softwaru do obrazů na obrazovce. Pokud je však zastaralý nebo chybný, může to vést k různým problémům, včetně nepříjemné interní chyby video_memory_management_.
Aktualizace grafického ovladače pomůže vašemu systému používat nejnovější software a případně opraví problémy s kompatibilitou a chyby. Ačkoli to někdy mohou aktualizace systému Windows provádět automaticky, ruční kontrola je stále dobrý nápad, zejména pokud se potýkáte s problémy. Zde je návod.
Krok 1: Stiskněte klávesu Windows + X a vyberte Správce zařízení. Kliknutím na ano udělíte aplikaci oprávnění k provádění změn ve vašem zařízení.

Krok 2: Dvakrát klikněte na Display adapters. Vyberte svůj grafický ovladač, klikněte na něj pravým tlačítkem a vyberte Aktualizovat ovladač.
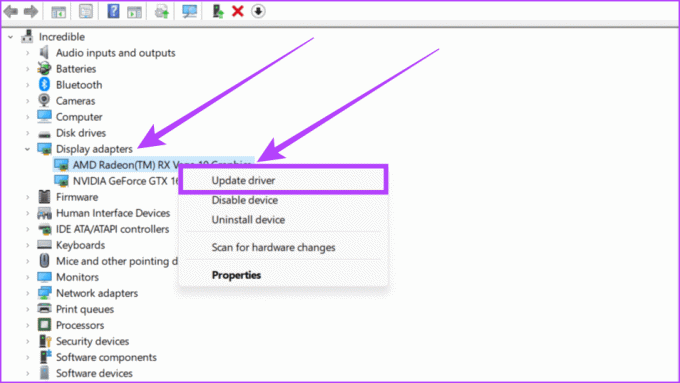
Krok 3: Z možností vyberte Hledat automaticky ovladače.
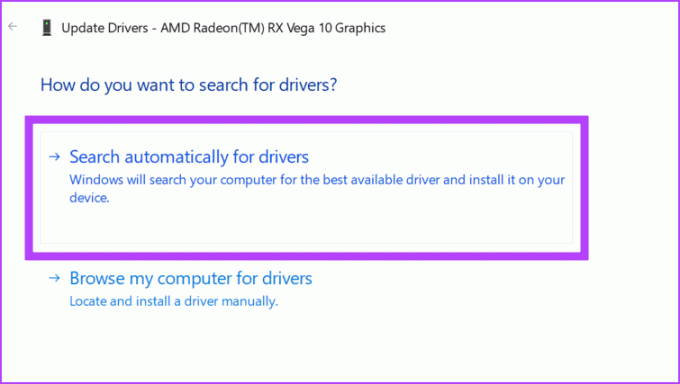
Krok 4: Nyní vám systém Windows zobrazí podrobnosti o ovladači. Pokud je k dispozici aktualizace, nainstalujte ji a restartujte systém.
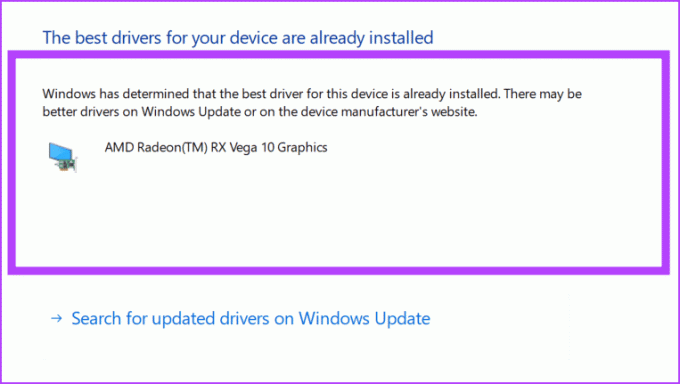
3. Rollback Display Driver
Pokud jste nedávno čelili tomuto problému a aktualizace grafického ovladače byla zbytečná, zkuste vrátit ovladač do stabilního starého stavu. Tím se vrátí k dříve nainstalované verzi ovladače zobrazení a potenciálně se odstraní problémy z důvodu nekompatibility nebo chyb s nově nainstalovaným nebo aktualizovaným grafickým ovladačem.
Krok 1: Přejděte na ikonu Start a klikněte na ni pravým tlačítkem. Z nabídky vyberte Správce zařízení.

Krok 2: Najděte Display adapters a klikněte na šipku vedle. Dvakrát klikněte na ovladač, který tam vidíte.
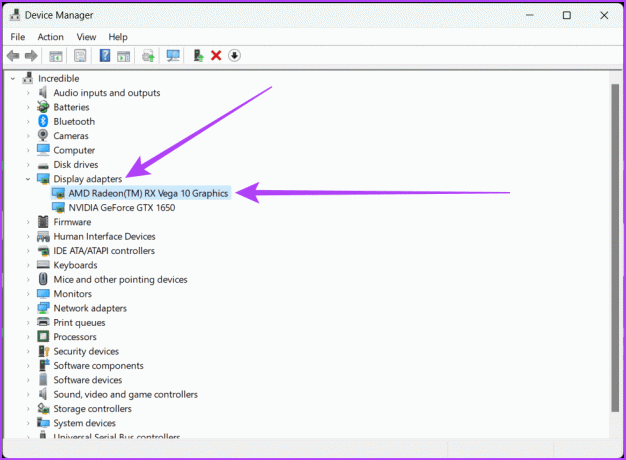
Krok 3: Přejděte na kartu Driver v horní části. Klepněte na tlačítko Vrátit zpět ovladač. Postupujte podle pokynů na obrazovce a stiskněte tlačítko OK.
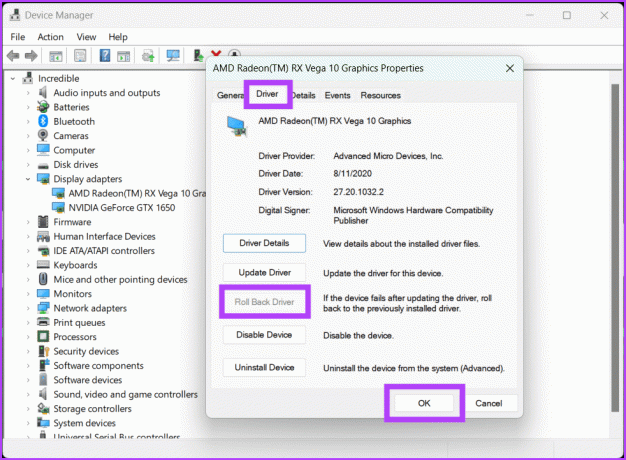
Spropitné: Pokud je tlačítko Vrátit zpět ovladač zašedlé, znamená to, že není k dispozici žádná předchozí verze ovladače.
4. Spouštějte aplikace v režimu kompatibility
Když uvidíte vnitřní chybu videopaměti, má program často potíže s používáním nejnovějších aktualizací. Spuštěním programu v režimu kompatibility tedy dáváte počítači možnost komunikovat se starším softwarem.
Jinými slovy, žádáte systém Windows, aby s ním zacházel jako se starší verzí sebe sama, s použitím nastavení a úprav, kterým program snadno porozumí. Chcete-li spustit aplikaci v kompatibilním režimu, postupujte podle následujících kroků:
Krok 1: Přejděte na Tento počítač, vyhledejte program, klikněte na něj pravým tlačítkem a vyberte Vlastnosti.

Krok 2: Ujistěte se, že na kartě Kompatibilita je zaškrtnuto políčko vedle možnosti „Spustit tento program v režimu kompatibility pro“.
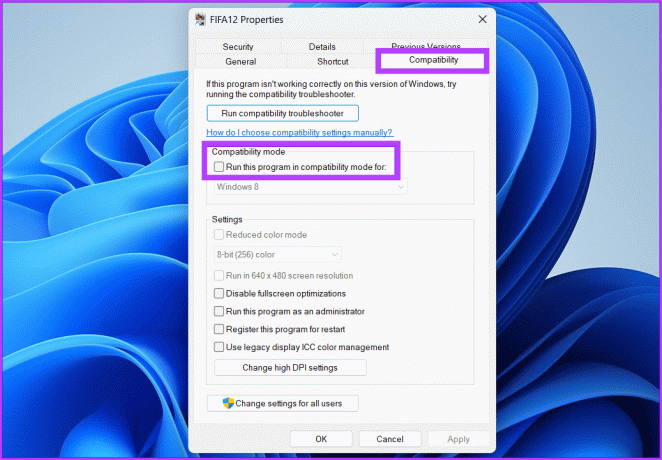
Krok 3: V rozevíracím seznamu vyberte operační systém a stiskněte OK a poté Použít.
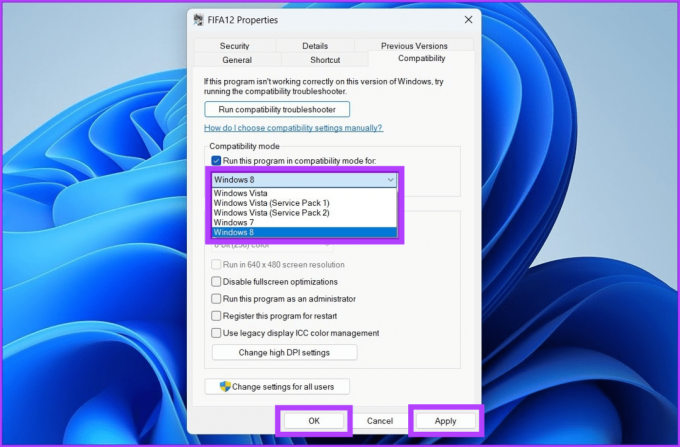
5. Opravit systémové soubory
Problém s video pamětí lze vyřešit opravou základních systémových souborů. Můžete použít dva užitečné nástroje: SFC (Kontrola systémových souborů) a DISM (Deployment Image Service and Management Tool). SFC najde a opraví problémy se systémovými soubory, zatímco DISM zajistí, že váš Windows bude fungovat dobře. Zde je návod, jak provést skenování DISM, abyste našli a opravili problémy:
Krok 1: Spusťte příkazový řádek jako správce.
Spropitné: Podívejte se na našeho průvodce otevřete Příkazový řádek.

Krok 2: Zadejte příkaz níže a stiskněte Enter:
DISM /Online /Cleanup-Image /RestoreHealth
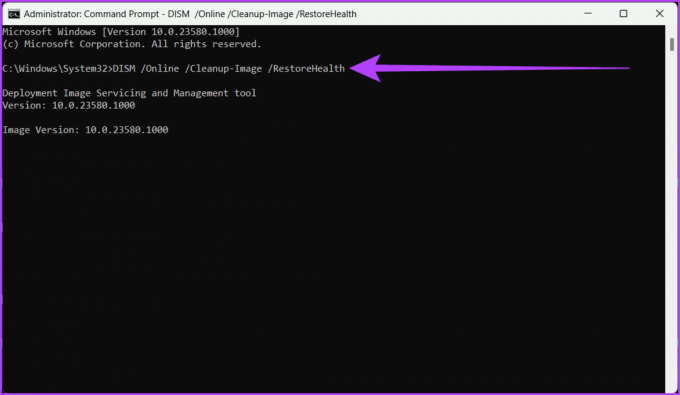
6. Otestujte svou RAM
Dalším přímým řešením problému video_memory_management_internal na modré obrazovce (BSOD) je kontrola stavu paměti RAM. Můžete to snadno provést pomocí vestavěného nástroje Windows Memory Diagnostic.
Krok 1: Klepněte na ikonu Start. Vyhledejte nástroj Windows Memory Diagnostic a otevřete jej. Vyberte Ano pro udělení oprávnění.
Případně stiskněte Win + R a napište mdsched.exea stiskněte Enter.

Krok 2: Vyberte možnosti „Restartovat nyní a zkontrolovat problémy (doporučeno)“. Výběrem této možnosti se restartuje počítač a spustí se test.
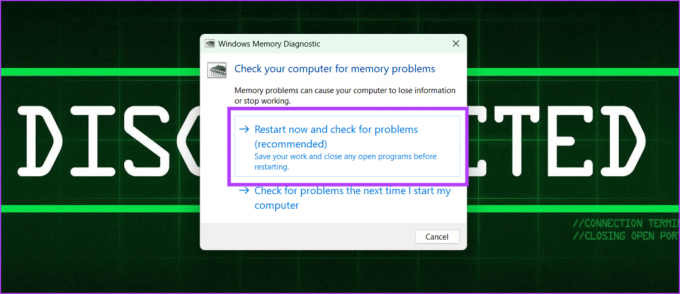
Krok 3: Po dokončení testu uvidíte výsledky na obrazovce. Pokud se vám zobrazí nějaké pokyny, ujistěte se, že je dodržujte.
7. Zkontrolujte, zda pevný disk neobsahuje chyby
Jednotka pevného disku (HDD) je primární úložnou součástí vašeho počítače a je zodpovědná za uložení vašeho operačního systému, aplikací a dat. Pokud systém nemůže přistupovat k datům na pevný disk nebo je na něj zapisovat, může to způsobit nestabilitu správy video paměti, což může vést k selhání, zamrznutí a dalším problémům.
Chcete-li to vyřešit, můžete spustit úplnou kontrolu disku pomocí příkazového řádku. Veškerá data ve špatných nebo vadných sektorech pevného disku však budou během kontroly ztracena. Proto, zálohování dat na disku před spuštěním úplné kontroly disku je nezbytné. Můžete také použít nástroj třetí strany obnovit data z pevného disku.
Spropitné: Spusťte úplnou kontrolu disku, když máte čas, abyste ji nechali běžet bez přerušení, protože její dokončení může chvíli trvat, zejména na velkých jednotkách.
Krok 1: Otevřete v počítači nabídku Start. Vyhledejte Příkazový řádek a vyberte „Spustit jako správce“. Pokud budete vyzváni, udělte oprávnění kliknutím na tlačítko Ano.

Krok 2: Zadejte následující příkaz a stiskněte klávesu Enter.
chkdsk /f /r D:
Vysvětlení příkazu:
- chkdsk je příkaz, který říká počítači, aby zkontroloval disk.
- /f je parametr, který dává příkazu chkdsk opravit všechny nalezené chyby.
- /r je parametr, který říká chkdsk, aby našel chybné sektory na jednotce a pokusil se obnovit všechna čitelná data.

Krok 4: Nyní buďte trpěliví, dokud proces neskončí. Po dokončení můžete zavřít okno příkazového řádku a restartovat počítač, aby se změny uložily.
8. Aktualizujte BIOS
BIOS (Basic Input/Output System) je firmware uložený na čipu na základní desce počítače. Je zodpovědný za nastavení inicializace hardwaru a spouštění operačního systému. Jednoduše řečeno, je to mozek vašeho počítače, protože je zodpovědný za zpracování základních hardwarových operací.
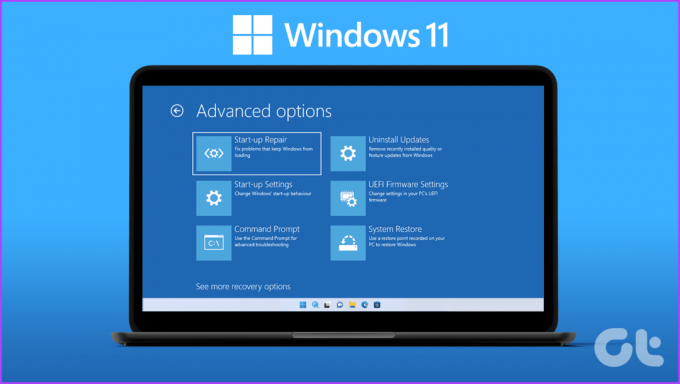
Zastaralá verze systému BIOS může způsobit problémy s kompatibilitou vašeho systému, včetně chyby „Video Memory Management Internal“. Můžete to však opravit aktualizací na nejnovější verzi systému BIOS na webu výrobce vaší základní desky a podle pokynů na obrazovce. Doporučujeme také, abyste se podívali na našeho průvodce jak vstoupit do systému BIOS na počítačích se systémem Windows 10 a 11 bez restartování.
9. Restartovat váš počítač
Někdy mohou závady ve správě paměti vašeho systému způsobit bolest hlavy video_memory_management_internal. Jednoduchý restart vám však může pomoci odstranit jakékoli dočasné škytání a vrátit počítač do správného stavu. Restart můžete provést podle následujících kroků:
Krok 1: Stiskněte klávesu Windows na klávesnici.
Krok 2: Klikněte na ikonu Napájení a vyberte možnost Restartovat.

10. Resetujte Windows
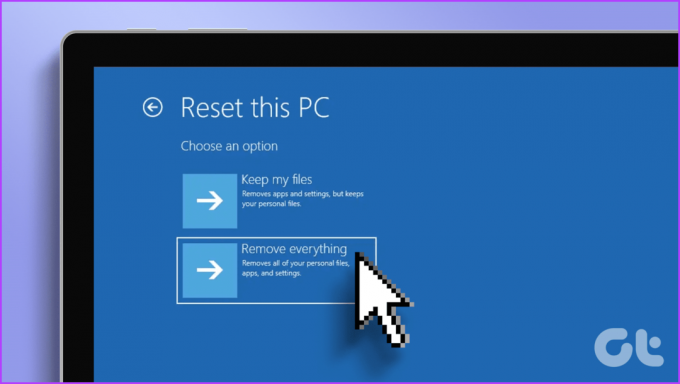
Pokud máte stále problémy s videopamětí počítače a nic z toho, co jsme zmínili, nepomohlo, zvažte resetování zařízení Windows. Tím se vaše zařízení vrátí zpět do továrního nastavení. Jak na to, se dozvíte v našem článku o resetování Windows 11.
Odstraňte škytavku modré obrazovky
Nemusíte se obávat, že váš Windows občas zobrazí modrou obrazovku smrti, ale pokud se to děje často, je to problém. Doufáme, že vám naše sdílená řešení pomohla opravit chybu správy video paměti.



